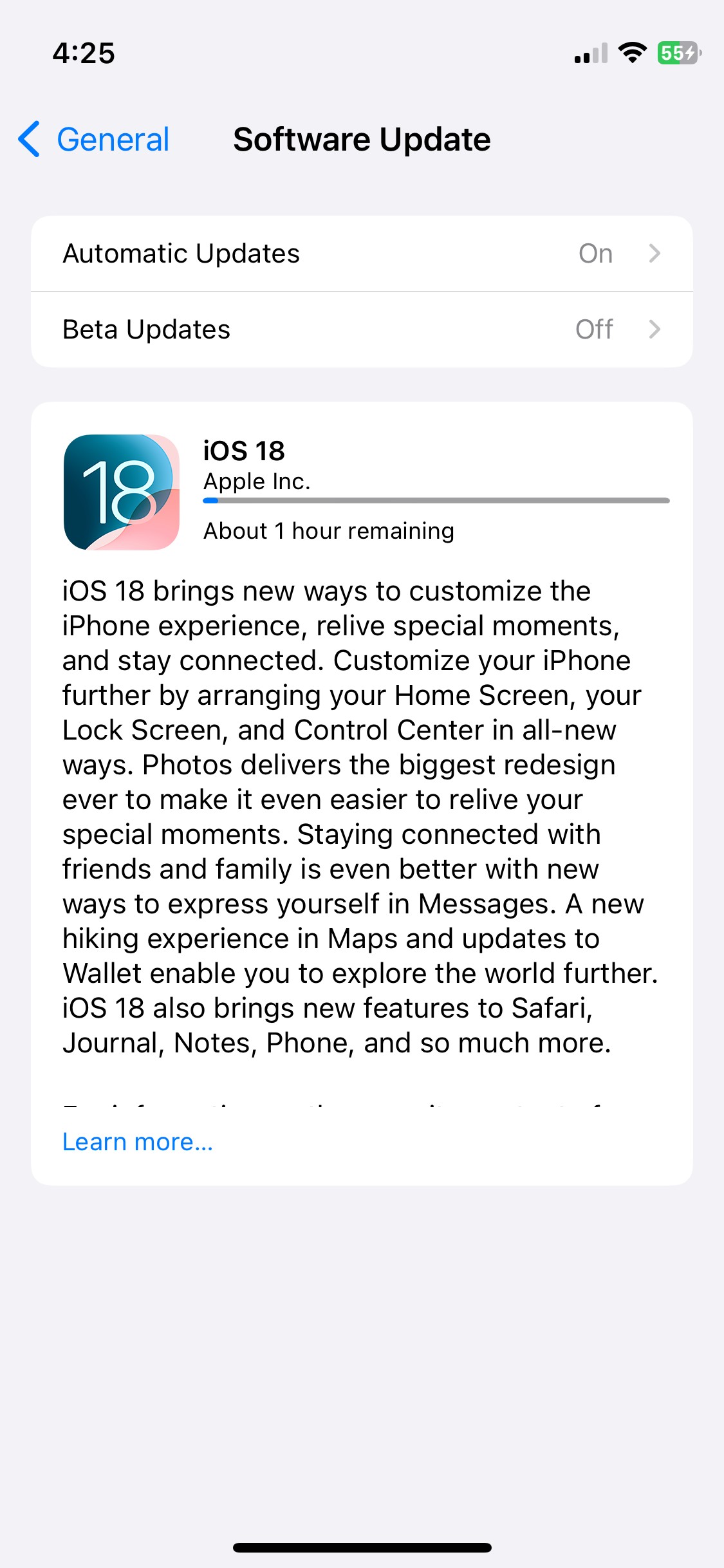Why won’t my phone update to iOS 18? You’re not alone if you’re asking this question, as many iPhone users face difficulties when trying to upgrade to the latest iOS version; however, WHY.EDU.VN provides answers and solutions. This article explores potential causes, ranging from beta profiles to storage issues, and offers practical solutions to get your iPhone updated with software update. We will cover iOS update issues, software glitches, and connectivity problems.
1. Understanding Why Your iPhone Won’t Update to iOS 18
Many factors can prevent your iPhone from updating to the latest iOS version. Let’s explore some common reasons:
- Insufficient Storage: The update requires enough free space for the new files.
- Poor Wi-Fi Connection: A stable and strong Wi-Fi connection is essential for downloading the update package.
- Beta Software Issues: Previous beta versions can interfere with the official release.
- Compatibility Problems: Older iPhone models might not support the latest iOS version.
- Server Overload: Apple’s servers can be overloaded during the initial release.
- Software Bugs: Existing bugs in your current iOS version can hinder the update process.
- Hardware Limitations: In rare cases, hardware limitations can prevent the update.
2. Checking Compatibility: Is Your iPhone Supported?
Before troubleshooting, confirm that your iPhone model supports iOS 18. Apple usually provides a list of compatible devices when a new iOS version is released. You can find this information on Apple’s official website or tech news outlets.
If your iPhone is not on the list, it won’t be able to update to iOS 18. In that case, you may need to consider upgrading to a newer iPhone model to enjoy the latest features and security updates.
3. Freeing Up Storage Space on Your iPhone
Insufficient storage space is a common reason for update failures. To check your available storage:
- Go to Settings > General > iPhone Storage.
- Review the list and identify apps or files you can delete or offload.
Here are some effective ways to free up space:
- Delete Unused Apps: Remove apps you no longer use or rarely use.
- Offload Apps: This feature removes the app but keeps its data, allowing you to reinstall it later without losing your information.
- Delete Large Files: Get rid of large videos, photos, or documents.
- Clear Browser Cache: Clear the cache and history of your web browser to free up space.
- Use iCloud Storage: Move photos and files to iCloud to reduce the storage used on your device.
4. Ensuring a Stable Wi-Fi Connection
A poor or unstable Wi-Fi connection can interrupt the download process and cause the update to fail. Make sure you are connected to a reliable Wi-Fi network before attempting to update.
Here are some steps to ensure a stable Wi-Fi connection:
- Check Wi-Fi Signal: Ensure your iPhone has a strong Wi-Fi signal.
- Restart Router: Restart your Wi-Fi router to refresh the connection.
- Move Closer to Router: Move closer to the router to improve signal strength.
- Disable VPN: Disable any VPN connections, as they can sometimes interfere with the update process.
- Reset Network Settings: Go to Settings > General > Transfer or Reset iPhone > Reset > Reset Network Settings. Note that this will erase your saved Wi-Fi passwords, so be sure to have them handy.
5. Removing Beta Profiles
If you previously installed a beta version of iOS, it could be preventing you from updating to the official release. To remove the beta profile:
- Go to Settings > General > VPN & Device Management.
- Look for the iOS Beta Software Profile.
- Tap the profile and select Remove Profile.
- Restart your iPhone.
After removing the beta profile, try updating to iOS 18 again.
6. Restarting Your iPhone
Sometimes, a simple restart can resolve minor software glitches that may be preventing the update. Here’s how to restart your iPhone:
- iPhone 8 or Later: Press and quickly release the volume up button, press and quickly release the volume down button, then press and hold the side button until you see the Apple logo.
- iPhone 7 and 7 Plus: Press and hold both the side button and the volume down button until you see the Apple logo.
- iPhone 6s and Earlier: Press and hold both the home button and the side button until you see the Apple logo.
7. Trying to Update Over Cellular Data (If Available)
If you are still unable to update via Wi-Fi, you can try using cellular data. However, be aware that this can consume a significant amount of data, and you may incur extra charges from your mobile carrier.
To update over cellular data:
- Go to Settings > Cellular.
- Make sure Cellular Data is turned on.
- Scroll down and find Settings in the list, and ensure it is enabled for cellular data.
- Go to Settings > General > Software Update and try to download the update.
8. Updating via iTunes or Finder
If you are still experiencing issues, you can try updating your iPhone using iTunes (on Windows or older macOS) or Finder (on newer macOS versions). This method can sometimes bypass issues that occur during over-the-air updates.
Here’s how to update via iTunes or Finder:
- Connect Your iPhone: Connect your iPhone to your computer using a USB cable.
- Open iTunes or Finder: Open iTunes on Windows or older macOS, or Finder on newer macOS versions.
- Select Your Device: In iTunes, select your device icon. In Finder, select your device in the sidebar.
- Check for Update: Click on Check for Update.
- Download and Update: Follow the prompts to download and install the update.
9. Checking Apple’s System Status
Sometimes, the problem may not be on your end but with Apple’s servers. During the initial release of a new iOS version, Apple’s servers can become overloaded due to the high volume of users trying to download the update.
To check Apple’s system status:
- Visit the Apple System Status page.
- Look for any issues related to iOS Software Update.
If there are known issues, the best course of action is to wait and try again later when the servers are less congested.
10. Resetting All Settings
Resetting all settings can resolve conflicts that may be preventing the update. This will not erase your data, but it will reset your preferences, such as Wi-Fi passwords, wallpaper, and notification settings.
To reset all settings:
- Go to Settings > General > Transfer or Reset iPhone > Reset.
- Select Reset All Settings.
- Enter your passcode if prompted.
- Confirm the reset.
After the reset, you’ll need to reconfigure your settings, but this can often resolve update issues.
11. Contacting Apple Support
If you’ve tried all the above steps and are still unable to update to iOS 18, it may be time to contact Apple Support for further assistance. They can provide personalized troubleshooting steps or diagnose any hardware or software issues that may be preventing the update.
You can contact Apple Support through their website, by phone, or by visiting an Apple Store.
12. Addressing Specific Error Messages
During the update process, you may encounter specific error messages. Here are some common errors and their solutions:
- “Unable to Verify Update”: This error usually indicates a problem with the internet connection or Apple’s servers. Try again later or switch to a different Wi-Fi network.
- “Update Requested”: This message can appear when Apple’s servers are busy. Wait for some time and try again.
- “Software Update Failed”: This error can occur due to various reasons, including insufficient storage, poor internet connection, or software bugs. Try the troubleshooting steps mentioned above.
13. Understanding the Update Process
The iOS update process involves several steps, each of which must complete successfully for the update to proceed. Here’s a brief overview:
- Download: The update package is downloaded from Apple’s servers to your iPhone.
- Verification: Your iPhone verifies the integrity of the downloaded package.
- Preparation: Your iPhone prepares for the installation process.
- Installation: The new iOS version is installed on your device.
- Restart: Your iPhone restarts to complete the update process.
If any of these steps fail, the update may be interrupted.
14. Backing Up Your iPhone Before Updating
Before attempting any major software update, it’s always a good idea to back up your iPhone. This ensures that your data is safe in case something goes wrong during the update process.
You can back up your iPhone using iCloud or iTunes/Finder:
- iCloud Backup: Go to Settings > Your Name > iCloud > iCloud Backup and tap Back Up Now.
- iTunes/Finder Backup: Connect your iPhone to your computer, open iTunes or Finder, select your device, and click Back Up Now.
15. Checking for Available Carrier Updates
Sometimes, cellular carriers release updates that are essential for your iPhone to function optimally with their network. These updates can improve call quality, data speeds, and overall network performance.
To check for and install a carrier update:
- Connect to Wi-Fi: Ensure your iPhone is connected to a stable Wi-Fi network.
- Go to Settings: Open the Settings app on your iPhone.
- Navigate to General: Scroll down and tap on “General.”
- Tap About: In the General settings, select “About.”
- Check for Prompt: If a carrier update is available, you will see a prompt asking you to update. Follow the on-screen instructions to install the update.
16. Disabling Low Power Mode
Low Power Mode is a feature on iPhones that helps conserve battery life by reducing background activity and performance. While it’s useful for extending battery life, it can sometimes interfere with software updates.
To disable Low Power Mode:
- Open Settings: Launch the Settings app on your iPhone.
- Scroll to Battery: Find and tap on “Battery.”
- Toggle Low Power Mode: If Low Power Mode is enabled, the switch will be green. Tap the switch to turn it off, making it gray.
17. Force Restarting Your iPhone
A force restart, also known as a hard reset, can resolve various issues by refreshing the operating system and clearing temporary files. It’s a more forceful version of a regular restart and can be helpful when your iPhone is unresponsive or encountering persistent problems.
The steps to force restart an iPhone vary depending on the model:
- iPhone 8 or Later:
- Press and quickly release the volume up button.
- Press and quickly release the volume down button.
- Press and hold the side button (power button) until the Apple logo appears.
- iPhone 7 and 7 Plus:
- Press and hold both the side button (power button) and the volume down button simultaneously.
- Continue holding until the Apple logo appears.
- iPhone 6s and Earlier:
- Press and hold both the home button and the side button (power button) simultaneously.
- Keep holding until the Apple logo appears.
18. Managing VPN and Proxy Settings
VPN (Virtual Private Network) and proxy settings can sometimes interfere with the software update process on your iPhone. These settings can alter the way your device connects to the internet, potentially causing issues with downloading and verifying updates.
To check and manage VPN and proxy settings:
- Open Settings: Launch the Settings app on your iPhone.
- Go to Wi-Fi: Tap on “Wi-Fi.”
- Select Your Network: Tap the “i” icon next to your connected Wi-Fi network.
- Check Proxy Settings: Scroll down to the “HTTP Proxy” section. Ensure that it is set to “Off.” If it’s set to “Auto” or “Manual,” it may be using a proxy server that’s interfering with the update.
- Go Back to General: Return to the main Settings menu and tap on “General.”
- Look for VPN: Scroll down and look for “VPN.” If you see a VPN profile listed, it means you have a VPN configured on your iPhone.
- Disable VPN: Tap on the VPN profile and toggle the status switch to “Not Connected” or “Disconnected.” Alternatively, you can remove the VPN profile entirely if you no longer need it.
19. Checking Date and Time Settings
Incorrect date and time settings on your iPhone can sometimes cause issues with software updates. This is because the device may not be able to properly communicate with Apple’s servers to verify and download the update.
To check and correct the date and time settings:
- Open Settings: Launch the Settings app on your iPhone.
- Go to General: Scroll down and tap on “General.”
- Tap Date & Time: In the General settings, select “Date & Time.”
- Set Automatically: The easiest way to ensure accurate date and time settings is to enable the “Set Automatically” option. When this is enabled, your iPhone will automatically synchronize its date and time with Apple’s time servers.
- Manual Adjustment: If you prefer to set the date and time manually, you can disable “Set Automatically” and adjust the date and time using the provided controls.
20. Contacting Your Cellular Carrier
In some instances, the issues preventing your iPhone from updating to iOS 18 may be related to your cellular carrier. There might be specific settings or configurations on your account that are interfering with the update process.
Here are some steps to take when contacting your cellular carrier:
- Gather Information: Before contacting your carrier, gather as much information as possible about the issue you’re experiencing. Note down any error messages you’ve encountered, the steps you’ve already tried, and your iPhone model and iOS version.
- Contact Support: Reach out to your cellular carrier’s customer support. You can usually find contact information on their website or through their mobile app.
- Explain the Issue: Clearly explain that you’re having trouble updating your iPhone to iOS 18 and that you’ve already tried basic troubleshooting steps.
- Ask for Assistance: Ask the support representative to check your account for any settings or configurations that may be preventing the update. Inquire about any known issues on their end that might be affecting iOS updates.
- Follow Instructions: Carefully follow any instructions provided by the support representative. They may guide you through specific steps or settings changes to resolve the issue.
- Escalate if Necessary: If the initial support representative is unable to resolve the issue, don’t hesitate to ask to escalate your case to a higher level of support.
21. Trying a Different Wi-Fi Network
Sometimes, the issue preventing your iPhone from updating to iOS 18 may be related to the specific Wi-Fi network you’re connected to. Certain network configurations or restrictions can interfere with the update process.
To try a different Wi-Fi network:
- Identify Alternative Networks: Look for other available Wi-Fi networks in your vicinity. This could include networks at a friend’s house, a coffee shop, or a public library.
- Connect to the Alternative Network: Open the Settings app on your iPhone, go to “Wi-Fi,” and select the alternative network you want to connect to. Enter the password if prompted.
- Attempt the Update: Once connected to the alternative Wi-Fi network, go to Settings > General > Software Update and try to download and install the iOS 18 update.
22. Checking for Conflicting Apps
Certain apps installed on your iPhone can sometimes conflict with the software update process. These apps may interfere with system files or processes, preventing the update from installing correctly.
To identify and address conflicting apps:
- Close Background Apps: Double-press the home button (or swipe up from the bottom of the screen on iPhones without a home button) to open the app switcher. Swipe up on each app preview to close them.
- Review Recently Installed Apps: Make a list of apps you’ve recently installed or updated. These are the most likely candidates for causing conflicts.
- Uninstall Suspect Apps: Start by uninstalling the apps you suspect may be causing the issue. To uninstall an app, press and hold its icon on the home screen until it starts jiggling. Then, tap the “X” icon in the corner of the app icon to delete it.
- Restart Your iPhone: After uninstalling the suspect apps, restart your iPhone to ensure that any lingering processes are cleared.
- Attempt the Update: Go to Settings > General > Software Update and try to download and install the iOS 18 update.
23. Erasing All Content and Settings (As a Last Resort)
If you’ve exhausted all other troubleshooting steps and are still unable to update your iPhone to iOS 18, you may need to consider erasing all content and settings as a last resort. This will reset your iPhone to its factory default state, removing all your personal data, apps, and settings.
Before proceeding with this step, it’s crucial to back up your iPhone to iCloud or your computer. This will allow you to restore your data after the reset.
To erase all content and settings:
- Back Up Your iPhone: Go to Settings > Your Name > iCloud > iCloud Backup and tap “Back Up Now.” Alternatively, connect your iPhone to your computer and back it up using iTunes or Finder.
- Disable Find My iPhone: Go to Settings > Your Name > Find My and turn off “Find My iPhone.” You’ll need to enter your Apple ID password to disable this feature.
- Erase All Content and Settings: Go to Settings > General > Transfer or Reset iPhone > Erase All Content and Settings.
- Confirm the Action: You’ll be prompted to confirm that you want to erase all content and settings. Follow the on-screen instructions to proceed.
- Wait for the Process to Complete: Your iPhone will restart and begin the erasing process. This may take several minutes to complete.
- Restore from Backup: Once the erasing process is complete, your iPhone will restart and display the setup screen. Follow the on-screen instructions to restore your iPhone from the backup you created earlier.
24. Optimizing iPhone Performance for Updates
Ensuring your iPhone is running optimally can significantly improve the chances of a smooth and successful update to iOS 18. Optimizing performance involves several steps that help clear out unnecessary files, manage resources efficiently, and ensure that your device is in the best possible state for a major software installation.
Here are key strategies to optimize your iPhone for updates:
- Close Unused Apps: Closing apps that are running in the background frees up system resources, allowing your iPhone to focus on the update process.
- Clear Browser Cache: Clearing the cache in your web browser helps remove temporary files that can take up valuable storage space.
- Delete Unnecessary Files: Delete large files, such as videos and photos, that you no longer need.
- Restart Your iPhone Regularly: Restarting your iPhone helps clear out temporary files and processes, improving overall performance.
- Update Apps: Ensure all your apps are up to date. Developers often release updates that fix bugs and improve performance.
25. Monitoring Battery Health
The health of your iPhone’s battery can affect its overall performance and its ability to handle resource-intensive tasks like software updates. A battery that has significantly degraded may not provide enough power to complete the update process successfully.
To check your battery health:
- Open Settings: Launch the Settings app on your iPhone.
- Scroll to Battery: Find and tap on “Battery.”
- Tap Battery Health: In the Battery settings, select “Battery Health.”
In the Battery Health section, you’ll see information about your battery’s maximum capacity. This indicates the battery’s capacity relative to when it was new. If the maximum capacity is significantly lower than 100%, it means your battery has degraded over time.
If your battery health is poor, consider these steps:
- Avoid Extreme Temperatures: Extreme temperatures can accelerate battery degradation. Avoid leaving your iPhone in direct sunlight or in very cold environments.
- Use Optimized Battery Charging: Enable the “Optimized Battery Charging” feature in Settings > Battery > Battery Health. This feature helps reduce battery aging by learning your charging habits and waiting to finish charging past 80% until just before you need to use your iPhone.
- Consider Battery Replacement: If your battery health is significantly degraded and you’re experiencing performance issues, consider getting your battery replaced by Apple or an authorized service provider.
26. Using Safe Mode to Troubleshoot Update Issues
Safe Mode is a diagnostic mode that allows you to start your iPhone with only the essential system apps and services running. This can help you identify whether a third-party app or service is causing issues that prevent you from updating to iOS 18.
Unfortunately, unlike Android devices, iPhones do not have a built-in Safe Mode that users can easily access. However, you can still troubleshoot update issues by following these steps:
- Remove Recently Installed Apps: As mentioned earlier, recently installed apps are often the cause of conflicts. Uninstall any apps you’ve installed or updated shortly before experiencing the update issues.
- Disable Background App Refresh: Go to Settings > General > Background App Refresh and turn off Background App Refresh for all apps. This prevents apps from running in the background and potentially interfering with the update process.
- Restart Your iPhone: After making these changes, restart your iPhone to ensure that the new settings take effect.
- Attempt the Update: Go to Settings > General > Software Update and try to download and install the iOS 18 update.
27. Preparing for Future iOS Updates
To minimize issues when updating to future iOS versions, consider adopting the following practices:
- Regular Backups: Set up automatic backups to iCloud or regularly back up your iPhone to your computer.
- Manage Storage: Periodically review your iPhone storage and delete unnecessary files, apps, and data.
- Keep Apps Updated: Regularly update your apps to ensure they are compatible with the latest iOS versions and include the latest bug fixes.
- Monitor Battery Health: Keep an eye on your battery health and consider replacing the battery if it degrades significantly.
- Stay Informed: Stay informed about upcoming iOS updates and any known issues or compatibility concerns.
28. Understanding iOS 18 Features and Benefits
Before and after updating to iOS 18, it’s helpful to understand the new features and benefits it brings. This knowledge can enhance your user experience and help you make the most of the update.
Here are some potential features and benefits that iOS 18 might include:
- Enhanced Security Features: iOS updates often include security enhancements to protect against the latest threats.
- Improved Performance: New iOS versions can bring performance improvements, making your iPhone faster and more responsive.
- New Apps and Features: Apple often introduces new apps and features with major iOS updates.
- Redesigned Interface: Major iOS updates sometimes include a redesigned user interface.
- Better Integration with Other Devices: New iOS versions can improve integration with other Apple devices.
29. Checking for Region-Specific Restrictions
In some rare cases, software updates may be subject to region-specific restrictions. This means that the update may not be available in certain countries or regions at the same time as others.
To check for region-specific restrictions:
- Visit Apple’s Website: Check Apple’s official website or support pages for any announcements regarding region-specific update availability.
- Consult Tech News Outlets: Follow tech news outlets and forums to see if there are reports of update delays or restrictions in your region.
- Contact Apple Support: If you’re unsure whether there are region-specific restrictions, contact Apple Support for clarification.
30. Seeking Help from Online Forums and Communities
Online forums and communities can be valuable resources for troubleshooting update issues. Other users may have encountered similar problems and found solutions that you can try.
Here are some popular online forums and communities where you can seek help:
- Apple Support Communities: The official Apple Support Communities are a great place to ask questions and get advice from other Apple users.
- Reddit: Subreddits like r/iPhone and r/iOS have active communities where you can discuss update issues.
- MacRumors Forums: The MacRumors Forums are a popular destination for Apple enthusiasts.
31. Checking for Required iOS Dependencies
Sometimes, a new iOS update may require that you have certain dependencies installed on your device before you can proceed with the update. These dependencies could include specific system files, frameworks, or other software components.
To check for required iOS dependencies:
- Review the Update Release Notes: Before attempting to install the update, carefully review the release notes or documentation provided by Apple. This documentation may list any specific dependencies that are required for the update.
- Check for App Updates: Ensure that all of your installed apps are up to date. Some apps may have dependencies on specific iOS frameworks or system files, and updating these apps can ensure that these dependencies are met.
32. Dealing With Insufficient iPhone Memory Issues
Insufficient memory, or RAM, can sometimes cause issues when updating your iPhone. When your iPhone doesn’t have enough available memory, it may struggle to download, verify, and install the update files, leading to errors or failures.
Here are some steps you can take to address insufficient memory issues:
- Close Unused Apps: Closing apps that are running in the background frees up memory, allowing your iPhone to allocate more resources to the update process.
- Restart Your iPhone: Restarting your iPhone helps clear out temporary files and processes, freeing up memory and improving overall performance.
- Reduce Background Activity: Limit background app refresh and other background activities to conserve memory. Go to Settings > General > Background App Refresh and turn off Background App Refresh for apps that you don’t need to run in the background.
- Disable Transparency and Motion Effects: Transparency and motion effects can consume memory. Disabling these effects can free up memory and improve performance. Go to Settings > Accessibility > Motion and turn on Reduce Motion.
33. Best Practices for Speeding Up the Update Process
Updating your iPhone to the latest iOS version can sometimes take a significant amount of time. However, there are several best practices you can follow to speed up the update process and minimize downtime.
Here are some tips for speeding up the update process:
- Use a Fast and Reliable Wi-Fi Connection: A stable and high-speed Wi-Fi connection is essential for downloading the update files quickly.
- Avoid Peak Hours: Try to update your iPhone during off-peak hours when network traffic is lower.
- Ensure Sufficient Battery Charge: Make sure your iPhone has sufficient battery charge before starting the update process.
- Close Unused Apps: Closing unused apps frees up system resources and can speed up the update process.
- Disable VPN and Proxy Settings: VPN and proxy settings can sometimes slow down the update process.
- Keep Your iPhone Cool: Avoid using your iPhone in direct sunlight or other hot environments during the update process.
34. What to Do if the Update Gets Stuck
It’s not uncommon for an iOS update to get stuck during the installation process. This can be frustrating, but there are several steps you can take to try to resolve the issue.
Here’s what to do if the update gets stuck:
- Be Patient: Sometimes, the update may appear to be stuck, but it’s actually still in progress. Give it some time to complete.
- Force Restart Your iPhone: If the update remains stuck for an extended period of time, try force restarting your iPhone.
- Check Your Internet Connection: Ensure that you have a stable and reliable internet connection.
- Free Up Storage Space: Make sure you have enough free storage space on your iPhone.
- Update via iTunes or Finder: If the update continues to get stuck, try updating your iPhone using iTunes or Finder on your computer.
- Contact Apple Support: If you’ve tried all of the above steps and the update is still stuck, contact Apple Support for further assistance.
35. Addressing Overheating Issues During Updates
Overheating can be a common issue during iOS updates, especially on older iPhone models. The update process can be resource-intensive, causing your iPhone to generate more heat than usual.
Here are some steps you can take to address overheating issues during updates:
- Move to a Cooler Environment: Move your iPhone to a cooler environment, away from direct sunlight or other sources of heat.
- Remove the Case: Remove your iPhone’s case to allow for better heat dissipation.
- Disable Background Activities: Disable background app refresh and other background activities to reduce the load on your iPhone’s processor.
- Avoid Using Your iPhone: Avoid using your iPhone for other tasks during the update process.
- Force Restart if Necessary: If your iPhone becomes excessively hot, force restart it to prevent potential damage.
36. Verifying the Integrity of the Downloaded Update File
To help ensure a successful update, you may want to verify the integrity of the downloaded update file before initiating the installation process. This can help confirm that the file has not been corrupted during download.
- Check the File Size: Verify the size of the downloaded update file against the expected size provided by Apple.
- Use a Checksum Utility: Use a checksum utility to generate a checksum value for the downloaded update file.
- Compare Checksum Values: Compare the generated checksum value to the expected checksum value provided by Apple.
37. Resetting Network Settings
Resetting your network settings can resolve various connectivity issues that may be preventing the update from downloading or installing correctly. This process will erase all your saved Wi-Fi passwords, VPN settings, and other network configurations, so make sure you have this information handy before proceeding.
To reset network settings on your iPhone:
- Open the Settings app: Locate and tap on the Settings app icon on your iPhone’s home screen.
- Navigate to General: In the Settings menu, scroll down and tap on “General.”
- Tap Transfer or Reset iPhone: Scroll to the bottom of the General menu and tap on “Transfer or Reset iPhone.”
- Select Reset: On the Transfer or Reset iPhone screen, tap on “Reset.”
- Choose Reset Network Settings: From the list of reset options, select “Reset Network Settings.”
- Enter Your Passcode: If prompted, enter your iPhone’s passcode to confirm the action.
- Confirm the Reset: A pop-up message will appear asking you to confirm that you want to reset your network settings. Tap on “Reset Network Settings” to proceed.
38. Restoring From an Older Backup
If you continue to experience issues after trying all other troubleshooting steps, you may want to consider restoring your iPhone from an older backup. This process will revert your iPhone to a previous state, potentially resolving any software conflicts or corruption that may be preventing the update from installing correctly.
Before restoring from an older backup, make sure you have a recent backup of your iPhone.
Here are the steps to restore your iPhone from an older backup:
- Connect Your iPhone to Your Computer: Use a USB cable to connect your iPhone to the computer you used to create the backup.
- Open Finder (on macOS Catalina or later) or iTunes (on older macOS versions or Windows): If you’re using a Mac with macOS Catalina or later, open Finder. If you’re using an older macOS version or a Windows computer, open iTunes.
- Select Your iPhone: In Finder, select your iPhone from the sidebar. In iTunes, click on the iPhone icon near the top left of the window.
- Trust the Computer (if prompted): If prompted, tap “Trust” on your iPhone and enter your passcode to allow the computer to access your device.
- Click Restore Backup: In Finder or iTunes, click on the “Restore Backup” button.
- Choose a Backup: A list of available backups will appear. Select the backup you want to restore from.
- Enter the Backup Password (if required): If the backup is encrypted, you’ll need to enter the password to unlock it.
- Click Restore: Click on the “Restore” button to start the restoration process.
- Wait for the Process to Complete: The restoration process may take some time, depending on the size of the backup.
- Stay Connected: Keep your iPhone connected to your computer throughout the restoration process.
FAQ: Troubleshooting iOS 18 Update Issues
Here are some frequently asked questions about iOS 18 update issues:
- Q: How much storage space do I need to update to iOS 18?
- A: At least 6GB, but it’s recommended to have 8-10GB of free space.
- Q: Can I update to iOS 18 using cellular data?
- A: Yes, but it’s not recommended due to high data usage.
- Q: What should I do if the update gets stuck?
- A: Force restart your iPhone or try updating via iTunes/Finder.
- Q: How long does the iOS 18 update usually take?
- A: Typically 30 minutes to an hour, depending on your internet speed and device.
- Q: Is my iPhone compatible with iOS 18?
- A: Check Apple’s official website for a list of compatible devices.
- Q: What does “Unable to Verify Update” mean?
- A: It indicates a problem with the internet connection or Apple’s servers.
- Q: Should I back up my iPhone before updating?
- A: Yes, it’s highly recommended to back up your device.
- Q: How do I remove a beta profile?
- A: Go to Settings > General > VPN & Device Management.
- Q: What if I still can’t update after trying everything?
- A: Contact Apple Support for further assistance.
- Q: Will resetting all settings delete my data?
- A: No, but it will reset your preferences.
Facing endless troubleshooting loops trying to figure out why your iPhone won’t update to iOS 18? Stop the frustration! At WHY.EDU.VN, we provide expert answers to all your tech questions. Our team of specialists offers clear, reliable solutions tailored to your specific issues. Don’t waste time searching through unreliable sources. Visit WHY.EDU.VN today and get the answers you need to keep your devices running smoothly. Reach out to us at 101 Curiosity Lane, Answer Town, CA 90210, United States. Whatsapp: +1 (213) 555-0101. Or visit our website: why.edu.vn for more information.