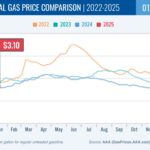Why won’t my phone make phone calls? It’s a frustrating situation, but at why.edu.vn, we can help you troubleshoot and resolve the issue. There are several reasons for this problem, ranging from simple settings to network issues. This in-depth guide will provide detailed steps to diagnose and fix the problem, ensuring you regain reliable phone functionality and addressing connectivity challenges and exploring communication breakdowns.
1. Is My Account Active and Free of Carrier-Related Issues?
Yes, verifying your account status and resolving carrier-related issues is crucial for making phone calls. Here’s how to check and address these potential problems:
- Account Setup: Ensure your account is correctly configured to use your iPhone or Android phone.
- Localized Service Outages: Check for any service interruptions in your area that might be affecting your phone’s ability to make calls.
- Billing Blocks: Confirm that there are no billing-related restrictions on your account that could prevent outgoing calls.
- Carrier System Errors: Inquire with your carrier about any errors on their system that might be affecting your call service.
Contact your carrier for support. Your carrier will verify your account setup, investigate service outages, resolve billing issues, and troubleshoot system errors.
2. How Do I Update My Phone’s Software?
Keeping your phone’s software up to date is essential for optimal performance and compatibility. Here’s how to update your software on both iPhone and Android devices:
For iPhone:
- Go to Settings: Open the Settings app on your iPhone.
- Select General: Scroll down and tap on “General.”
- Choose Software Update: Tap on “Software Update.” Your iPhone will check for available updates.
- Download and Install: If an update is available, tap “Download and Install.” You may need to enter your passcode and agree to the terms and conditions.
- Install Now or Later: After the download is complete, you can choose to “Install Now” or schedule it for later. It’s best to install it immediately to ensure your phone is up-to-date.
For Android:
- Open Settings: Open the Settings app on your Android phone. The exact name and location of this option may vary depending on your device and Android version.
- Select About Phone or System: Scroll to the bottom and tap on “About Phone” or “System.”
- Choose Software Update: Tap on “Software Update” or “System Update.”
- Check for Update: Your Android phone will check for available updates.
- Download and Install: If an update is available, tap “Download and Install.” Follow the on-screen prompts to complete the installation.
Software updates ensure device compatibility, introduce performance enhancements, and resolve known issues. Regularly updating your phone improves functionality, security, and overall user experience.
3. What Network Settings Should I Check and Reset on My Phone?
Checking and resetting your network settings can resolve various connectivity issues. Here’s how to do it on both iPhone and Android devices:
For iPhone:
- Go to Settings: Open the Settings app on your iPhone.
- Select General: Scroll down and tap on “General.”
- Choose Transfer or Reset iPhone: Tap on “Transfer or Reset iPhone.”
- Tap Reset: Tap on “Reset.”
- Reset Network Settings: Select “Reset Network Settings.” This will erase all current saved settings, including Wi-Fi passwords, preferred networks, and VPN and APN settings that you’ve used before.
- Confirm Reset: Enter your passcode if prompted and confirm that you want to reset the network settings.
For Android:
- Open Settings: Open the Settings app on your Android phone.
- Select General Management: The exact name and location of this option may vary depending on your device and Android version.
- Tap Reset: Tap on “Reset.”
- Reset Network Settings: Select “Reset Network Settings.” This will erase all current saved settings, including Wi-Fi passwords, preferred networks, and VPN and APN settings that you’ve used before.
- Confirm Reset: Enter your PIN or password if prompted and confirm that you want to reset the network settings.
Resetting your network settings can resolve issues such as Wi-Fi connectivity problems, Bluetooth connection failures, and cellular data malfunctions. It clears out old configurations and allows your phone to reconnect with fresh settings.
4. Can Airplane Mode Affect My Phone Calls?
Yes, Airplane Mode can definitely affect your ability to make or receive calls. Here’s how it works:
How Airplane Mode Works:
- Disables Wireless Connections: When you turn on Airplane Mode, it disables all wireless communication features on your phone, including cellular service, Wi-Fi, and Bluetooth.
- Blocks Calls and Texts: With cellular service disabled, you won’t be able to make or receive phone calls or send and receive text messages.
How to Check and Disable Airplane Mode:
For iPhone:
- Open Settings: Open the Settings app on your iPhone.
- Check Airplane Mode: Look for the “Airplane Mode” switch at the top of the screen.
- Turn Off Airplane Mode: If the switch is green, it means Airplane Mode is on. Tap the switch to turn it off.
For Android:
- Open Settings: Open the Settings app on your Android phone.
- Check Airplane Mode: Look for the “Airplane Mode” switch at the top of the screen.
- Turn Off Airplane Mode: If the switch is on, tap the switch to turn it off.
Turning Airplane Mode on and off can refresh your phone’s connection to the cellular network. It’s a quick way to reset the wireless connections and can often resolve minor connectivity issues.
5. Is Do Not Disturb Preventing Me From Receiving Calls?
Yes, the Do Not Disturb feature can prevent you from receiving calls. Here’s how to check and configure it:
How Do Not Disturb Works:
- Silences Notifications: Do Not Disturb silences calls, alerts, and notifications on your phone.
- Customizable Settings: You can customize Do Not Disturb to allow calls from certain contacts or during specific times.
How to Check and Disable Do Not Disturb:
For iPhone:
- Open Settings: Open the Settings app on your iPhone.
- Select Focus: Scroll down and tap on “Focus.”
- Check Do Not Disturb: Tap on “Do Not Disturb.”
- Turn Off Do Not Disturb: Ensure the Do Not Disturb switch is turned off. You can also customize the settings to allow calls from specific contacts if needed.
For Android:
- Open Settings: Open the Settings app on your Android phone.
- Select Sound or Notifications: The exact name and location of this option may vary depending on your device and Android version.
- Check Do Not Disturb: Tap on “Do Not Disturb.”
- Turn Off Do Not Disturb: Ensure the Do Not Disturb switch is turned off. You can also customize the settings to allow calls from specific contacts if needed.
Deactivating Do Not Disturb ensures that all incoming calls and notifications will reach you without being silenced. It is important to configure this feature to suit your needs while ensuring you don’t miss important communications.
6. How Do I Check and Manage Blocked Phone Numbers?
Checking your blocked contacts list is essential to ensure you’re not accidentally blocking someone you need to receive calls from. Here’s how to manage blocked numbers on both iPhone and Android:
For iPhone:
- Open Settings: Open the Settings app on your iPhone.
- Select Phone: Scroll down and tap on “Phone.”
- Choose Blocked Contacts: Tap on “Blocked Contacts.”
- Review Blocked Numbers: Review the list of blocked numbers.
- Unblock a Number: To unblock a number, tap “Edit” in the top right corner, then tap the red minus icon next to the number you want to unblock, and tap “Unblock.”
For Android:
- Open Phone App: Open the Phone app on your Android phone.
- Access Settings: Tap the three dots in the top right corner and select “Settings.” The exact name and location of this option may vary depending on your device and Android version.
- Choose Blocked Numbers: Tap on “Blocked Numbers.”
- Review Blocked Numbers: Review the list of blocked numbers.
- Unblock a Number: To unblock a number, tap the “X” or minus icon next to the number you want to unblock.
Managing your blocked numbers list ensures that you receive calls from all the contacts you intend to. Regularly reviewing this list can prevent missed calls from important contacts.
7. Why Should I Add Contacts to My Phone’s Address Book?
Adding contacts to your phone’s address book is crucial for ensuring that you don’t miss important calls and for proper caller identification. Here’s why:
- Ensuring Calls Ring Through: Some features, like “Silence Unknown Callers,” will only allow calls from numbers in your Contacts or Recents to ring through.
- Proper Caller Identification: When a contact is saved in your address book, their name will appear when they call, helping you identify who is calling.
- Avoiding Missed Calls: Adding important contacts ensures that their calls are never silenced or blocked unintentionally.
How to Add Contacts:
For iPhone:
- Open Phone App: Open the Phone app on your iPhone.
- Go to Recents: Tap on “Recents.”
- Tap the Info Icon: Find the number you want to add and tap the info icon (i).
- Create New Contact or Add to Existing: Tap “Create New Contact” or “Add to Existing Contact.”
- Enter Contact Details: Enter the contact’s name and any other relevant information, then tap “Done.”
For Android:
- Open Phone App: Open the Phone app on your Android phone.
- Go to Recents: Tap on “Recents.”
- Tap the Number: Find the number you want to add and tap on it.
- Create New Contact or Add to Existing: Tap “Create New Contact” or “Add to Existing Contact.”
- Enter Contact Details: Enter the contact’s name and any other relevant information, then tap “Save.”
Adding contacts to your address book enhances your calling experience by ensuring important calls ring through and providing proper caller identification.
8. Is Call Forwarding Preventing Me From Receiving Calls?
Yes, Call Forwarding can prevent you from receiving calls on your phone. Here’s how to check and disable it:
How Call Forwarding Works:
- Redirects Incoming Calls: Call Forwarding redirects incoming calls to another phone number.
- Prevents Calls on Your Device: When enabled, calls will not ring on your phone but will instead be forwarded to the specified number.
How to Check and Disable Call Forwarding:
For iPhone:
- Open Settings: Open the Settings app on your iPhone.
- Select Phone: Scroll down and tap on “Phone.”
- Choose Call Forwarding: Tap on “Call Forwarding.”
- Turn Off Call Forwarding: Ensure the Call Forwarding switch is turned off.
For Android:
- Open Phone App: Open the Phone app on your Android phone.
- Access Settings: Tap the three dots in the top right corner and select “Settings.” The exact name and location of this option may vary depending on your device and Android version.
- Choose Call Forwarding: Tap on “Call Forwarding.”
- Turn Off Call Forwarding: Ensure the Call Forwarding switch is turned off.
Disabling Call Forwarding ensures that incoming calls ring on your phone instead of being redirected. This is essential for receiving calls directly on your device.
9. What is Silence Unknown Callers and How Does it Affect My Calls?
Silence Unknown Callers is a feature that filters calls from numbers not in your contacts. Here’s how it works and how it can affect your calls:
How Silence Unknown Callers Works:
- Filters Unknown Numbers: This feature sends calls from numbers not in your Contacts, Recents, or Mail to voicemail.
- Prevents Unwanted Calls: It helps reduce spam and unwanted calls by only allowing known numbers to ring through.
How to Check and Configure Silence Unknown Callers:
For iPhone:
- Open Settings: Open the Settings app on your iPhone.
- Select Phone: Scroll down and tap on “Phone.”
- Choose Silence Unknown Callers: Tap on “Silence Unknown Callers.”
- Turn Off Silence Unknown Callers: Ensure the Silence Unknown Callers switch is turned off if you want all calls to ring through.
Impact on Calls:
- Missed Calls from New Contacts: If you have Silence Unknown Callers turned on, you might miss calls from new contacts or numbers not saved in your phone.
- Voicemail for Filtered Calls: Callers who are silenced will be sent to voicemail, so it’s important to check your voicemail regularly.
Managing Silence Unknown Callers helps balance the need to avoid spam calls with the risk of missing important calls from unknown numbers.
10. What Should I Do if I See “No Service” or “Searching” on My Phone?
Seeing “No Service” or “Searching” on your phone indicates that your device is having trouble connecting to the cellular network. Here are steps to troubleshoot this issue:
- Check Airplane Mode: Ensure Airplane Mode is turned off.
- Restart Your Phone: Restarting your phone can often resolve connectivity issues.
- Check Your SIM Card: Make sure your SIM card is properly inserted. Remove and reinsert the SIM card to ensure a secure connection.
- Check for Network Outages: Contact your carrier to check for any service outages in your area.
- Reset Network Settings: Reset your network settings as described earlier in this guide.
- Update Your Software: Ensure your phone’s software is up to date.
- Try a Different Location: Move to a different location to see if the issue is related to signal strength.
- Contact Your Carrier: If none of these steps work, contact your carrier for further assistance.
:max_bytes(150000):strip_icc()/no-service-57bbef693df78c87634227d4.jpg)
Troubleshooting “No Service” or “Searching” issues involves checking basic settings, ensuring hardware is properly connected, and verifying network availability.
11. How Does My Phone’s SIM Card Affect Call Functionality?
Your phone’s SIM card is crucial for connecting to the cellular network and making calls. Here’s how it affects call functionality:
Role of the SIM Card:
- Identifies Your Device: The SIM card identifies your device on the cellular network, allowing you to make and receive calls, send text messages, and use mobile data.
- Stores Network Information: It stores information about your carrier and your account, enabling your phone to connect to the correct network.
Troubleshooting SIM Card Issues:
- Check SIM Card Insertion: Ensure the SIM card is properly inserted into the SIM card tray.
- Restart Your Phone: After reinserting the SIM card, restart your phone to allow it to recognize the SIM card.
- Clean the SIM Card: Gently clean the SIM card with a soft, dry cloth to remove any dirt or debris.
- Test in Another Phone: If possible, test the SIM card in another phone to see if the issue is with the SIM card or your phone.
- Contact Your Carrier: If the SIM card is damaged or not working, contact your carrier for a replacement.
A properly functioning SIM card is essential for reliable call functionality. Ensure it is correctly inserted and in good condition to avoid connectivity issues.
12. How Can Wi-Fi Calling Interfere With Regular Phone Calls?
Wi-Fi Calling allows you to make and receive calls over a Wi-Fi network instead of the cellular network. Here’s how it can interfere with regular phone calls:
How Wi-Fi Calling Works:
- Uses Wi-Fi Networks: When enabled, your phone will use Wi-Fi networks to make calls, which can be useful in areas with poor cellular coverage.
- Prioritizes Wi-Fi: Your phone may prioritize Wi-Fi Calling over cellular calls when connected to a Wi-Fi network.
Potential Interference:
- Call Quality Issues: If the Wi-Fi network is unstable or has low bandwidth, call quality may be affected.
- Switching Between Networks: Your phone may switch between Wi-Fi and cellular networks during a call, which can cause dropped calls or connectivity issues.
Managing Wi-Fi Calling:
- Turn Off Wi-Fi Calling: If you are experiencing issues with call quality or dropped calls, try turning off Wi-Fi Calling to force your phone to use the cellular network.
- Check Wi-Fi Connection: Ensure you are connected to a stable and reliable Wi-Fi network when using Wi-Fi Calling.
For iPhone:
- Open Settings: Open the Settings app on your iPhone.
- Select Phone: Scroll down and tap on “Phone.”
- Choose Wi-Fi Calling: Tap on “Wi-Fi Calling.”
- Turn Off Wi-Fi Calling: Ensure the Wi-Fi Calling switch is turned off.
For Android:
- Open Phone App: Open the Phone app on your Android phone.
- Access Settings: Tap the three dots in the top right corner and select “Settings.” The exact name and location of this option may vary depending on your device and Android version.
- Choose Wi-Fi Calling: Tap on “Wi-Fi Calling.”
- Turn Off Wi-Fi Calling: Ensure the Wi-Fi Calling switch is turned off.
Managing Wi-Fi Calling settings helps ensure that your phone uses the best available network for making calls, whether it’s Wi-Fi or cellular.
13. Why Are Third-Party Apps Sometimes the Cause of Call Issues?
Third-party apps can sometimes interfere with your phone’s call functionality due to various reasons:
- Conflicting Permissions: Some apps may request permissions that conflict with the phone’s calling functions.
- Software Bugs: Bugs in third-party apps can cause crashes or interfere with system processes, including phone calls.
- Resource Usage: Apps running in the background can consume resources and interfere with the phone’s ability to handle calls.
Troubleshooting Third-Party App Issues:
- Identify Problematic Apps: Consider which apps you recently installed or updated before the call issues started.
- Close Background Apps: Close any unnecessary apps running in the background to free up resources.
- Uninstall Problematic Apps: Uninstall any apps that you suspect are causing the issue.
- Update Apps: Ensure all your apps are up to date to fix any known bugs.
Addressing third-party app issues can help ensure that your phone’s calling functions operate smoothly without interference.
14. What Role Does Bluetooth Connectivity Play in Phone Call Issues?
Bluetooth connectivity can sometimes interfere with phone calls, especially if there are issues with connected devices. Here’s how:
How Bluetooth Affects Calls:
- Audio Routing: Bluetooth devices like headsets or car systems can route audio during phone calls.
- Connectivity Issues: Problems with Bluetooth connections can lead to dropped calls, poor audio quality, or the phone not recognizing the Bluetooth device.
Troubleshooting Bluetooth Issues:
- Turn Off Bluetooth: Turn off Bluetooth to see if the call issues persist.
- Disconnect Devices: Disconnect any Bluetooth devices that are currently connected to your phone.
- Re-pair Devices: Re-pair your Bluetooth devices to ensure a stable connection.
- Update Firmware: Ensure the firmware on your Bluetooth devices is up to date.
Managing Bluetooth connections and devices can help ensure that they do not interfere with your phone’s ability to make and receive calls.
15. What Is the Impact of VPN Settings on My Phone’s Call Quality?
VPN (Virtual Private Network) settings can affect your phone’s call quality, particularly if the VPN connection is unstable or has high latency. Here’s how:
How VPNs Affect Calls:
- Routing Traffic: VPNs route your internet traffic through a server, which can add latency and reduce call quality.
- Encryption Overhead: The encryption process used by VPNs can consume resources and affect call performance.
- VPN Server Location: The location of the VPN server can impact call quality, especially if it is far from your actual location.
Troubleshooting VPN Issues:
- Disable VPN: Disable the VPN to see if the call quality improves.
- Switch VPN Server: Try connecting to a different VPN server to see if it improves call quality.
- Check VPN Settings: Ensure your VPN settings are optimized for call quality.
- Use a Reliable VPN: Choose a reliable VPN provider with high-speed servers.
For iPhone:
- Open Settings: Open the Settings app on your iPhone.
- Select General: Scroll down and tap on “General.”
- Choose VPN: Tap on “VPN.”
- Turn Off VPN: Ensure the VPN status is disconnected.
For Android:
- Open Settings: Open the Settings app on your Android phone.
- Select Network & Internet: The exact name and location of this option may vary depending on your device and Android version.
- Choose VPN: Tap on “VPN.”
- Turn Off VPN: Ensure the VPN is disconnected.
Managing VPN settings and choosing a reliable VPN service can help ensure that your phone calls are not negatively affected.
16. How Do Location Services Interfere With Phone Call Functionality?
Location services generally do not directly interfere with phone call functionality. However, in some cases, apps that heavily rely on location services might indirectly affect call quality or performance due to resource usage. Here’s how:
Indirect Impact:
- Resource Usage: Apps that constantly use location services can consume processing power and battery life, which might affect overall phone performance.
- Network Congestion: If multiple apps are using location services simultaneously, it can lead to network congestion and potentially affect call quality.
Troubleshooting Location Services Issues:
- Limit Location Access: Limit location access for apps that don’t require it.
- Close Background Apps: Close any unnecessary apps running in the background that use location services.
- Check App Settings: Review the location settings for each app to ensure they are not set to “Always” if not needed.
Managing Location Services:
For iPhone:
- Open Settings: Open the Settings app on your iPhone.
- Select Privacy: Scroll down and tap on “Privacy.”
- Choose Location Services: Tap on “Location Services.”
- Customize Settings: Customize the location access for each app as needed.
For Android:
- Open Settings: Open the Settings app on your Android phone.
- Select Location: The exact name and location of this option may vary depending on your device and Android version.
- Customize Settings: Customize the location access for each app as needed.
By managing location services and limiting unnecessary usage, you can help ensure that your phone’s call functionality is not indirectly affected.
17. What is the Relationship Between Date and Time Settings and My Phone Calls?
Incorrect date and time settings can cause various issues on your phone, including problems with making calls. Here’s how:
How Date and Time Settings Affect Calls:
- Network Synchronization: Accurate date and time settings are essential for synchronizing with network services, including cellular networks.
- Security Certificates: Incorrect date and time settings can cause issues with security certificates, which can prevent your phone from connecting to secure services.
- App Functionality: Many apps rely on accurate date and time settings to function correctly, and incorrect settings can cause these apps to malfunction.
Troubleshooting Date and Time Issues:
- Enable Automatic Date and Time: Enable the “Set Automatically” option in your phone’s settings to ensure accurate date and time settings.
- Manually Set Date and Time: If automatic settings are not working, manually set the correct date and time.
- Restart Your Phone: Restart your phone after changing the date and time settings to ensure the changes take effect.
For iPhone:
- Open Settings: Open the Settings app on your iPhone.
- Select General: Scroll down and tap on “General.”
- Choose Date & Time: Tap on “Date & Time.”
- Enable Set Automatically: Ensure the “Set Automatically” switch is turned on.
For Android:
- Open Settings: Open the Settings app on your Android phone.
- Select General Management: The exact name and location of this option may vary depending on your device and Android version.
- Choose Date and Time: Tap on “Date and Time.”
- Enable Automatic Date and Time: Ensure the “Automatic date and time” switch is turned on.
Correcting date and time settings ensures that your phone can properly synchronize with network services and that apps function correctly, which can help resolve call-related issues.
18. Is My Phone’s Storage Capacity Impacting Its Ability to Make Calls?
Yes, limited storage capacity on your phone can impact its ability to make calls. Here’s how:
How Storage Capacity Affects Calls:
- Performance Issues: When your phone’s storage is full, it can lead to performance issues, including slow response times and crashes.
- App Functionality: Apps may not function correctly if there is not enough storage space, which can affect call-related apps.
- System Processes: System processes require storage space to operate efficiently, and a lack of storage can cause these processes to slow down or fail.
Troubleshooting Storage Issues:
- Check Storage Usage: Check your phone’s storage usage to see how much space is available.
- Delete Unnecessary Files: Delete unnecessary files, such as photos, videos, and apps, to free up storage space.
- Transfer Files to Cloud: Transfer files to cloud storage services, such as Google Drive or iCloud, to free up space on your phone.
- Clear App Cache: Clear the cache for apps to free up storage space.
For iPhone:
- Open Settings: Open the Settings app on your iPhone.
- Select General: Scroll down and tap on “General.”
- Choose iPhone Storage: Tap on “iPhone Storage” to see your storage usage.
For Android:
- Open Settings: Open the Settings app on your Android phone.
- Select Battery and Device Care: The exact name and location of this option may vary depending on your device and Android version.
- Choose Storage: Tap on “Storage” to see your storage usage.
Maintaining adequate storage capacity ensures that your phone can operate efficiently and that apps function correctly, which can help resolve call-related issues.
19. What is the Correct Way to Restart My Phone to Resolve Call Issues?
Restarting your phone is a simple but effective troubleshooting step that can resolve many call-related issues. Here’s the correct way to restart your phone:
For iPhone:
- Press and Hold Buttons: Press and hold the power button and either volume button until the power-off slider appears.
- Slide to Power Off: Drag the slider to turn off your iPhone.
- Wait a Few Seconds: Wait for about 30 seconds to ensure your iPhone is completely turned off.
- Press and Hold Power Button: Press and hold the power button again until the Apple logo appears.
For Android:
- Press and Hold Power Button: Press and hold the power button until the power menu appears.
- Tap Restart: Tap the “Restart” option.
- Wait for Restart: Wait for your Android phone to restart.
Why Restarting Helps:
- Clears Temporary Files: Restarting clears temporary files and data that can cause issues.
- Resets Connections: It resets network connections and other system processes.
- Refreshes System: Restarting refreshes the system and can resolve minor software glitches.
Restarting your phone is a quick and easy way to resolve many common issues, including problems with making calls.
20. When Should I Consider a Factory Reset to Fix Phone Call Problems?
A factory reset should be considered as a last resort when troubleshooting phone call problems, as it will erase all data and settings on your phone. Here’s when it might be necessary:
When to Consider a Factory Reset:
- Persistent Issues: If you have tried all other troubleshooting steps and the call issues persist.
- Major Software Problems: If you suspect a major software problem or corruption is causing the issues.
- Before Selling or Giving Away: Before selling or giving away your phone, you should perform a factory reset to erase your personal data.
Before Performing a Factory Reset:
- Back Up Your Data: Back up all your important data, such as contacts, photos, and documents, to a cloud service or external storage device.
- Record Important Information: Record any important information, such as passwords and account details, that you will need to restore your phone.
How to Perform a Factory Reset:
For iPhone:
- Open Settings: Open the Settings app on your iPhone.
- Select General: Scroll down and tap on “General.”
- Choose Transfer or Reset iPhone: Tap on “Transfer or Reset iPhone.”
- Tap Erase All Content and Settings: Tap on “Erase All Content and Settings.”
- Follow On-Screen Prompts: Follow the on-screen prompts to complete the factory reset.
For Android:
- Open Settings: Open the Settings app on your Android phone.
- Select General Management: The exact name and location of this option may vary depending on your device and Android version.
- Tap Reset: Tap on “Reset.”
- Choose Factory Data Reset: Tap on “Factory Data Reset.”
- Follow On-Screen Prompts: Follow the on-screen prompts to complete the factory reset.
A factory reset can resolve many software-related issues, but it should only be performed after trying all other troubleshooting steps and backing up your data.
21. How Can I Test My Microphone and Speaker to Ensure They Are Working Properly During Calls?
Testing your microphone and speaker is crucial to ensure they are functioning correctly during phone calls. Here’s how to test them:
Testing the Microphone:
- Use Voice Recording App: Open the voice recording app on your phone (e.g., Voice Memos on iPhone, Voice Recorder on Android).
- Record Your Voice: Record a short sample of your voice.
- Play Back the Recording: Play back the recording to check the sound quality. If the recording is muffled or inaudible, there may be an issue with your microphone.
Testing the Speaker:
- Play Music or Video: Play music or a video on your phone.
- Adjust Volume: Adjust the volume to ensure the speaker is working at different levels.
- Listen for Distortion: Listen for any distortion or crackling sounds, which could indicate a problem with the speaker.
Troubleshooting Microphone and Speaker Issues:
- Clean Microphone and Speaker: Use a soft, dry brush to clean the microphone and speaker openings.
- Remove Case or Screen Protector: Remove any case or screen protector that might be blocking the microphone or speaker.
- Test with Headset: Test the microphone and speaker with a headset to see if the issue is with the phone’s built-in components.
Testing your microphone and speaker ensures that they are functioning correctly, which is essential for clear communication during phone calls.
22. What Are the Common Hardware Issues That Can Prevent My Phone From Making Calls?
Several hardware issues can prevent your phone from making calls. Here are some common problems:
- Damaged SIM Card: A damaged or improperly inserted SIM card can prevent your phone from connecting to the cellular network.
- Faulty Antenna: A faulty antenna can result in poor signal strength, making it difficult to make or receive calls.
- Microphone or Speaker Issues: Problems with the microphone or speaker can affect your ability to hear and be heard during calls.
- Water Damage: Water damage can corrode internal components and cause various issues, including call problems.
- Damaged Logic Board: A damaged logic board can cause a wide range of issues, including call problems.
Troubleshooting Hardware Issues:
- Check SIM Card: Ensure the SIM card is properly inserted and not damaged.
- Inspect Phone for Damage: Inspect your phone for any signs of physical damage, such as cracks or water damage.
- Contact a Professional: If you suspect a hardware issue, contact a professional repair service for assistance.
Addressing hardware issues is crucial for restoring your phone’s ability to make and receive calls reliably.
23. What Should I Know About My Phone’s Warranty and Repair Options?
Understanding your phone’s warranty and repair options is important for addressing hardware and software issues. Here’s what you should know:
Warranty Coverage:
- Manufacturer Warranty: Most phones come with a manufacturer warranty that covers defects in materials and workmanship for a specific period (usually one year).
- Extended Warranty: You may have purchased an extended warranty from the manufacturer or a third-party provider.
- Check Warranty Status: Check your phone’s warranty status to see if it is still covered.
Repair Options:
- Authorized Service Centers: Authorized service centers are certified to repair your phone and use genuine parts.
- Third-Party Repair Shops: Third-party repair shops may offer lower prices, but they may not use genuine parts, and repairs may void your warranty.
- DIY Repairs: DIY repairs can be risky and may void your warranty.
Before Seeking Repair:
- Back Up Your Data: Back up your data before sending your phone in for repair.
- Remove SIM Card: Remove your SIM card and any memory cards before sending your phone in for repair.
- Describe the Issue: Clearly describe the issue to the repair technician to help them diagnose and fix the problem.
Knowing your phone’s warranty status and repair options ensures that you can address any issues effectively and protect your investment.
24. How Can I Improve My Phone’s Cellular Signal Strength?
Improving your phone’s cellular signal strength can enhance call quality and reliability. Here are some tips:
- Move to a Different Location: Move to a location with better signal coverage, such as near a window or outside.
- Remove Obstructions: Remove any obstructions that might be blocking the signal, such as walls or buildings.
- Use a Signal Booster: Consider using a cellular signal booster to amplify the signal in your home or office.
- Check Your Carrier: Contact your carrier to ensure there are no service outages in your area.
- Reset Network Settings: Reset your network settings as described earlier in this guide.
Improving cellular signal strength can significantly enhance call quality and reduce the likelihood of dropped calls.
25. How Can I Find Reliable Information About Phone Troubleshooting Online?
Finding reliable information about phone troubleshooting online is essential for resolving issues effectively. Here’s how to find trustworthy sources:
- Official Manufacturer Websites: Check the official manufacturer websites for troubleshooting guides and support documentation.
- Carrier Support Pages: Visit your carrier’s support pages for information about network issues and troubleshooting tips.