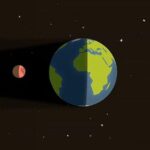Experiencing WiFi connectivity issues with your laptop can be frustrating, but don’t worry, WHY.EDU.VN is here to guide you through the troubleshooting process, offering practical solutions to get you back online quickly. This comprehensive guide will explore the common reasons why your laptop won’t connect to WiFi and provide step-by-step instructions to resolve these issues, enhancing your wireless connection and network connectivity for seamless internet access.
1. Understanding the Basics: Why Is My Laptop Refusing to Connect?
Several factors can prevent your laptop from connecting to WiFi. Pinpointing the cause is the first step towards finding a solution. Here are some common reasons:
- WiFi is Disabled: The most straightforward reason – WiFi might be turned off on your laptop.
- Router Issues: The router itself might be experiencing problems, preventing it from broadcasting a WiFi signal.
- Incorrect Password: An incorrect WiFi password is a frequent cause, especially if you’ve recently changed it.
- Distance and Obstructions: Your laptop might be too far from the router, or physical obstructions could be weakening the signal.
- Driver Problems: Outdated or corrupt network drivers can hinder your laptop’s ability to connect to WiFi.
- Network Configuration Issues: Incorrect network settings can interfere with the connection process.
- Hardware Problems: In rare cases, a hardware malfunction in your laptop’s WiFi adapter could be the culprit.
1.1. The Impact of WiFi Connectivity on Daily Life
WiFi connectivity is no longer a luxury; it’s a necessity. A stable and reliable internet connection is essential for various aspects of modern life. Consider these points:
- Work and Productivity: Many professionals depend on stable WiFi for remote work, video conferencing, and accessing essential resources.
- Education: Students need WiFi for online classes, research, and submitting assignments.
- Communication: Staying connected with family and friends through social media, email, and messaging apps requires a stable WiFi connection.
- Entertainment: Streaming movies, TV shows, and playing online games are all dependent on reliable WiFi.
- Smart Home Devices: Controlling smart home devices like thermostats, lights, and security systems requires a constant WiFi connection.
2. Preliminary Checks: Simple Solutions to Common Problems
Before diving into more complex solutions, let’s cover some basic checks that often resolve WiFi connectivity issues.
2.1. Verify WiFi is Enabled on Your Laptop
Ensure WiFi is turned on within your laptop’s settings. Here’s how to check:
- Windows: Click the Network icon in the system tray (usually in the bottom-right corner of the screen). Make sure the WiFi tile is highlighted and showing as “On.”
- macOS: Click the WiFi icon in the menu bar (top-right corner). If WiFi is off, click “Turn WiFi On.”
2.2. Airplane Mode: Is It Accidentally Activated?
Airplane mode disables all wireless communications on your laptop. Make sure it’s turned off:
- Windows: Check the Action Center (click the notification icon in the system tray) and ensure Airplane Mode is toggled off.
- macOS: Airplane Mode is not a standard feature on macOS, but it’s worth checking that no similar setting is enabled that might be disabling WiFi.
2.3. Router Reboot: A Classic Fix
Restarting your router can often resolve temporary glitches that prevent devices from connecting.
- Unplug the router from the power outlet.
- Wait 30 seconds.
- Plug the router back in.
- Allow the router a few minutes to fully power on and re-establish its connection.
2.4. Confirm the WiFi Password
Double-check that you’re entering the correct WiFi password. Passwords are case-sensitive, so ensure you haven’t accidentally enabled Caps Lock.
2.5. Proximity to the Router
Move your laptop closer to the router. Walls, furniture, and other obstructions can weaken the WiFi signal. Try connecting from a location within close proximity to the router to see if this resolves the issue.
3. Advanced Troubleshooting: Diving Deeper into the Problem
If the preliminary checks didn’t solve the issue, it’s time to delve into more advanced troubleshooting steps.
3.1. Check for Network Interference
Interference from other devices can disrupt your WiFi signal. Common sources of interference include:
- Microwave ovens
- Bluetooth devices
- Cordless phones
- Other wireless routers
Try turning off or moving these devices away from your router and laptop to see if it improves the connection.
3.2. Update Network Drivers
Outdated or corrupt network drivers can cause connectivity problems. Here’s how to update them:
-
Windows:
- Right-click the Start button and select “Device Manager.”
- Expand the “Network adapters” category.
- Right-click your wireless adapter and select “Update driver.”
- Choose “Search automatically for drivers” and follow the on-screen instructions.
-
macOS:
- macOS automatically updates drivers with system updates. Ensure your operating system is up to date by going to “System Preferences” > “Software Update.”
3.3. Run the Network Troubleshooter
Both Windows and macOS have built-in network troubleshooters that can automatically diagnose and fix common connectivity issues.
-
Windows:
- Right-click the Network icon in the system tray and select “Troubleshoot problems.”
- Follow the on-screen instructions.
-
macOS:
- Hold down the Option key and click the WiFi icon in the menu bar.
- Select “Open Wireless Diagnostics.”
- Follow the on-screen instructions.
3.4. Reset the TCP/IP Stack
Resetting the TCP/IP stack can resolve network configuration issues that might be preventing your laptop from connecting to WiFi.
-
Windows:
-
Open Command Prompt as an administrator (right-click the Start button and select “Command Prompt (Admin)”).
-
Type the following commands, pressing Enter after each one:
netsh winsock resetnetsh int ip resetipconfig /releaseipconfig /renewipconfig /flushdns
-
Restart your laptop.
-
-
macOS:
-
Open Terminal (Applications > Utilities > Terminal).
-
Type the following command and press Enter:
sudo dscacheutil -flushcache; sudo killall -HUP mDNSResponder
-
Enter your administrator password when prompted.
-
3.5. Check the Router’s DHCP Settings
DHCP (Dynamic Host Configuration Protocol) automatically assigns IP addresses to devices on your network. If DHCP is disabled or misconfigured, your laptop might not be able to obtain an IP address.
- Access your router’s settings page. This usually involves typing your router’s IP address into a web browser (e.g., 192.168.1.1 or 192.168.0.1). You may need to consult your router’s manual for the exact address and login credentials.
- Look for DHCP settings. Ensure DHCP is enabled and that the IP address range is correctly configured.
3.6. Manually Configure IP Address
If your laptop still can’t obtain an IP address automatically, you can try manually configuring it.
-
Windows:
-
Go to “Control Panel” > “Network and Internet” > “Network and Sharing Center.”
-
Click “Change adapter settings.”
-
Right-click your WiFi adapter and select “Properties.”
-
Select “Internet Protocol Version 4 (TCP/IPv4)” and click “Properties.”
-
Choose “Use the following IP address” and enter the following information:
- IP address: Choose an address within your router’s IP address range, but outside the DHCP range (e.g., if your router’s IP is 192.168.1.1 and the DHCP range is 192.168.1.100-192.168.1.200, you could use 192.168.1.50).
- Subnet mask: Usually 255.255.255.0.
- Default gateway: Your router’s IP address (e.g., 192.168.1.1).
- Preferred DNS server: 8.8.8.8 (Google’s public DNS server).
- Alternate DNS server: 8.8.4.4 (Google’s secondary DNS server).
-
Click “OK” to save the settings.
-
-
macOS:
- Go to “System Preferences” > “Network.”
- Select your WiFi connection and click “Advanced.”
- Click the “TCP/IP” tab.
- Choose “Manually” from the “Configure IPv4” dropdown menu.
- Enter the IP address, subnet mask, router, and DNS server information as described above.
- Click “OK” to save the settings.
3.7. Check for Malware
In rare cases, malware can interfere with your laptop’s network connections. Run a full system scan with a reputable antivirus program to check for and remove any malicious software.
4. Router Configuration: Optimizing Your Wireless Network
Sometimes, the issue lies within the router’s configuration itself. Here are some settings you can adjust to improve WiFi connectivity.
4.1. Update Router Firmware
Outdated router firmware can lead to performance issues and security vulnerabilities. Check your router manufacturer’s website for the latest firmware updates and follow their instructions to install them.
4.2. Change the WiFi Channel
WiFi routers operate on different channels within the 2.4 GHz and 5 GHz frequency bands. If multiple routers in your area are using the same channel, it can cause interference. Use a WiFi analyzer app (available for both Windows and macOS) to identify the least congested channels and switch your router to one of those.
4.3. Enable WPA3 Encryption
WPA3 is the latest and most secure WiFi encryption protocol. If your router and laptop both support it, enable WPA3 for enhanced security and performance. Note that older devices may not be compatible with WPA3.
4.4. Adjust QoS Settings
QoS (Quality of Service) settings allow you to prioritize certain types of network traffic. If you’re experiencing slow WiFi speeds, ensure that QoS is not configured in a way that’s throttling your laptop’s connection.
5. Hardware Issues: When to Suspect a Faulty Adapter
If you’ve tried all the software-based solutions and your laptop still won’t connect to WiFi, it’s possible that there’s a hardware problem with the WiFi adapter.
5.1. Check the Device Manager (Windows)
In the Device Manager (right-click the Start button and select “Device Manager”), look for your wireless adapter under the “Network adapters” category. If there’s a yellow exclamation mark next to it, it indicates a problem with the driver or the adapter itself.
5.2. Run Hardware Diagnostics
Some laptops have built-in hardware diagnostics tools that can test the functionality of the WiFi adapter. Consult your laptop’s manual for instructions on how to run these diagnostics.
5.3. Consider an External WiFi Adapter
If you suspect a hardware problem with your laptop’s built-in WiFi adapter, you can try using an external USB WiFi adapter as a temporary solution.
6. Operating System Issues: Addressing System-Level Conflicts
In some cases, the problem might stem from conflicts or issues within the operating system itself.
6.1. Perform a Clean Boot (Windows)
A clean boot starts Windows with a minimal set of drivers and startup programs. This can help identify if a third-party program is interfering with your WiFi connection.
- Press Windows Key + R, type
msconfig, and press Enter. - In the System Configuration window, click the “Services” tab.
- Check the “Hide all Microsoft services” box, and then click “Disable all.”
- Click the “Startup” tab and click “Open Task Manager.”
- In Task Manager, disable all startup items.
- Close Task Manager and click “OK” in the System Configuration window.
- Restart your laptop.
6.2. Create a New User Account
Creating a new user account can help determine if the problem is specific to your user profile. If WiFi works correctly in the new account, it suggests that there’s a problem with your user profile settings.
6.3. Reinstall the Operating System (Last Resort)
If all else fails, consider reinstalling the operating system. This will erase all data on your laptop, so be sure to back up your important files first.
7. Additional Tips and Tricks: Fine-Tuning Your WiFi Experience
Here are some additional tips and tricks to improve your overall WiFi experience.
7.1. Use a WiFi Range Extender
If you have a large home or office, a WiFi range extender can help extend the range of your wireless network and eliminate dead spots.
7.2. Consider a Mesh WiFi System
Mesh WiFi systems use multiple nodes to create a seamless wireless network with wider coverage and better performance than traditional routers.
7.3. Keep Your Router Updated
Regularly check for and install firmware updates for your router to ensure optimal performance and security.
7.4. Monitor Your WiFi Speed
Use online speed test tools to monitor your WiFi speed and identify any performance issues.
7.5. Use a VPN (Virtual Private Network)
A VPN can encrypt your internet traffic and protect your privacy, but it can also sometimes affect your WiFi speed. If you’re experiencing slow WiFi speeds while using a VPN, try disconnecting from the VPN to see if it improves the connection.
8. Preventing Future Issues: Best Practices for WiFi Maintenance
To minimize the chances of encountering WiFi connectivity problems in the future, follow these best practices:
8.1. Regularly Update Your Laptop and Router
Keep your laptop’s operating system, drivers, and router firmware up to date to ensure compatibility and optimal performance.
8.2. Secure Your WiFi Network
Use a strong password and enable WPA3 encryption to protect your WiFi network from unauthorized access.
8.3. Avoid Overcrowding Your Network
Too many devices connected to your WiFi network can cause congestion and slow speeds. Disconnect devices that are not in use.
8.4. Position Your Router Strategically
Place your router in a central, open location, away from walls, metal objects, and sources of interference.
8.5. Monitor Your Network Regularly
Use network monitoring tools to track your WiFi performance and identify potential issues before they become major problems.
9. When to Seek Professional Help: Knowing Your Limits
If you’ve exhausted all the troubleshooting steps and your laptop still won’t connect to WiFi, it might be time to seek professional help. A qualified technician can diagnose and repair hardware problems or provide expert assistance with complex network configuration issues.
10. WHY.EDU.VN: Your Go-To Resource for Tech Solutions
Navigating tech issues can be overwhelming, but you don’t have to do it alone. At WHY.EDU.VN, we’re dedicated to providing clear, expert-backed answers to your tech questions. Whether you’re troubleshooting WiFi connectivity, setting up a smart home, or just trying to understand the latest technology, we’re here to help. Our team of experts is constantly researching and updating our content to ensure you have the most accurate and up-to-date information at your fingertips.
10.1. Benefits of Using WHY.EDU.VN
- Expert-Backed Answers: Our content is created and reviewed by experienced tech professionals.
- Comprehensive Solutions: We cover a wide range of tech topics, from basic troubleshooting to advanced configurations.
- Easy-to-Understand Language: We break down complex concepts into simple, actionable steps.
- Up-to-Date Information: We stay on top of the latest tech trends and updates to provide you with the most current information.
- Community Support: Connect with other tech enthusiasts and experts in our online forums.
10.2. Connect with Us
Have a specific tech question that’s not answered in our articles? Reach out to us! We’re always happy to help.
- Address: 101 Curiosity Lane, Answer Town, CA 90210, United States
- WhatsApp: +1 (213) 555-0101
- Website: WHY.EDU.VN
FAQ: Common Questions About WiFi Connectivity
-
Q: Why does my laptop keep disconnecting from WiFi?
- A: This can be due to various reasons, including a weak signal, interference, outdated drivers, or router issues. Try troubleshooting steps like moving closer to the router, updating drivers, and restarting your router.
-
Q: How can I improve my WiFi signal strength?
- A: You can improve your WiFi signal strength by positioning your router in a central location, away from walls and metal objects. You can also use a WiFi range extender or a mesh WiFi system.
-
Q: What is the best WiFi channel to use?
- A: The best WiFi channel to use is the one that is least congested. Use a WiFi analyzer app to identify the least congested channels and switch your router to one of those.
-
Q: How do I update my router’s firmware?
- A: Check your router manufacturer’s website for the latest firmware updates and follow their instructions to install them.
-
Q: What is WPA3 encryption?
- A: WPA3 is the latest and most secure WiFi encryption protocol. If your router and laptop both support it, enable WPA3 for enhanced security and performance.
-
Q: How can I tell if my WiFi adapter is faulty?
- A: Look for a yellow exclamation mark next to your wireless adapter in the Device Manager (Windows). You can also run hardware diagnostics to test the functionality of the WiFi adapter.
-
Q: Should I use a VPN for WiFi?
- A: A VPN can encrypt your internet traffic and protect your privacy, but it can also sometimes affect your WiFi speed. If you’re experiencing slow WiFi speeds while using a VPN, try disconnecting from the VPN to see if it improves the connection.
-
Q: How do I reset my WiFi password?
- A: To reset your WiFi password, you’ll need to access your router’s settings page. The process varies depending on your router manufacturer. Consult your router’s manual for instructions.
-
Q: Why is my WiFi slow on my laptop but fast on my phone?
- A: This could be due to several factors, including outdated drivers on your laptop, interference affecting your laptop’s WiFi signal, or hardware limitations of your laptop’s WiFi adapter.
-
Q: Can my neighbor use my WiFi without my permission?
- A: If your WiFi network is not properly secured with a strong password and encryption, it is possible for your neighbor to use your WiFi without your permission. Be sure to secure your network with a strong password and enable WPA3 encryption.
Conclusion
Troubleshooting WiFi connectivity issues on your laptop can seem daunting, but by following these steps and understanding the underlying causes, you can often resolve the problem and get back online quickly. Remember to start with the simple solutions and gradually work your way through the more advanced troubleshooting steps. And if you ever get stuck, don’t hesitate to reach out to the experts at why.edu.vn for assistance. We’re here to help you navigate the ever-evolving world of technology and make the most of your digital devices.