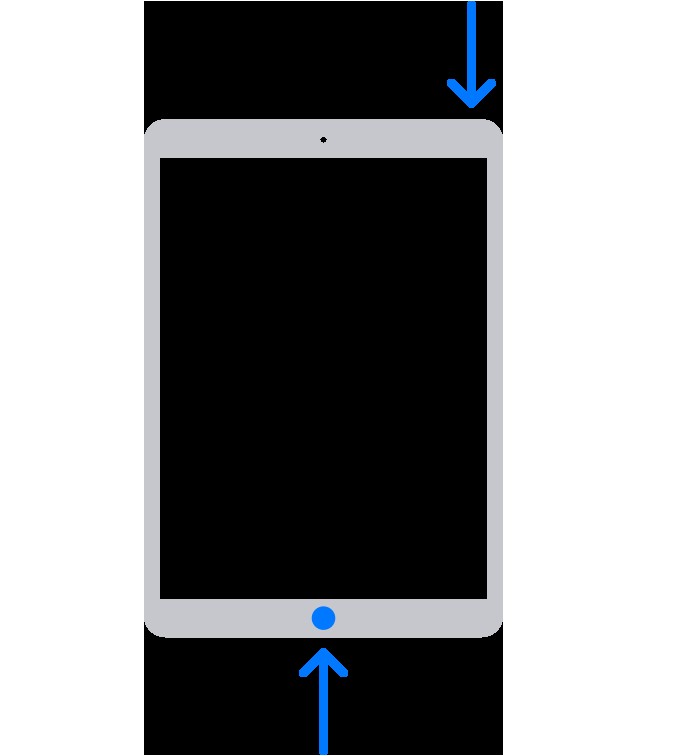Is your iPad refusing to power up? This can be a frustrating situation, but don’t panic! At WHY.EDU.VN, we’ll guide you through various troubleshooting steps to get your iPad back on track, covering everything from simple fixes to more advanced solutions. We’ll explore common causes and provide expert advice, ensuring you understand the underlying issues and how to address them effectively.
1. Understanding Why Your iPad Won’t Turn On: Common Causes
There are several reasons why your iPad might be unresponsive. Identifying the cause is the first step to finding the right solution. Let’s explore some common culprits:
-
Battery Depletion: This is often the simplest and most frequent reason. If the battery is completely drained, your iPad won’t turn on until it receives sufficient charge.
-
Software Crash: Just like computers, iPads can experience software crashes that prevent them from booting up properly. A frozen operating system or a corrupted file can cause this.
-
Hardware Issues: Physical damage to components like the screen, battery, or charging port can prevent the iPad from turning on.
-
Operating System Errors: Sometimes, an error during an iOS update or a software glitch can leave your iPad in a non-functional state.
-
Display Problems: The iPad may actually be on, but a faulty display could prevent you from seeing anything, making it seem like the device is off.
-
Water Damage: Liquid exposure can cause significant internal damage, preventing the iPad from powering on. Even small amounts of moisture can corrode internal components.
-
Jailbreaking Issues: If you’ve jailbroken your iPad, unauthorized modifications to the operating system can sometimes lead to boot problems.
-
Storage Issues: A full storage can sometimes hinder the device from turning on properly.
2. Basic Troubleshooting Steps for an iPad That Won’t Turn On
Before diving into more complex solutions, try these basic troubleshooting steps. They often resolve the issue quickly.
2.1. Charge Your iPad
-
Plug It In: Connect your iPad to a known working power outlet using the official Apple charging cable and adapter.
-
Wait Patiently: Let the iPad charge for at least 15-30 minutes, even if you don’t see any charging indicators. A completely drained battery might take a while to respond. Apple recommends charging for up to an hour.
-
Check for the Charging Indicator: Look for the charging symbol (a lightning bolt) on the screen. If you see it, the iPad is receiving power. If you don’t see it after 30 minutes, try a different cable and adapter.
-
Try a Different Power Source: If possible, test with a different wall outlet or try charging via a USB port on your computer (although wall charging is generally faster).
If charging resolves the issue, great! If not, proceed to the next troubleshooting steps.
2.2. Perform a Hard Reset (Force Restart)
A hard reset, also known as a force restart, can often resolve software glitches that prevent the iPad from turning on. The process varies slightly depending on your iPad model:
2.2.1. For iPads with a Home Button:
-
Press and Hold: Press and hold both the Home button and the Power (Top) button simultaneously.
-
Keep Holding: Continue holding both buttons even when you see the Apple logo.
-
Release at the Apple Logo: Release the buttons only when the Apple logo appears on the screen. The iPad should restart.
2.2.2. For iPads without a Home Button (Face ID Models):
-
Quick Volume Up Press: Press and quickly release the Volume Up button.
-
Quick Volume Down Press: Press and quickly release the Volume Down button.
-
Press and Hold Power Button: Immediately press and hold the Power (Top) button until the iPad restarts and you see the Apple logo.
2.3. Check for Physical Damage
Carefully inspect your iPad for any signs of physical damage:
- Cracked Screen: A cracked screen can sometimes interfere with the iPad’s ability to power on or display an image.
- Dents or Bends: Dents or bends in the iPad’s body can indicate internal damage.
- Liquid Damage: Look for signs of liquid damage, such as water stains or corrosion around the charging port or other openings.
- Button Issues: Make sure the power button and volume buttons are not stuck or damaged.
If you observe any physical damage, it’s likely a hardware issue, and you should seek professional repair services.
3. Advanced Troubleshooting Steps for an iPad That Won’t Turn On
If the basic troubleshooting steps didn’t work, try these more advanced solutions.
3.1. Restore Your iPad Using Recovery Mode
Recovery Mode allows you to restore your iPad’s operating system using iTunes or Finder on your computer. This process erases all data on your iPad, so it should be considered a last resort if other solutions have failed.
3.1.1. Enter Recovery Mode:
The steps to enter Recovery Mode vary depending on your iPad model.
3.1.1.1. For iPads with a Home Button:
-
Connect to Computer: Connect your iPad to your computer using a USB cable.
-
Open iTunes or Finder: Open iTunes (if you’re using macOS Mojave or earlier, or a Windows PC) or Finder (if you’re using macOS Catalina or later).
-
Press and Hold Buttons: Press and hold both the Home button and the Power (Top) button simultaneously.
-
Keep Holding: Continue holding both buttons even after you see the Apple logo.
-
Release at Recovery Mode Screen: Release the buttons only when you see the Recovery Mode screen (an image of a cable pointing to a computer).
3.1.1.2. For iPads without a Home Button (Face ID Models):
-
Connect to Computer: Connect your iPad to your computer using a USB cable.
-
Open iTunes or Finder: Open iTunes (if you’re using macOS Mojave or earlier, or a Windows PC) or Finder (if you’re using macOS Catalina or later).
-
Quick Volume Up Press: Press and quickly release the Volume Up button.
-
Quick Volume Down Press: Press and quickly release the Volume Down button.
-
Press and Hold Power Button: Immediately press and hold the Power (Top) button until you see the Recovery Mode screen.
3.1.2. Restore or Update:
-
Locate Your Device: iTunes or Finder will detect your iPad in Recovery Mode and display a message with options to “Update” or “Restore”.
-
Try Update First: Choose “Update” first. This will attempt to reinstall iOS without erasing your data. If the update is successful, your iPad will restart, and your data will be intact.
-
If Update Fails, Restore: If the update fails or if iTunes/Finder doesn’t offer the “Update” option, you’ll need to choose “Restore”. Warning: This will erase all data on your iPad.
-
Follow On-Screen Instructions: Follow the on-screen instructions to complete the restore process. iTunes or Finder will download the latest version of iOS and install it on your iPad.
-
Wait Patiently: The restore process can take some time, depending on your internet connection speed. Do not disconnect your iPad during the process.
-
Set Up Your iPad: Once the restore is complete, your iPad will restart, and you’ll need to set it up as a new device or restore from a backup (if you have one).
3.2. DFU (Device Firmware Update) Mode Restore
DFU mode is a deeper restore than Recovery Mode. It bypasses the operating system and allows you to directly restore the iPad’s firmware. This is a more advanced troubleshooting step that should only be attempted if Recovery Mode fails. The steps to enter DFU mode are complex and must be followed precisely.
Important Note: DFU mode restore carries a higher risk of bricking your device if not performed correctly. Proceed with caution and only if you’re comfortable with technical procedures.
3.2.1. Entering DFU Mode (Example for iPad Pro without Home Button):
-
Connect your iPad to your computer and open iTunes or Finder.
-
Quickly press and release the Volume Up button.
-
Quickly press and release the Volume Down button.
-
Press and hold the Power button until the screen goes black.
-
Once the screen is black, press and hold both the Power button and the Volume Down button for 5 seconds.
-
After 5 seconds, release the Power button but continue holding the Volume Down button for another 10 seconds.
-
If the iPad screen remains black, you’ve successfully entered DFU mode. iTunes/Finder should detect your iPad in DFU mode.
Note: If you see the Apple logo, you haven’t entered DFU mode correctly, and you’ll need to try again from the beginning.
3.2.2. Restoring in DFU Mode:
- iTunes/Finder Detection: iTunes or Finder will detect your iPad in DFU mode and prompt you to restore it.
- Restore: Follow the on-screen instructions to restore your iPad. This process will erase all data on your device and install the latest version of iOS.
- Wait Patiently: The restore process can take some time. Do not disconnect your iPad during the process.
- Set Up Your iPad: Once the restore is complete, your iPad will restart, and you’ll need to set it up as a new device or restore from a backup (if you have one).
3.3. Check Your Charger and Cable
A faulty charger or cable can prevent your iPad from charging, even if it appears to be connected.
- Try a Different Charger: Use a different Apple-certified charger to see if the problem is with the charger itself.
- Try a Different Cable: Similarly, use a different Apple-certified Lightning or USB-C cable to rule out a faulty cable.
- Inspect the Cable and Charger: Look for any signs of damage to the cable or charger, such as frayed wires, bent pins, or cracks.
- Clean the Charging Port: Use a soft, dry brush or a can of compressed air to gently clean the charging port on your iPad. Dust and debris can sometimes interfere with the charging connection.
3.4. Check for App Compatibility Issues
In rare cases, a recently installed or updated app can cause conflicts that prevent the iPad from turning on properly.
- Recall Recent App Activity: Think about any apps you recently installed or updated before the problem started.
- If Possible, Remove Suspect Apps: If you can somehow access your iPad’s settings (e.g., if it briefly turns on), try uninstalling the suspect apps.
- Restore from Backup: If you have a recent backup of your iPad, restoring from that backup can remove the problematic app and resolve the issue.
3.5. Check Your iPad Storage
If your iPad storage is full, it might prevent the device from turning on normally. This is because the system requires some free space to boot up and operate correctly.
- Free Up Space (If Possible): If you can get your iPad to turn on even briefly, try deleting some large files, such as videos or photos, to free up storage space.
- Restore from Backup (After Erasing): If you can’t free up space directly, you might need to restore your iPad after erasing it completely. Then, restore from a backup, but be selective about which apps and data you restore to avoid filling up the storage again.
4. When to Seek Professional Help
If you’ve tried all the troubleshooting steps above and your iPad still won’t turn on, it’s likely a hardware issue that requires professional attention. Here are some situations where seeking professional help is recommended:
- Physical Damage: If your iPad has suffered physical damage, such as a cracked screen, dents, or liquid damage.
- No Response After Charging: If your iPad shows no signs of charging after being connected to a working charger for an extended period.
- Repeated Crashing: If your iPad turns on but repeatedly crashes or freezes.
- Unsuccessful Restore: If you’re unable to restore your iPad using Recovery Mode or DFU mode.
- Unfamiliar Symptoms: If you’re experiencing symptoms that you don’t understand or can’t troubleshoot yourself.
5. Finding a Reputable Repair Service
- Apple Authorized Service Providers: These providers are certified by Apple to perform repairs on Apple devices. They use genuine Apple parts and offer warranty service. You can find a list of authorized service providers on Apple’s website.
- Independent Repair Shops: There are many independent repair shops that specialize in repairing Apple devices. However, it’s important to choose a reputable shop with experienced technicians and a good reputation. Check online reviews and ask for recommendations before choosing a repair shop.
- Mail-In Repair Services: Some repair services offer mail-in options, where you can ship your iPad to them for repair. This can be a convenient option if you don’t have a local repair shop. However, be sure to choose a reputable service with secure shipping and insurance.
6. Cost of Repair
The cost of repairing an iPad that won’t turn on can vary depending on the cause of the problem and the repair service you choose.
- Battery Replacement: Battery replacement is one of the most common repairs. The cost can range from $79 to $129, depending on the iPad model.
- Screen Replacement: Screen replacement is another common repair. The cost can range from $149 to $329, depending on the iPad model and the severity of the damage.
- Logic Board Repair: Logic board repairs are more complex and expensive. The cost can range from $200 to $500 or more, depending on the extent of the damage.
- Liquid Damage Repair: Liquid damage repair can be unpredictable, as the extent of the damage may not be immediately apparent. The cost can range from $100 to $500 or more, depending on the severity of the damage.
It’s always a good idea to get a quote from multiple repair services before making a decision. Be sure to ask about the cost of parts, labor, and any diagnostic fees.
7. Data Recovery
If your iPad won’t turn on and you’re concerned about losing your data, you may be able to recover your data through a professional data recovery service. However, data recovery can be expensive and is not always guaranteed.
- Data Recovery Services: These services specialize in recovering data from damaged or non-functional devices. They use specialized equipment and techniques to extract data from the iPad’s storage chips.
- Cost of Data Recovery: The cost of data recovery can range from $200 to $1000 or more, depending on the complexity of the recovery process.
- Success Rate: The success rate of data recovery depends on the extent of the damage to the iPad and the storage chips. In some cases, data recovery may not be possible.
If you’re considering data recovery, it’s important to choose a reputable service with a high success rate and transparent pricing.
8. Preventing Future Issues
Once you’ve resolved the issue with your iPad, here are some tips to prevent future problems:
- Keep Your iPad Charged: Avoid letting your iPad’s battery drain completely. Charge it regularly to keep the battery level above 20%.
- Use Official Accessories: Use only Apple-certified chargers and cables to avoid damaging the charging port or battery.
- Protect Your iPad from Physical Damage: Use a protective case and screen protector to prevent scratches, cracks, and other physical damage.
- Avoid Extreme Temperatures: Don’t expose your iPad to extreme temperatures, such as direct sunlight or freezing conditions.
- Keep Your iPad Dry: Avoid exposing your iPad to liquids. If it does get wet, dry it off immediately and don’t turn it on until it’s completely dry.
- Install Software Updates: Keep your iPad’s operating system and apps up to date to ensure you have the latest bug fixes and security patches.
- Manage Storage: Regularly delete unused apps and files to keep your iPad’s storage from getting full.
- Back Up Your Data: Regularly back up your iPad to iCloud or your computer to protect your data in case of a problem.
9. Understanding iPad Battery Health
The battery health of your iPad is crucial for its overall performance and longevity. Over time, iPad batteries degrade, holding less charge and potentially causing performance issues. Here’s how to check your iPad’s battery health and what to do about it:
9.1. How to Check Battery Health:
While iPads don’t have a direct “Battery Health” percentage like iPhones, you can still assess battery health through usage patterns and performance.
- Monitor Battery Life: Pay attention to how long your iPad lasts on a full charge compared to when it was new. A significant decrease in battery life indicates degradation.
- Check Battery Usage: Go to Settings > Battery to see which apps are using the most battery. If an app is using an unusually high amount of battery, it could indicate a problem.
- Look for Performance Issues: A degraded battery can sometimes cause performance issues, such as slowdowns or unexpected shutdowns.
9.2. Factors Affecting Battery Health:
Several factors can affect your iPad’s battery health:
- Charging Habits: Frequent deep discharges (letting the battery drain completely) can accelerate battery degradation.
- Temperature: Exposing your iPad to extreme temperatures can damage the battery.
- Age: Batteries naturally degrade over time, regardless of usage.
9.3. Tips to Maximize Battery Health:
- Avoid Deep Discharges: Try to keep your iPad’s battery level above 20%.
- Use Optimized Battery Charging: In Settings > Battery > Battery Health, enable “Optimized Battery Charging.” This feature learns your charging habits and delays charging past 80% until just before you need to use your iPad.
- Avoid Extreme Temperatures: Don’t leave your iPad in direct sunlight or freezing conditions.
- Store Properly: If you’re not going to use your iPad for an extended period, store it with a 50% charge in a cool, dry place.
9.4. Battery Replacement:
If your iPad’s battery health has significantly degraded and is causing performance issues, you may need to replace the battery. Contact Apple Support or an authorized service provider to discuss battery replacement options.
10. Exploring iPadOS Software Glitches
iPadOS, like any operating system, can experience software glitches that might prevent your iPad from turning on or functioning correctly. Understanding these glitches and how to address them is essential for maintaining your device’s performance.
10.1. Common iPadOS Glitches:
- Freezing or Unresponsiveness: The iPad becomes unresponsive to touch or button presses.
- Crashing Apps: Apps unexpectedly close or crash.
- Boot Loop: The iPad repeatedly restarts without fully booting up.
- Wi-Fi or Bluetooth Issues: Problems connecting to Wi-Fi or Bluetooth devices.
- Battery Drain: Unusually rapid battery drain.
10.2. Troubleshooting iPadOS Glitches:
- Restart Your iPad: A simple restart can often resolve minor software glitches.
- Force Restart: If your iPad is unresponsive, perform a force restart.
- Update iPadOS: Make sure you have the latest version of iPadOS installed. Software updates often include bug fixes and performance improvements.
- Check App Compatibility: Make sure your apps are compatible with the latest version of iPadOS.
- Reset All Settings: Go to Settings > General > Transfer or Reset iPad > Reset > Reset All Settings. This will reset all your settings to their default values but will not erase your data.
- Erase All Content and Settings: As a last resort, you can erase all content and settings on your iPad. This will restore your iPad to its factory settings. Warning: This will erase all data on your iPad, so be sure to back up your data first.
10.3. Preventing iPadOS Glitches:
- Keep iPadOS Updated: Regularly install software updates to ensure you have the latest bug fixes and security patches.
- Manage Storage: Keep your iPad’s storage from getting full.
- Close Unused Apps: Close apps that you’re not using to free up system resources.
- Avoid Jailbreaking: Jailbreaking your iPad can introduce instability and security vulnerabilities.
11. Managing iPad Storage for Optimal Performance
Adequate storage space is crucial for your iPad’s performance. When your iPad’s storage is full, it can lead to slowdowns, crashes, and even prevent it from turning on. Here’s how to manage your iPad’s storage effectively:
11.1. Check Your iPad Storage:
- Go to Settings > General > iPad Storage to see how much storage you’ve used and what’s taking up the most space.
11.2. Identify Storage Hogs:
- The iPad Storage screen will show you a breakdown of your storage usage by category, such as Apps, Photos, Media, and Mail. Identify which categories are using the most space.
11.3. Free Up Storage Space:
- Delete Unused Apps: Delete apps that you no longer use.
- Delete Large Files: Delete large files, such as videos and photos, that you don’t need.
- Offload Unused Apps: iPadOS has a feature called “Offload Unused Apps” that automatically removes apps that you haven’t used in a while but keeps their data intact. You can re-download the apps later if you need them.
- Optimize Photos: Enable iCloud Photos to store your photos in the cloud and save space on your iPad. You can also optimize your photos by choosing “Optimize iPad Storage” in Settings > Photos.
- Clear Browser Cache: Clear your browser’s cache and history to free up storage space.
- Delete Old Messages: Delete old text messages and attachments.
- Manage Downloads: Delete any unnecessary downloaded files.
11.4. Prevent Storage Issues:
- Regularly Review Storage: Check your iPad’s storage usage regularly to identify and remove unnecessary files.
- Use Cloud Storage: Use cloud storage services like iCloud, Google Drive, or Dropbox to store your files and free up space on your iPad.
- Stream Media: Stream music and videos instead of downloading them to your iPad.
12. The Importance of Using Genuine Apple Accessories
Using genuine Apple accessories, such as chargers and cables, is crucial for the safety and performance of your iPad. Here’s why:
12.1. Safety:
- Genuine Apple accessories are designed to meet strict safety standards. They undergo rigorous testing to ensure they don’t overheat, cause electrical fires, or damage your iPad.
- Counterfeit or third-party accessories may not meet these safety standards. They could be poorly made, use substandard materials, and pose a safety risk.
12.2. Performance:
- Genuine Apple accessories are designed to deliver the optimal charging speed and power output for your iPad.
- Counterfeit or third-party accessories may not provide the correct voltage or amperage. This could result in slower charging, damage to your battery, or even damage to your iPad’s internal components.
12.3. Compatibility:
- Genuine Apple accessories are guaranteed to be compatible with your iPad.
- Counterfeit or third-party accessories may not be fully compatible. This could result in charging errors, connectivity issues, or other problems.
12.4. Warranty:
- Using genuine Apple accessories will not void your iPad’s warranty.
- Using counterfeit or third-party accessories could void your warranty.
12.5. How to Identify Genuine Apple Accessories:
- Look for the Apple logo. Genuine Apple accessories will have the Apple logo clearly displayed.
- Check the packaging. Genuine Apple accessories will come in high-quality packaging with clear labeling and instructions.
- Purchase from authorized retailers. Buy your Apple accessories from Apple’s website, Apple Stores, or authorized retailers.
13. Understanding iPadOS Updates and Compatibility
Keeping your iPad up to date with the latest version of iPadOS is crucial for performance, security, and compatibility. However, it’s also important to understand which iPad models are compatible with each update.
13.1. Benefits of Updating iPadOS:
- Bug Fixes: Software updates often include bug fixes that address glitches and performance issues.
- Security Patches: Updates also include security patches that protect your iPad from malware and other security threats.
- New Features: Updates may introduce new features and improvements to the iPadOS user experience.
- App Compatibility: Many apps require the latest version of iPadOS to function correctly.
13.2. Checking for Updates:
- Go to Settings > General > Software Update to check for available updates.
13.3. iPad Compatibility:
- Not all iPad models are compatible with the latest version of iPadOS. Apple typically supports iPad models for 5-7 years after their release.
- Before updating, check Apple’s website to see if your iPad model is compatible with the latest version of iPadOS.
13.4. Updating Process:
- Before updating, back up your iPad to iCloud or your computer.
- Make sure your iPad is connected to Wi-Fi and has at least 50% battery life.
- Follow the on-screen instructions to download and install the update.
13.5. Potential Issues:
- In rare cases, software updates can cause problems, such as battery drain or app incompatibility.
- If you experience problems after updating, try restarting your iPad or resetting all settings.
14. Exploring Accessibility Features for Visually Impaired Users
If you are visually impaired, you can explore accessibility features for Visually Impaired Users
- VoiceOver: Provides audible descriptions of items on the screen.
- Zoom: Magnifies the entire screen for easier viewing.
- Display Accommodations: Adjusts color filters, inverts colors, and reduces white point to improve readability.
- Speak Screen: Reads aloud selected text or the entire screen content.
- Larger Text: Increases the size of text throughout the system.
- Bold Text: Makes text appear bolder for better visibility.
You can find these features in Settings > Accessibility.
15. FAQ: Common Questions About iPads That Won’t Turn On
Here are some frequently asked questions about iPads that won’t turn on:
1. How long should I charge my iPad before trying to turn it on?
- Charge for at least 15-30 minutes, even if you don’t see any charging indicators. Apple recommends charging for up to an hour for a completely drained battery.
2. What does a hard reset do to my iPad?
- A hard reset (force restart) forces your iPad to restart, which can resolve software glitches without erasing your data.
3. Will restoring my iPad erase my data?
- Yes, restoring your iPad will erase all data on the device. Be sure to back up your data before restoring.
4. Is DFU mode the same as Recovery Mode?
- No, DFU mode is a deeper restore than Recovery Mode. It bypasses the operating system and allows you to directly restore the iPad’s firmware.
5. Can I fix a liquid-damaged iPad myself?
- Liquid damage repair is complex and often requires professional expertise. It’s best to seek professional help if your iPad has been exposed to liquids.
6. How do I know if my iPad battery needs to be replaced?
- If your iPad’s battery life has significantly decreased or if you’re experiencing performance issues, your battery may need to be replaced.
7. How can I prevent my iPad from getting damaged?
- Use a protective case and screen protector, avoid extreme temperatures, keep your iPad dry, and use official accessories.
8. What should I do if my iPad is stuck on the Apple logo?
- Try performing a hard reset. If that doesn’t work, try restoring your iPad using Recovery Mode.
9. Why is my iPad getting so hot?
- Overheating can be caused by demanding apps, prolonged use, or exposure to extreme temperatures. Avoid using your iPad in direct sunlight and close unused apps.
10. How do I back up my iPad?
- You can back up your iPad to iCloud or your computer using iTunes or Finder. Go to Settings > [Your Name] > iCloud > iCloud Backup to enable iCloud Backup.
Conclusion
Dealing with an iPad that won’t turn on can be a stressful experience. However, by systematically following the troubleshooting steps outlined in this article, you can often resolve the issue yourself. Remember to start with the basics, such as charging your iPad and performing a hard reset, and then move on to more advanced solutions like restoring your iPad using Recovery Mode or DFU mode. If you’ve tried all the troubleshooting steps and your iPad still won’t turn on, it’s time to seek professional help.
At WHY.EDU.VN, we understand the frustration of technical issues. We strive to provide comprehensive and easy-to-understand solutions to help you resolve your tech problems quickly and efficiently.
Do you have more questions or need further assistance? Don’t hesitate to reach out to our team of experts at WHY.EDU.VN. We’re here to provide personalized guidance and support to help you get the most out of your Apple devices.
Contact Us:
- Address: 101 Curiosity Lane, Answer Town, CA 90210, United States
- WhatsApp: +1 (213) 555-0101
- Website: WHY.EDU.VN
Let WHY.EDU.VN be your trusted source for all your tech-related questions and concerns. Our dedicated team is committed to providing accurate, reliable, and expert advice to help you navigate the ever-evolving world of technology. Visit why.edu.vn today and unlock a world of knowledge and solutions. We are available 24/7 to provide top notch assistance.