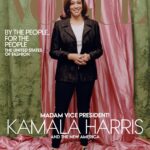Introduction
Why won’t my FaceTime work? FaceTime not working can be frustrating, but don’t worry, WHY.EDU.VN is here to guide you through the troubleshooting process. This comprehensive guide will walk you through common causes and effective solutions to get your FaceTime calls up and running again. We’ll explore everything from connection issues to settings configurations, ensuring you can reconnect with friends and family seamlessly. Let’s explore these video call problems, connectivity issues, and setting adjustments together!
1. Understanding the Basics of FaceTime
Before diving into troubleshooting, let’s establish a foundational understanding of FaceTime and its requirements.
1.1. What is FaceTime?
FaceTime is Apple’s proprietary video and audio calling service, enabling users to connect with each other over Wi-Fi or cellular data. It’s integrated into iOS, iPadOS, and macOS devices, providing a seamless communication experience. The app allows for both video and audio calls, supports group calls, and offers features like Memoji and Animoji.
1.2. System Requirements
To use FaceTime effectively, ensure your device meets the following minimum requirements:
- Operating System: iOS 7 or later for iPhones and iPads, macOS X 10.6.6 or later for Macs.
- Hardware: An iPhone 4 or later, iPad 2 or later, iPod Touch (4th generation) or later, or a Mac with a FaceTime camera.
- Internet Connection: A stable Wi-Fi or cellular data connection is crucial. FaceTime requires a broadband connection for optimal performance.
1.3. Regional and Carrier Availability
FaceTime’s availability can vary by country, region, and carrier. Some regions may have restrictions due to local laws or regulations. Carriers might also have specific requirements or limitations. It’s important to verify that FaceTime is supported in your area and by your carrier.
2. Common Reasons Why FaceTime Might Not Work
Several factors can contribute to FaceTime malfunctions. Understanding these common issues is the first step in identifying the root cause of your problem.
2.1. Network Connectivity Issues
A poor or unstable internet connection is one of the most common reasons for FaceTime problems.
2.1.1. Weak Wi-Fi Signal
A weak Wi-Fi signal can lead to dropped calls, choppy video, or an inability to connect. Ensure you are within a reasonable range of your Wi-Fi router and that there are no obstructions that could weaken the signal.
2.1.2. Slow Cellular Data
If you’re using cellular data, a slow connection can hinder FaceTime’s performance. This is especially true in areas with weak cellular coverage or during peak usage times when network congestion is high.
2.1.3. Internet Outages
Sometimes, the problem isn’t on your end but with your internet service provider (ISP). Check for any reported outages in your area that could be affecting your connection.
2.2. Software and Device Issues
Outdated software, incorrect settings, or device-specific problems can also prevent FaceTime from working correctly.
2.2.1. Outdated iOS or iPadOS
Running an older version of iOS or iPadOS can cause compatibility issues with FaceTime. Apple regularly releases updates that include bug fixes and improvements, so keeping your device up to date is essential.
2.2.2. Incorrect Date and Time Settings
If your device’s date and time settings are incorrect, it can interfere with FaceTime’s ability to connect to Apple’s servers. Ensure that your device is set to automatically update the date and time.
2.2.3. FaceTime Settings Configuration
Incorrect FaceTime settings can also cause problems. For example, if FaceTime is turned off or if your phone number or email address is not correctly configured, you may not be able to make or receive calls.
2.3. Account and Activation Issues
Problems with your Apple ID or FaceTime activation can also prevent the service from working.
2.3.1. Apple ID Issues
If there are issues with your Apple ID, such as an incorrect password or account restrictions, it can affect your ability to use FaceTime. Ensure that your Apple ID is active and correctly configured on your device.
2.3.2. FaceTime Activation Errors
Sometimes, FaceTime may fail to activate properly, resulting in an error message or an inability to make calls. This can be due to various reasons, including server issues or incorrect settings.
2.4. Restrictions and Blocking
Content restrictions or blocked contacts can also prevent FaceTime from working as expected.
2.4.1. Content and Privacy Restrictions
iOS and iPadOS include content and privacy restrictions that can limit access to certain apps and features, including FaceTime. Ensure that FaceTime is not restricted in your device’s settings.
2.4.2. Blocked Contacts
If someone has blocked your phone number or email address, you will not be able to contact them via FaceTime. Check your blocked contacts list to ensure that you have not accidentally blocked the person you are trying to call.
2.5. Hardware Problems
Although less common, hardware issues can also affect FaceTime.
2.5.1. Camera Issues
A malfunctioning camera can prevent video calls from working correctly. Test your camera with other apps to see if it’s functioning properly.
2.5.2. Microphone Issues
If your microphone is not working, the other person may not be able to hear you during a FaceTime call. Test your microphone with other apps to ensure it’s functioning correctly.
3. Step-by-Step Troubleshooting Guide
Now that we’ve covered the common reasons why FaceTime might not work, let’s dive into a detailed troubleshooting guide.
3.1. Checking Network Connection
The first step in troubleshooting FaceTime issues is to verify your network connection.
3.1.1. Test Your Wi-Fi Connection
- Check Signal Strength: Look at the Wi-Fi icon on your device to ensure you have a strong signal. If the signal is weak, move closer to your router.
- Restart Your Router: Unplug your Wi-Fi router, wait 30 seconds, and then plug it back in. This can often resolve connectivity issues.
- Test with Another Device: Try connecting another device to your Wi-Fi network to see if the issue is isolated to your device or a problem with your network.
- Use Online Speed Test: There are tools available online to test your internet speed, like Speedtest by Ookla, which gives you a report on the upload and download speed your internet currently has.
3.1.2. Verify Cellular Data Settings
- Enable Cellular Data for FaceTime: Go to Settings > Cellular (or Mobile Data) and make sure that Cellular Data is turned on. Then, scroll down and ensure that FaceTime is enabled.
- Check Cellular Signal Strength: Look at the cellular signal indicator on your device. If the signal is weak, try moving to an area with better coverage.
- Reset Network Settings: Resetting your network settings can resolve some connectivity issues. Go to Settings > General > Transfer or Reset iPhone > Reset > Reset Network Settings. Note that this will reset your Wi-Fi passwords, so you’ll need to re-enter them.
3.2. Updating Software and Settings
Keeping your software up to date and ensuring your settings are correctly configured is crucial for FaceTime to work properly.
3.2.1. Update iOS or iPadOS
- Check for Updates: Go to Settings > General > Software Update to see if there are any available updates.
- Install Updates: If an update is available, download and install it. Make sure your device is connected to Wi-Fi and has sufficient battery life or is plugged into a power source.
3.2.2. Verify Date and Time Settings
- Enable Set Automatically: Go to Settings > General > Date & Time and make sure that Set Automatically is turned on. This will ensure that your device’s date and time are accurate.
3.2.3. Check FaceTime Settings
- Turn FaceTime Off and On: Go to Settings > FaceTime and toggle FaceTime off, wait a few seconds, and then toggle it back on.
- Verify Phone Number and Email: In the FaceTime settings, make sure that your phone number and email address are correctly listed and selected.
- Check Blocked Contacts: In the Phone app, go to Contacts > Blocked to ensure that you haven’t accidentally blocked the person you’re trying to call.
3.3. Addressing Account and Activation Issues
Problems with your Apple ID or FaceTime activation can often be resolved by following these steps.
3.3.1. Sign Out and Back into Apple ID
- Sign Out: Go to Settings > [Your Name] > Sign Out.
- Sign In: After signing out, wait a few seconds and then sign back in with your Apple ID and password.
3.3.2. Troubleshoot FaceTime Activation
- Check iMessage Activation: Sometimes, issues with iMessage activation can affect FaceTime. Make sure that iMessage is activated on your device.
- Contact Apple Support: If you continue to have activation issues, contact Apple Support for assistance.
3.4. Resolving Restrictions and Blocking
Ensuring that FaceTime is not restricted and that you haven’t blocked any contacts is important for proper functionality.
3.4.1. Check Content and Privacy Restrictions
- Go to Settings: Go to Settings > Screen Time > Content & Privacy Restrictions.
- Allowed Apps: Tap on Allowed Apps and make sure that Camera and FaceTime are turned on.
3.4.2. Manage Blocked Contacts
- Go to Phone App: Open the Phone app and tap on Contacts > Blocked.
- Unblock Contacts: If you see the person you’re trying to call on the blocked list, tap Unblock to remove them from the list.
3.5. Checking Hardware Components
Although less common, hardware issues can also affect FaceTime.
3.5.1. Test Camera Functionality
- Use Camera App: Open the Camera app and take a picture or video to see if the camera is working properly.
- Try Another App: Test the camera with another app, such as Instagram or Snapchat, to see if the issue is specific to FaceTime.
3.5.2. Test Microphone Functionality
- Use Voice Memos App: Open the Voice Memos app and record a short memo to see if the microphone is working properly.
- Try Another App: Test the microphone with another app, such as Siri or a voice recording app, to see if the issue is specific to FaceTime.
4. Advanced Troubleshooting Techniques
If the basic troubleshooting steps don’t resolve your FaceTime issues, you may need to try some more advanced techniques.
4.1. Resetting Network Settings
Resetting your network settings can resolve persistent connectivity issues.
- Go to Settings: Go to Settings > General > Transfer or Reset iPhone > Reset > Reset Network Settings.
- Re-enter Wi-Fi Passwords: After resetting, you’ll need to re-enter your Wi-Fi passwords.
4.2. Resetting All Settings
Resetting all settings can resolve software-related issues without deleting your data.
- Go to Settings: Go to Settings > General > Transfer or Reset iPhone > Reset > Reset All Settings.
- Reconfigure Settings: After resetting, you’ll need to reconfigure your device settings, such as Wi-Fi, Bluetooth, and notification preferences.
4.3. Restoring Your Device
As a last resort, you can restore your device to its factory settings. This will erase all data on your device, so it’s important to back up your data first.
- Back Up Your Device: Use iCloud or iTunes to back up your device.
- Go to Settings: Go to Settings > General > Transfer or Reset iPhone > Erase All Content and Settings.
- Restore from Backup: After the restore is complete, you can restore your data from your backup.
5. Optimizing FaceTime Performance
Even if FaceTime is working, there are steps you can take to optimize its performance.
5.1. Improving Video Quality
- Ensure Good Lighting: Good lighting can significantly improve video quality. Make sure you are in a well-lit area.
- Clean Your Camera Lens: A dirty camera lens can result in blurry video. Clean the lens with a soft, lint-free cloth.
- Use a Stable Surface: Place your device on a stable surface to avoid shaky video.
5.2. Enhancing Audio Quality
- Use Headphones: Using headphones with a built-in microphone can improve audio quality by reducing background noise.
- Speak Clearly: Speak clearly and directly into the microphone.
- Reduce Background Noise: Minimize background noise by moving to a quieter location.
5.3. Managing Data Usage
- Use Wi-Fi Whenever Possible: Using Wi-Fi instead of cellular data can help reduce data usage.
- Limit Background App Refresh: Limiting background app refresh can prevent apps from using data in the background. Go to Settings > General > Background App Refresh and turn off apps that you don’t need to refresh in the background.
- Monitor Data Usage: Monitor your data usage in Settings > Cellular (or Mobile Data) to see which apps are using the most data.
6. Alternatives to FaceTime
If you continue to have trouble with FaceTime, there are several alternative video calling apps you can use.
6.1. Zoom
Zoom is a popular video conferencing platform that offers high-quality video and audio calls, as well as features like screen sharing and virtual backgrounds.
6.2. Skype
Skype is another widely used video calling app that supports both individual and group calls, as well as text messaging and file sharing.
6.3. WhatsApp
WhatsApp is a messaging app that also offers video and audio calling features. It’s a great option if you primarily use WhatsApp for communication.
6.4. Google Meet
Google Meet is a video conferencing platform designed for businesses and organizations. It offers features like screen sharing, live captions, and integration with other Google services.
7. Case Studies: Real-Life FaceTime Issues and Solutions
To illustrate the troubleshooting process, let’s look at some real-life case studies.
7.1. Case Study 1: Weak Wi-Fi Signal
Problem: A user reported that their FaceTime calls were constantly dropping and the video was choppy.
Solution: After troubleshooting, it was determined that the user’s Wi-Fi signal was weak. The user moved closer to the router and the problem was resolved.
7.2. Case Study 2: Outdated iOS
Problem: A user reported that they were unable to make or receive FaceTime calls after upgrading to a new iPhone.
Solution: It was discovered that the user had not updated to the latest version of iOS. After updating their device, FaceTime started working correctly.
7.3. Case Study 3: FaceTime Activation Error
Problem: A user reported that they were receiving a FaceTime activation error message.
Solution: The user signed out and back into their Apple ID, which resolved the activation error and allowed them to use FaceTime.
8. Expert Insights on FaceTime Troubleshooting
To provide additional insights, let’s hear from some experts on FaceTime troubleshooting.
8.1. Apple Support Expert
“One of the most common issues we see with FaceTime is related to network connectivity. Make sure you have a strong and stable internet connection, whether it’s Wi-Fi or cellular data. Also, always keep your device updated to the latest version of iOS or iPadOS.”
8.2. Tech Blogger
“FaceTime is a great tool for staying connected with friends and family, but it can be frustrating when it doesn’t work. Don’t give up! Follow the troubleshooting steps in this guide and you’ll likely be able to resolve the issue. And if all else fails, remember that there are plenty of alternative video calling apps available.”
8.3. Network Engineer
“From a network perspective, FaceTime requires a broadband connection with sufficient bandwidth. If you’re experiencing issues, try testing your internet speed to see if you’re meeting the minimum requirements. Also, consider upgrading your router if it’s old or outdated.”
9. Staying Updated with FaceTime Changes
FaceTime is constantly evolving, with new features and improvements being added regularly. Stay informed about the latest changes to get the most out of the service.
9.1. Follow Apple News
Keep up with Apple news and announcements to stay informed about new FaceTime features and updates.
9.2. Check Apple Support Pages
Apple’s support pages provide detailed information about FaceTime, including troubleshooting tips and how-to guides.
9.3. Join Online Forums
Join online forums and communities to discuss FaceTime issues and solutions with other users.
10. Conclusion: Getting Your FaceTime Working Again
FaceTime not working can be a frustrating experience, but with the right troubleshooting steps, you can often resolve the issue and get back to connecting with friends and family. Remember to check your network connection, update your software and settings, address any account or activation issues, resolve restrictions and blocking, and check your hardware components. By following the tips and techniques in this guide, you’ll be well on your way to enjoying seamless FaceTime calls again.
Have more questions or need personalized assistance? Visit WHY.EDU.VN at 101 Curiosity Lane, Answer Town, CA 90210, United States, or contact us via WhatsApp at +1 (213) 555-0101. Our experts at why.edu.vn are ready to provide detailed answers and reliable solutions to all your tech questions. Unlock a world of knowledge and expert support – connect with us today! You may also find more valuable information about video communication, connection fixes, and setting solutions.
FAQ: Common Questions About FaceTime Issues
1. Why does my FaceTime keep saying “Waiting for Activation?”
This message typically appears when FaceTime is having trouble activating your phone number or Apple ID. Try turning FaceTime off and on again in Settings, and make sure your phone number and Apple ID are correctly listed.
2. How do I fix poor video quality on FaceTime?
Ensure you have good lighting, clean your camera lens, and use a stable surface. Also, check your internet connection to make sure it’s strong and stable.
3. Can I use FaceTime on Android?
No, FaceTime is exclusive to Apple devices. However, there are many alternative video calling apps available for Android, such as Zoom, Skype, WhatsApp, and Google Meet.
4. Why can’t I hear the other person on FaceTime?
Check your microphone settings to make sure the microphone is enabled and that the volume is turned up. Also, try using headphones with a built-in microphone to improve audio quality.
5. How do I update FaceTime?
FaceTime is part of the iOS, iPadOS, and macOS operating systems, so you don’t need to update it separately. Simply update your device to the latest version of the operating system.
6. Why is my FaceTime call always choppy?
Choppy calls are often caused by a poor internet connection. Make sure you have a strong and stable Wi-Fi or cellular data connection.
7. How do I block someone on FaceTime?
You can block someone on FaceTime by going to the Phone app, tapping on Contacts, selecting the contact you want to block, and then tapping Block this Caller.
8. What ports does FaceTime use?
FaceTime uses several ports, including 80, 443, 3478 through 3497 UDP, 5223 TCP, and 16384 through 16387 UDP. Ensure that these ports are open on your network if you’re experiencing connectivity issues.
9. Can I use FaceTime over cellular data?
Yes, you can use FaceTime over cellular data. However, it can consume a significant amount of data, so it’s best to use Wi-Fi whenever possible.
10. How do I fix FaceTime if it’s frozen or not responding?
Try force-quitting the FaceTime app and then reopening it. If that doesn’t work, restart your device.
By addressing these common questions, you’ll be better equipped to troubleshoot and resolve FaceTime issues.