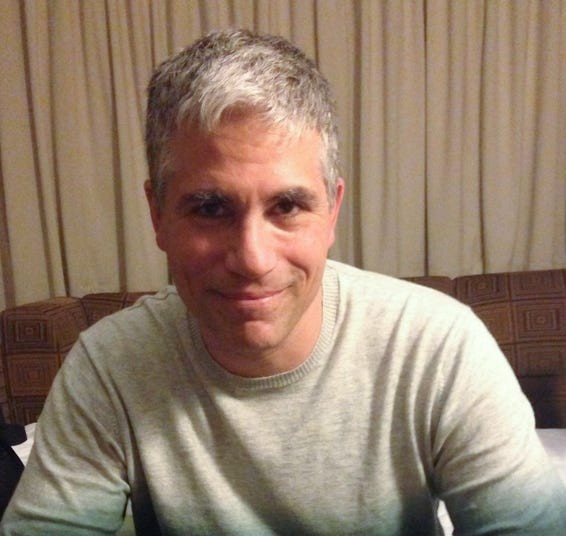Is your computer refusing to power up? Discover why and learn effective troubleshooting steps with WHY.EDU.VN. This guide offers solutions for PCs that won’t turn on, covering everything from power issues to malware. Explore common causes and fixes to get your computer working again.
1. Understanding Why Your Computer Won’t Turn On
A non-responsive computer can be alarming, but the cause is often less severe than you might imagine. Several factors can contribute to this issue, ranging from simple power problems to more complex hardware or software malfunctions. It’s important to understand the range of possibilities to effectively troubleshoot the problem. At WHY.EDU.VN, we provide comprehensive guidance to help you diagnose and resolve these issues efficiently, ensuring you get back to using your computer as quickly as possible. Whether it’s a desktop or a laptop, understanding the potential reasons behind the issue is the first step toward finding a solution. This includes checking the power supply, display issues, boot sequence problems, and even potential malware interference. Here’s a breakdown of common reasons:
- Power Supply Issues: The most common reason a computer won’t turn on is a problem with the power supply. This could be due to a faulty internal power supply unit (PSU) or simply a lack of power reaching the computer.
- Display Problems: Sometimes the computer turns on, but the screen remains black. This could be due to a malfunctioning monitor, a loose video cable, or a graphics card issue.
- Boot Sequence Errors: The computer might be turning on, but it’s unable to load the operating system. This can be caused by incorrect BIOS settings, corrupted system files, or hardware conflicts.
- Malware Infections: In some cases, a virus or other malicious software can prevent the computer from starting up properly.
- Loose or Faulty Hardware: Internal components like RAM, the graphics card, or the motherboard can become loose or fail, preventing the computer from turning on.
- Overheating: If the computer has overheated, it may shut down automatically and refuse to turn back on until it cools down.
- Peripheral Conflicts: Newly installed hardware or peripherals can sometimes conflict with the system, causing startup issues.
Understanding these potential causes is crucial for effective troubleshooting. Let’s explore some steps you can take to diagnose and fix your computer.
2. Initial Checks: Power and Connections
Before diving into more complex troubleshooting, start with the basics. Ensure that the power cord is securely connected to both the computer and the wall outlet. Verify that the outlet is functioning correctly by plugging in another device, such as a lamp. If you’re using a laptop, make sure the battery is charged. A simple power issue is often the culprit, and these quick checks can save you time and frustration. Remember to check the power switch on the back of your desktop if it has one. At WHY.EDU.VN, we emphasize starting with the simplest solutions first, as they often resolve the issue quickly and efficiently. Here’s a detailed checklist:
- Power Cord: Ensure the power cord is securely plugged into both the computer and the wall outlet.
- Wall Outlet: Test the wall outlet by plugging in another device, such as a lamp or phone charger.
- Power Strip/Surge Protector: If you’re using a power strip or surge protector, make sure it’s turned on and functioning correctly. Test it with another device as well.
- Laptop Battery: If you’re using a laptop, ensure the battery is charged. Plug in the laptop and let it charge for at least 30 minutes before attempting to turn it on.
- Desktop Power Switch: Some desktop computers have a power switch on the back of the unit. Ensure this switch is in the “on” position.
- External Devices: Disconnect any unnecessary external devices, such as printers, scanners, and USB drives. These devices can sometimes interfere with the startup process.
3. Try a Different Power Source and Cable
Sometimes, the problem isn’t with your computer itself but with the power source or the cable. Try plugging your computer into a different wall outlet to rule out a faulty outlet. If you have a spare power cable, try using that as well. A damaged or malfunctioning power cable can prevent your computer from receiving the necessary power to turn on. These simple swaps can quickly identify whether the issue lies with the power supply components rather than the computer itself. According to experts at WHY.EDU.VN, these are often overlooked steps that can save significant troubleshooting time.
- Different Wall Outlet: Plug your computer into a different wall outlet to ensure the original outlet isn’t the problem.
- Spare Power Cable: If you have a spare power cable that is compatible with your computer, try using it to rule out a faulty cable.
4. Battery Charge for Laptops
If you are using a laptop, and the battery is completely drained, it may take some time for the laptop to gather enough charge to turn on, even when plugged in. Plug in the laptop and let it charge for at least 30 minutes before attempting to turn it on. The laptop may need this time to build up sufficient power to initiate the startup process. In some cases, a completely depleted battery can prevent the laptop from responding immediately to the power adapter. Experts at WHY.EDU.VN recommend allowing ample charging time to ensure the battery has enough energy to power the system.
- Charging Time: Plug in the laptop and allow it to charge for at least 30 minutes.
- Power Indicator: Check for any power indicator lights to confirm that the laptop is receiving power.
5. Deciphering Beep Codes
Many computer motherboards use beep codes to signal specific hardware problems during startup. These codes consist of a series of beeps that can indicate issues with the RAM, video card, or other critical components. Consult your computer’s manual or the manufacturer’s website to understand the meaning of these beep codes. Deciphering these codes can help you pinpoint the exact hardware component that is failing. At WHY.EDU.VN, we advise users to pay close attention to any beeps during startup, as they can provide valuable clues for diagnosing the problem. Here’s how to interpret them:
- Consult the Manual: Refer to your computer’s motherboard manual or the manufacturer’s website to find the specific beep codes for your model.
- Listen Carefully: Pay close attention to the number and pattern of beeps. Note whether the beeps are long or short, and how many of each there are.
- Identify the Issue: Use the beep code information to identify the failing hardware component, such as RAM, video card, or CPU.
6. Checking the Display
If your computer seems to be turning on but there’s no display, the problem may be with the monitor or the connection between the computer and the monitor. First, ensure that the monitor is turned on and that the brightness is not set to zero. Check the video cable (HDMI, DisplayPort, VGA, DVI) to make sure it is securely connected to both the computer and the monitor. Try a different video cable or a different monitor to rule out a faulty cable or monitor. If you have a separate graphics card, make sure the monitor is connected to the graphics card and not the motherboard. Experts at WHY.EDU.VN suggest testing with different displays to isolate the issue effectively.
- Monitor Power: Ensure the monitor is turned on and the power cable is securely connected.
- Brightness Settings: Check the monitor’s brightness settings to ensure they are not set to zero.
- Video Cable: Ensure the video cable is securely connected to both the computer and the monitor. Try a different video cable to rule out a faulty cable.
- Different Monitor: If possible, try connecting the computer to a different monitor to see if the problem is with the monitor itself.
- Graphics Card Connection: If you have a separate graphics card, make sure the monitor is connected to the graphics card and not the motherboard.
7. Accessing and Checking BIOS/UEFI Settings
The BIOS (Basic Input/Output System) or UEFI (Unified Extensible Firmware Interface) is a firmware interface that initializes the hardware during the startup process. Incorrect settings in the BIOS/UEFI can prevent the computer from booting properly. To access the BIOS/UEFI settings, you usually need to press a specific key (such as Delete, F2, F12, or Esc) during startup. The key to press is usually displayed on the screen during the boot process. Once in the BIOS/UEFI, check the boot order to make sure the correct hard drive is selected as the primary boot device. You can also try resetting the BIOS/UEFI to its default settings, which can resolve many startup issues. At WHY.EDU.VN, we recommend consulting your computer’s manual for the specific key to access the BIOS/UEFI and for guidance on navigating the settings.
- Accessing BIOS/UEFI: Restart your computer and watch for the prompt to press a key to enter the BIOS/UEFI setup. Common keys include Delete, F2, F12, and Esc.
- Boot Order: Check the boot order to ensure that the correct hard drive is selected as the primary boot device.
- Reset to Default: Look for an option to reset the BIOS/UEFI to its default settings. This can often resolve startup issues caused by incorrect settings.
- Fast Boot: Disable the Fast Boot option, as it can sometimes interfere with the startup process.
- Check for Unusual Settings: Review the BIOS/UEFI settings for any unusual or incorrect configurations that might be causing the problem.
8. Starting in Safe Mode
Safe Mode is a diagnostic mode in Windows that starts the operating system with a minimal set of drivers and services. This can help you determine if the startup problem is caused by a software conflict or a faulty driver. To start in Safe Mode, you may need to interrupt the normal boot process several times. Here’s how to do it:
- Force Shutdown: Hold the power button for 10 seconds to force shutdown your Windows PC.
- Power On: Press the power button to turn the PC on.
- Interrupt Boot: At the first sign the computer is booting (usually a logo with spinning dots), hold the power button for 10 seconds to turn it off again.
- Repeat: Turn it on and off a total of three times.
- Automatic Repair: On the fourth power-on, let the computer stay on. It will enter the Windows Automatic Repair mode.
- Advanced Options: On the Automatic Repair screen, click Advanced options.
- Troubleshoot: On the Choose an option screen, select Troubleshoot.
- Advanced Options: Click Advanced options.
- Startup Settings: Click Startup Settings.
- Restart: Click Restart.
- Safe Mode with Networking: When the computer restarts, pick Safe Mode with Networking by hitting the 5 key on your keyboard.
Once in Safe Mode, you can try uninstalling recently installed software or drivers, running a virus scan, or performing a system restore. If the computer starts normally in Safe Mode, this indicates that the problem is likely caused by a software issue. At WHY.EDU.VN, we recommend using Safe Mode as a diagnostic tool to identify and resolve software-related startup problems.
- Uninstall Recent Software: If the computer starts normally in Safe Mode, try uninstalling any recently installed software or drivers that may be causing the problem.
- Run Virus Scan: Perform a thorough virus scan to check for malware infections.
- System Restore: Use System Restore to roll back the computer to a previous state when it was working correctly.
9. Disconnecting Non-Essential Peripherals
Sometimes, external devices connected to your computer can interfere with the startup process. Disconnect all non-essential peripherals, such as printers, scanners, USB drives, and external hard drives. Leave only the monitor, keyboard, and mouse connected. Then, try turning on the computer. If the computer starts normally after disconnecting the peripherals, this indicates that one of the disconnected devices may be causing the problem. Reconnect the devices one by one to identify the specific device that is causing the conflict. Experts at WHY.EDU.VN suggest this method as a simple way to isolate hardware conflicts.
- Disconnect Devices: Disconnect all non-essential peripherals from the computer.
- Test Startup: Try turning on the computer with only the monitor, keyboard, and mouse connected.
- Identify Conflict: Reconnect the devices one by one to identify the device that is causing the conflict.
10. Checking Internal Components
If none of the previous steps have resolved the issue, the problem may be with an internal hardware component. This requires opening up the computer case and inspecting the components. Before doing this, make sure to disconnect the power cord and take necessary precautions to avoid static electricity damage. Check that all components, such as RAM, the graphics card, and expansion cards, are properly seated in their slots. Inspect the cables to ensure they are securely connected. If you are comfortable doing so, you can also try reseating the components. However, if you are not experienced with hardware repairs, it’s best to seek professional help. At WHY.EDU.VN, we advise caution when working with internal components and recommend seeking professional assistance if you are unsure.
- Disconnect Power: Disconnect the power cord from the computer before opening the case.
- Static Electricity: Take precautions to avoid static electricity damage, such as wearing an anti-static wrist strap.
- Component Seating: Check that all components, such as RAM, the graphics card, and expansion cards, are properly seated in their slots.
- Cable Connections: Inspect the cables to ensure they are securely connected.
- Reseating Components: If you are comfortable doing so, try reseating the components.
11. Scanning for Malware from a Bootable Drive
If your computer turns on but fails to boot properly, a malware infection could be the culprit. Malware can sometimes corrupt system files or interfere with the boot process, preventing Windows from starting correctly. To scan for malware in this situation, you’ll need to use a bootable anti-malware tool. This involves downloading an anti-malware program onto a USB drive or CD, booting the computer from that drive, and then running a scan of your system. Several reputable anti-malware vendors offer bootable versions of their software. At WHY.EDU.VN, we emphasize the importance of keeping your anti-malware software up-to-date to protect your system from threats.
- Download Bootable Tool: Download a bootable anti-malware tool from a reputable vendor onto a USB drive or CD.
- Boot from Drive: Boot the computer from the USB drive or CD.
- Run Scan: Run a thorough scan of your system to detect and remove any malware infections.
- Update Software: Keep your anti-malware software up-to-date to protect your system from future threats.
12. Advanced Troubleshooting: System Restore and Reset
If your computer still won’t turn on or boot properly after trying the previous steps, you may need to resort to more advanced troubleshooting techniques, such as performing a system restore or resetting the computer. System Restore allows you to roll back your computer to a previous state when it was working correctly, while resetting the computer will reinstall Windows and remove all of your personal files and settings. Both of these options can be accessed through the Windows Recovery Environment. To access the Windows Recovery Environment, you may need to interrupt the normal boot process several times, as described in the Safe Mode section. At WHY.EDU.VN, we recommend backing up your important files before performing a system restore or reset, as these processes can potentially result in data loss.
- Access Recovery Environment: Access the Windows Recovery Environment by interrupting the normal boot process several times.
- System Restore: Try performing a system restore to roll back your computer to a previous state.
- Reset Computer: If system restore does not work, try resetting the computer to reinstall Windows.
- Backup Files: Backup your important files before performing a system restore or reset, as these processes can potentially result in data loss.
13. Seek Professional Help
If you’ve tried all of the above troubleshooting steps and your computer still won’t turn on, it’s time to seek professional help. A qualified computer technician can diagnose and repair more complex hardware or software issues that may be beyond your expertise. They have the tools and knowledge to identify and fix problems that you may not be able to resolve on your own. At WHY.EDU.VN, we understand that not everyone is comfortable with advanced troubleshooting, and we encourage you to seek professional assistance when needed.
- Qualified Technician: Seek help from a qualified computer technician.
- Complex Issues: They can diagnose and repair more complex hardware or software issues.
- Professional Tools: Technicians have the tools and knowledge to identify and fix problems that you may not be able to resolve on your own.
14. Understanding Common Error Messages
Sometimes, even when a computer fails to boot completely, it may display an error message. These messages, though often cryptic, can provide valuable clues about the underlying issue. Common error messages include “Boot Device Not Found,” “Operating System Not Found,” “Blue Screen of Death” (BSOD) errors, and various hardware-related errors. Researching these error messages online can often lead you to specific solutions or troubleshooting steps. At WHY.EDU.VN, we maintain a database of common error messages and their solutions to help you quickly identify and resolve the problem.
- Record the Error: Carefully record the exact error message displayed on the screen.
- Research Online: Search the internet for the error message to find potential solutions or troubleshooting steps.
- Consult Databases: Consult online databases of common error messages and their solutions.
- Hardware Errors: Hardware-related errors may indicate a failing component that needs to be replaced.
15. Preventing Future Issues
Once you’ve resolved the issue of your computer not turning on, it’s important to take steps to prevent similar problems from occurring in the future. Regular maintenance, such as keeping your software up-to-date, running virus scans, and backing up your data, can help keep your computer running smoothly. Also, avoid exposing your computer to extreme temperatures or humidity, and handle it with care to prevent hardware damage. At WHY.EDU.VN, we offer tips and advice on how to maintain your computer and prevent future issues.
- Regular Maintenance: Perform regular maintenance tasks, such as updating software, running virus scans, and backing up data.
- Environmental Conditions: Avoid exposing your computer to extreme temperatures or humidity.
- Handle with Care: Handle your computer with care to prevent hardware damage.
- Surge Protection: Use a surge protector to protect your computer from power surges.
- Monitor Performance: Monitor your computer’s performance and address any issues promptly.
16. Optimizing Your Computer’s Startup Process
A slow startup can be frustrating, even if your computer eventually turns on. Optimizing the startup process can significantly improve your computer’s boot time. This involves disabling unnecessary startup programs, defragmenting your hard drive (if you’re using a mechanical hard drive), and ensuring that your operating system is up-to-date. Upgrading to a solid-state drive (SSD) can also dramatically improve startup speeds. At WHY.EDU.VN, we provide guides and tutorials on how to optimize your computer’s startup process for faster boot times.
- Disable Startup Programs: Disable unnecessary startup programs to reduce the load on your system during startup.
- Defragment Hard Drive: Defragment your hard drive (if you’re using a mechanical hard drive) to improve performance.
- Update Operating System: Ensure that your operating system is up-to-date with the latest patches and updates.
- Upgrade to SSD: Consider upgrading to a solid-state drive (SSD) for significantly faster startup speeds.
- Monitor Resources: Monitor your computer’s resource usage during startup and identify any bottlenecks.
17. The Role of Overheating
Overheating can cause a computer to shut down unexpectedly and refuse to turn back on until it cools down. This is a safety mechanism designed to prevent damage to the internal components. Ensure that your computer has adequate ventilation and that the cooling fans are working properly. Clean the fans and heat sinks regularly to remove dust and debris. If you suspect that your computer is overheating, monitor the temperature of the CPU and GPU using hardware monitoring software. At WHY.EDU.VN, we provide tips on how to prevent overheating and keep your computer running cool.
- Adequate Ventilation: Ensure that your computer has adequate ventilation to prevent overheating.
- Cooling Fans: Check that the cooling fans are working properly.
- Clean Fans and Heat Sinks: Clean the fans and heat sinks regularly to remove dust and debris.
- Monitor Temperature: Monitor the temperature of the CPU and GPU using hardware monitoring software.
- Thermal Paste: Consider reapplying thermal paste to the CPU and GPU to improve heat transfer.
18. Checking for Hardware Compatibility Issues
Sometimes, newly installed hardware can be incompatible with your system, causing startup problems. Check the compatibility of any new hardware components with your motherboard and operating system before installing them. Make sure that the drivers are up-to-date and that the hardware is properly configured. If you suspect a hardware compatibility issue, try removing the new hardware and see if the computer starts normally. At WHY.EDU.VN, we provide resources and guides to help you check hardware compatibility before making a purchase.
- Compatibility Check: Check the compatibility of new hardware components with your motherboard and operating system before installing them.
- Driver Updates: Make sure that the drivers are up-to-date.
- Proper Configuration: Ensure that the hardware is properly configured.
- Remove New Hardware: If you suspect a hardware compatibility issue, try removing the new hardware and see if the computer starts normally.
- Consult Documentation: Consult the hardware documentation for compatibility information.
19. Power Supply Unit (PSU) Failure
The power supply unit (PSU) is a critical component that provides power to all of the other components in your computer. If the PSU fails, your computer will not turn on. A failing PSU can sometimes exhibit symptoms such as random shutdowns, difficulty starting, or unusual noises. Testing the PSU requires specialized equipment, such as a PSU tester. If you suspect that your PSU is failing, it’s best to have it tested by a qualified technician. At WHY.EDU.VN, we recommend purchasing a high-quality PSU from a reputable brand to ensure reliable performance.
- Random Shutdowns: Watch for symptoms such as random shutdowns, difficulty starting, or unusual noises.
- PSU Tester: Testing the PSU requires specialized equipment, such as a PSU tester.
- Qualified Technician: If you suspect that your PSU is failing, have it tested by a qualified technician.
- High-Quality PSU: Purchase a high-quality PSU from a reputable brand to ensure reliable performance.
- Wattage Requirements: Ensure that the PSU has sufficient wattage to power all of your computer’s components.
20. Motherboard Issues
The motherboard is the main circuit board in your computer, and it connects all of the other components together. If the motherboard fails, your computer will likely not turn on. Motherboard issues can be difficult to diagnose, as they can manifest in various ways. Symptoms of a failing motherboard may include random crashes, difficulty starting, or a complete lack of power. Diagnosing motherboard issues often requires specialized equipment and expertise. At WHY.EDU.VN, we recommend seeking professional help if you suspect a motherboard problem.
- Random Crashes: Watch for symptoms such as random crashes, difficulty starting, or a complete lack of power.
- Specialized Equipment: Diagnosing motherboard issues often requires specialized equipment and expertise.
- Professional Help: Seek professional help if you suspect a motherboard problem.
- Visual Inspection: Check the motherboard for any visible signs of damage, such as bulging capacitors or burnt components.
- BIOS Updates: Ensure that the BIOS is up-to-date, as outdated BIOS versions can sometimes cause compatibility issues.
21. RAM (Memory) Problems
RAM (Random Access Memory) is used to store data that the computer is actively using. If the RAM is faulty, it can cause a variety of problems, including startup failures. Symptoms of RAM problems may include random crashes, blue screen errors, or the computer not turning on at all. To test the RAM, you can use a memory diagnostic tool, such as Windows Memory Diagnostic. At WHY.EDU.VN, we recommend running a memory diagnostic tool if you suspect a RAM problem.
- Random Crashes: Watch for symptoms such as random crashes, blue screen errors, or the computer not turning on at all.
- Memory Diagnostic Tool: Use a memory diagnostic tool, such as Windows Memory Diagnostic, to test the RAM.
- Reseat RAM: Try reseating the RAM modules in their slots to ensure they are properly connected.
- Test One Module at a Time: If you have multiple RAM modules, try testing them one at a time to identify the faulty module.
- Replace RAM: If a RAM module is found to be faulty, replace it with a new one.
22. Graphics Card Problems
The graphics card is responsible for displaying images on your monitor. If the graphics card is faulty, it can cause a variety of problems, including the computer not turning on. Symptoms of graphics card problems may include distorted images, blank screen, or the computer not starting at all. To test the graphics card, you can try using a different graphics card or connecting the monitor to the motherboard’s integrated graphics port (if available). At WHY.EDU.VN, we recommend testing the graphics card if you suspect a problem.
- Distorted Images: Watch for symptoms such as distorted images, blank screen, or the computer not starting at all.
- Different Graphics Card: Try using a different graphics card to see if the problem is with the original graphics card.
- Integrated Graphics Port: Connect the monitor to the motherboard’s integrated graphics port (if available) to bypass the graphics card.
- Driver Updates: Ensure that the graphics card drivers are up-to-date.
- Reseat Graphics Card: Try reseating the graphics card in its slot to ensure it is properly connected.
23. Hard Drive or SSD Issues
The hard drive or SSD is where your operating system, applications, and data are stored. If the hard drive or SSD fails, your computer will not be able to boot properly. Symptoms of hard drive or SSD problems may include slow performance, frequent crashes, or the computer not starting at all. To test the hard drive or SSD, you can use a diagnostic tool provided by the manufacturer or a third-party tool such as CrystalDiskInfo. At WHY.EDU.VN, we recommend backing up your data regularly to protect against data loss in case of a hard drive or SSD failure.
- Slow Performance: Watch for symptoms such as slow performance, frequent crashes, or the computer not starting at all.
- Diagnostic Tool: Use a diagnostic tool provided by the manufacturer or a third-party tool such as CrystalDiskInfo to test the hard drive or SSD.
- Check Connections: Ensure that the data and power cables are securely connected to the hard drive or SSD.
- Backup Data: Backup your data regularly to protect against data loss in case of a hard drive or SSD failure.
- SMART Status: Check the SMART (Self-Monitoring, Analysis and Reporting Technology) status of the hard drive or SSD to identify potential problems.
24. Peripheral Device Conflicts
Sometimes, a peripheral device can conflict with the computer’s startup process, causing it not to turn on. This can be due to a faulty device, driver issues, or resource conflicts. To troubleshoot this, disconnect all non-essential peripheral devices, such as printers, scanners, and USB drives. Leave only the monitor, keyboard, and mouse connected. If the computer starts normally after disconnecting the peripherals, then one of the disconnected devices is causing the problem. Reconnect the devices one by one to identify the culprit. At WHY.EDU.VN, we recommend keeping your device drivers up-to-date to minimize the risk of peripheral device conflicts.
- Disconnect Peripherals: Disconnect all non-essential peripheral devices from the computer.
- Test Startup: Try turning on the computer with only the monitor, keyboard, and mouse connected.
- Identify Conflict: Reconnect the devices one by one to identify the device that is causing the conflict.
- Driver Updates: Keep your device drivers up-to-date to minimize the risk of peripheral device conflicts.
- Device Manager: Use Device Manager to check for any device conflicts or errors.
25. BIOS/UEFI Corruption
The BIOS/UEFI is a firmware interface that initializes the hardware during the startup process. If the BIOS/UEFI becomes corrupted, the computer will not be able to boot properly. BIOS/UEFI corruption can be caused by power surges, failed updates, or malware infections. Recovering from BIOS/UEFI corruption can be difficult and may require specialized tools or expertise. Some motherboards have a dual BIOS feature that allows you to recover from a corrupted BIOS using a backup copy. At WHY.EDU.VN, we recommend taking precautions to protect your BIOS/UEFI from corruption, such as using a surge protector and avoiding BIOS updates unless necessary.
- Power Surges: BIOS/UEFI corruption can be caused by power surges, failed updates, or malware infections.
- Dual BIOS: Some motherboards have a dual BIOS feature that allows you to recover from a corrupted BIOS using a backup copy.
- Surge Protector: Use a surge protector to protect your computer from power surges.
- Avoid Unnecessary Updates: Avoid BIOS updates unless necessary, as a failed update can corrupt the BIOS.
- Professional Help: Recovering from BIOS/UEFI corruption can be difficult and may require specialized tools or expertise.
26. Checking the CMOS Battery
The CMOS (Complementary Metal-Oxide-Semiconductor) battery is a small battery on the motherboard that provides power to the BIOS/UEFI settings when the computer is turned off. If the CMOS battery fails, the BIOS/UEFI settings may be reset to their default values, which can cause startup problems. Symptoms of a failing CMOS battery may include the computer prompting you to reset the date and time every time you turn it on, or the BIOS/UEFI settings being reset to default values. Replacing the CMOS battery is a relatively simple task, but it requires opening up the computer case. At WHY.EDU.VN, we recommend checking the CMOS battery if you are experiencing these symptoms.
- Reset Date and Time: Watch for symptoms such as the computer prompting you to reset the date and time every time you turn it on, or the BIOS/UEFI settings being reset to default values.
- Replace CMOS Battery: Replacing the CMOS battery is a relatively simple task, but it requires opening up the computer case.
- Battery Type: The CMOS battery is typically a CR2032 coin cell battery.
- Static Electricity: Take precautions to avoid static electricity damage when replacing the CMOS battery.
- Record Settings: Record the BIOS/UEFI settings before replacing the CMOS battery so you can restore them if necessary.
27. Power Cycling the Computer
Power cycling the computer can sometimes resolve minor startup issues. To power cycle the computer, turn it off completely, disconnect the power cord from the wall outlet, and then press and hold the power button for 15-30 seconds. This will discharge any residual electricity in the system. Then, reconnect the power cord and try turning on the computer. At WHY.EDU.VN, we recommend power cycling the computer as a simple first step when troubleshooting startup problems.
- Turn Off Computer: Turn off the computer completely.
- Disconnect Power Cord: Disconnect the power cord from the wall outlet.
- Press and Hold Power Button: Press and hold the power button for 15-30 seconds to discharge any residual electricity.
- Reconnect Power Cord: Reconnect the power cord to the wall outlet.
- Try Turning On: Try turning on the computer.
28. Addressing Liquid Damage
Liquid damage can cause severe problems with your computer, including preventing it from turning on. If you spill liquid on your computer, immediately turn it off and disconnect the power cord. Remove any easily removable components, such as the battery (if it’s a laptop) and any connected peripherals. Turn the computer upside down to allow any excess liquid to drain out. Then, take the computer to a professional repair service as soon as possible. Liquid damage can cause corrosion and short circuits, so it’s important to address it quickly. At WHY.EDU.VN, we strongly advise against attempting to turn on a computer that has been exposed to liquid damage.
- Turn Off Immediately: If you spill liquid on your computer, immediately turn it off and disconnect the power cord.
- Remove Components: Remove any easily removable components, such as the battery (if it’s a laptop) and any connected peripherals.
- Drain Liquid: Turn the computer upside down to allow any excess liquid to drain out.
- Professional Repair: Take the computer to a professional repair service as soon as possible.
- Do Not Turn On: Do not attempt to turn on a computer that has been exposed to liquid damage.
29. The Importance of Regular Backups
Regular backups are essential for protecting your data in case of hardware failure, software problems, or malware infections. Backups allow you to restore your system to a previous state, minimizing data loss and downtime. You can use various backup methods, such as external hard drives, cloud storage, or network-attached storage (NAS) devices. At WHY.EDU.VN, we emphasize the importance of creating a backup schedule and sticking to it.
- Protect Data: Regular backups are essential for protecting your data in case of hardware failure, software problems, or malware infections.
- Restore System: Backups allow you to restore your system to a previous state, minimizing data loss and downtime.
- Backup Methods: Use various backup methods, such as external hard drives, cloud storage, or network-attached storage (NAS) devices.
- Backup Schedule: Create a backup schedule and stick to it.
- Test Backups: Test your backups regularly to ensure they are working properly.
30. Seeking Community Support and Forums
Online communities and forums can be a valuable resource for troubleshooting computer problems. These communities often have knowledgeable members who can provide advice, suggestions, and solutions. When seeking help from online communities, be sure to provide as much detail as possible about your problem, including the make and model of your computer, the operating system you are using, and any error messages you are seeing. At why.edu.vn, we encourage you to participate in online communities and forums to get help with your computer problems.
- Knowledgeable Members: Online communities and forums often have knowledgeable members who can provide advice, suggestions, and solutions.
- Provide Details: When seeking help from online communities, be sure to provide as much detail as possible about your problem.
- Search Existing Threads: Search existing threads to see if your problem has already been discussed.
- Be Polite and Respectful: Be polite and respectful when interacting with community members.
- Verify Solutions: Verify any solutions or suggestions before implementing them.
FAQ: Troubleshooting Computer Startup Issues
1. Why won’t my computer turn on at all?
This could be due to a faulty power supply, a dead battery (for laptops), or a problem with the motherboard. Check the power connections and try a different power outlet.
2. My computer turns on, but the screen is black. What should I do?
Ensure the monitor is turned on and properly connected. Check the video cable and try a different monitor if possible.
3. How do I access the BIOS or UEFI settings?
Restart your computer and press the designated key (usually Del, F2, F12, or Esc) when the manufacturer’s logo appears.
4. What is Safe Mode, and how do I start my computer in Safe Mode?
Safe Mode starts Windows with minimal drivers and services. To enter Safe Mode, interrupt the normal boot process three times by turning the computer on and off. On the fourth start, it should enter Automatic Repair, where you can access Safe Mode options.
5. Can a virus prevent my computer from turning on?
Yes, malware can sometimes interfere with the boot process. Try booting from a USB drive with anti-malware software.
6. What should I do if my computer overheats and won’t turn on?
Allow the computer to cool down completely before attempting to turn it on again. Ensure adequate ventilation and clean the fans and heat sinks.
7. How can I check if my RAM is faulty?
Use the