Is Siri not responding or understanding your commands? “Why isn’t my Siri working” is a common question, and at WHY.EDU.VN, we’re here to provide comprehensive solutions. This guide will walk you through various troubleshooting steps, from basic settings checks to more advanced solutions, ensuring you get Siri back up and running. You’ll learn how to optimize Siri settings and resolve common issues, so you can once again enjoy hands-free control. We also cover topics such as Siri voice recognition, Apple Intelligence integration, and device compatibility.
1. Basic Checks: Is Siri Enabled?
The first step in troubleshooting why Siri isn’t working is to ensure it’s enabled in your device settings. Sometimes, Siri can be accidentally turned off, or a recent update might have reset your preferences.
1. Access Siri Settings:
- Open the Settings app on your iPhone or iPad.
2. Navigate to Siri & Search:
- Scroll down and tap on “Siri & Search” or, if available, “Apple Intelligence & Siri”. If you don’t see these options, restarting your iPhone might help. Also, check your VPN settings as some VPN profiles might block Siri functionality.
3. Enable “Listen for ‘Hey Siri'”:
- Make sure the “Listen for ‘Hey Siri'” toggle is switched on. This allows Siri to activate when you say the wake phrase.
- Ensure that the “Press Side Button for Siri” or “Press Home Button for Siri” (depending on your device model) toggle is also enabled if you prefer activating Siri using a button.
4. Verify Allowed When Locked:
- Check if “Allow Siri When Locked” is enabled. This setting lets you use Siri even when your device is locked, which can be convenient in many situations.
If any of these settings were disabled, turning them back on might immediately resolve the issue. If not, proceed to the next troubleshooting step.
2. Siri Voice Recognition Setup
Siri’s voice recognition might be the reason Siri is not working as expected. To ensure optimal performance, Siri needs to be properly set up to recognize your voice.
1. Reconfigure “Hey Siri”:
- In the “Siri & Search” settings, toggle “Listen for ‘Hey Siri'” off and then back on. This will prompt you to go through the setup process again.
2. Voice Training:
- Follow the on-screen instructions to say a series of commands. This helps Siri learn and adapt to your unique voice characteristics.
3. Environment Considerations:
- Ensure you are in a quiet environment during the setup process. Background noise can interfere with Siri’s ability to accurately capture your voice.
4. Consistent Voice:
- Speak clearly and consistently during the voice training. Avoid changing your tone or speaking too quickly.
Siri Voice Recognition Table
| Step | Description | Importance |
|---|---|---|
| Reconfigure “Hey Siri” | Toggling the feature off and on resets the voice recognition settings. | High |
| Voice Training | Follow the on-screen prompts to train Siri to recognize your voice. | High |
| Environment Considerations | A quiet environment ensures accurate voice capture. | Medium |
| Consistent Voice | Speaking clearly and consistently helps Siri adapt to your voice. | Medium |

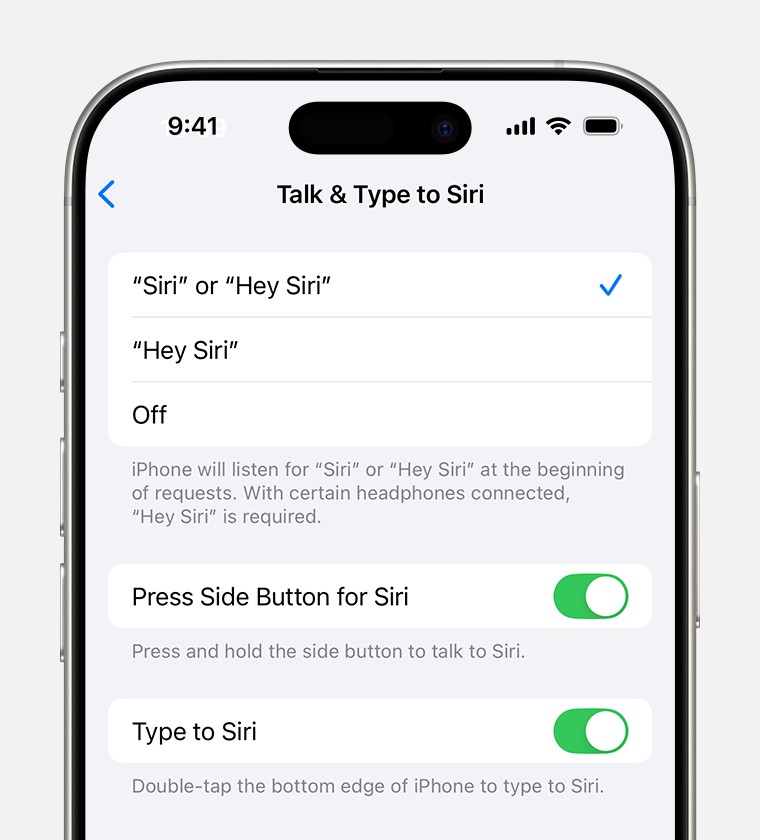
The Siri is Ready screen indicates that the voice recognition setup is complete.
3. Internet Connectivity Issues
Siri relies on a stable internet connection to process voice commands and retrieve information. If you’re experiencing issues, it could be due to connectivity problems.
1. Check Wi-Fi Connection:
- Make sure your device is connected to a stable Wi-Fi network. Go to Settings > Wi-Fi and verify that you are connected.
2. Test Internet Speed:
- Run a speed test to ensure your internet connection is fast enough. A slow or unstable connection can cause Siri to lag or fail to respond.
3. Mobile Data:
- If you’re using mobile data, ensure that Siri is allowed to use it. Go to Settings > Mobile Data and scroll down to find Siri & Dictation. Make sure the toggle is switched on.
4. Airplane Mode:
- Check if Airplane Mode is enabled. This turns off all wireless connections. Go to Settings and make sure Airplane Mode is turned off.
Troubleshooting Internet Connectivity for Siri
| Issue | Solution | Steps |
|---|---|---|
| No Wi-Fi Connection | Connect to a Wi-Fi network | Go to Settings > Wi-Fi and select a network. |
| Slow Internet Speed | Test internet speed and troubleshoot network issues | Use a speed test app or website to check your internet speed. Contact your service provider if the speed is consistently slow. |
| Siri Not Allowed on Mobile Data | Enable mobile data for Siri | Go to Settings > Mobile Data and enable the toggle for Siri & Dictation. |
| Airplane Mode Enabled | Disable Airplane Mode | Go to Settings and turn off Airplane Mode. |
4. Microphone Problems
Siri needs access to your device’s microphone to hear your voice commands. If the microphone isn’t working correctly, Siri won’t be able to respond.
1. Check Microphone Access:
- Go to Settings > Privacy > Microphone and ensure that Siri & Dictation is enabled.
2. Test Microphone:
- Use another app that uses the microphone, such as Voice Memos, to test if the microphone is working. If the microphone doesn’t work with other apps, it might be a hardware issue.
3. Clean Microphone:
- Make sure the microphone is not blocked by dirt or debris. Clean the microphone port with a soft, dry cloth.
4. Restart Device:
- Sometimes, a simple restart can resolve microphone issues. Turn your device off and then back on.
Fixing Microphone Issues for Siri
| Issue | Solution | Steps |
|---|---|---|
| Microphone Access Disabled | Enable microphone access for Siri | Go to Settings > Privacy > Microphone and enable the toggle for Siri & Dictation. |
| Microphone Not Working | Test the microphone with another app | Use the Voice Memos app to test the microphone. If it doesn’t work, the issue might be hardware-related. |
| Blocked Microphone Port | Clean the microphone port | Use a soft, dry cloth to clean the microphone port. |
| Software Glitch | Restart your device | Turn your device off and then back on to resolve potential software glitches. |
The Talk & Type to Siri settings panel allows you to configure how you interact with Siri.
5. Siri Responses and Volume Settings
If Siri is working but you can’t hear the responses, the issue might be with the volume settings or Siri’s response preferences.
1. Check Volume Level:
- Make sure your device’s volume is turned up. Use the volume buttons on the side of your device to increase the volume.
2. Siri Responses:
- Go to Settings > Siri & Search > Siri Responses and ensure that “Prefer Spoken Responses” is selected. This ensures that Siri speaks responses even when Silent mode is turned on.
3. Attention Aware:
- If your device has Attention Aware features, check if they are interfering with Siri’s responses. Go to Settings > Face ID & Passcode and disable “Attention Aware Features” to see if it resolves the issue.
4. Headphones:
- If you are using headphones, make sure they are properly connected and the volume is turned up on the headphones as well.
Adjusting Siri Responses and Volume
| Issue | Solution | Steps |
|---|---|---|
| Low Volume | Increase the device volume | Use the volume buttons on the side of your device to increase the volume. |
| Siri Set to Silent Responses | Select “Prefer Spoken Responses” | Go to Settings > Siri & Search > Siri Responses and select “Prefer Spoken Responses.” |
| Attention Aware Interference | Disable Attention Aware Features | Go to Settings > Face ID & Passcode and disable “Attention Aware Features.” |
| Headphone Issues | Check headphone connection and volume | Ensure headphones are properly connected and the volume is turned up on the headphones. |
6. Regional and Language Settings
Siri’s availability and functionality can vary by region and language. Incorrect settings might cause Siri to malfunction.
1. Language Settings:
- Go to Settings > Siri & Search > Language and ensure that your preferred language is selected. Siri may not work correctly if the language is set to one it doesn’t support.
2. Region Settings:
- Go to Settings > General > Language & Region and make sure your region is correctly set. Some Siri features are only available in certain regions.
3. Siri Language Support:
- Check if Siri supports your language and region. Apple provides a list of supported languages and regions on their website.
4. Dialect:
- If you’re using a dialect that Siri doesn’t fully support, try switching to a more standard version of the language.
Verifying Regional and Language Settings
| Issue | Solution | Steps |
|---|---|---|
| Incorrect Language Setting | Set the correct language | Go to Settings > Siri & Search > Language and select your preferred language. |
| Incorrect Region Setting | Set the correct region | Go to Settings > General > Language & Region and ensure your region is correctly set. |
| Unsupported Language | Check Siri’s supported languages | Visit the Apple website to see if Siri supports your language and region. |
| Dialect Issues | Use a standard version of the language | If using a dialect, switch to a more standard version of the language. |
7. Software Updates
Outdated software can cause various issues, including problems with Siri. Keeping your device updated ensures you have the latest features and bug fixes.
1. Check for Updates:
- Go to Settings > General > Software Update and check if there are any updates available.
2. Install Updates:
- If an update is available, download and install it. Make sure your device is connected to Wi-Fi and has enough battery or is plugged into a power source.
3. Beta Software:
- If you are running beta software, it might contain bugs that affect Siri. Consider switching to a stable version of iOS or iPadOS.
4. Update Apps:
- Ensure that all your apps are up to date. Outdated apps can sometimes interfere with Siri’s functionality.
Updating Software for Siri
| Issue | Solution | Steps |
|---|---|---|
| Outdated Software | Check for and install updates | Go to Settings > General > Software Update and install any available updates. |
| Beta Software Issues | Switch to a stable version of iOS | If running beta software, consider switching to a stable version of iOS or iPadOS. |
| Outdated Apps | Update all apps | Go to the App Store and update all your installed apps. |
8. Resetting Siri Settings
Resetting Siri settings can help resolve persistent issues by clearing any corrupted data or configurations.
1. Disable and Re-enable Siri:
- Go to Settings > Siri & Search and turn off all Siri-related toggles (Listen for “Hey Siri,” Press Side Button for Siri, etc.).
2. Restart Device:
- Restart your device to ensure the changes take effect.
3. Re-enable Siri:
- Go back to Settings > Siri & Search and turn the Siri toggles back on. Follow the setup prompts to reconfigure Siri.
4. Test Siri:
- After re-enabling Siri, test to see if the issues have been resolved.
Resetting Siri Settings Steps
| Step | Description | Importance |
|---|---|---|
| Disable Siri | Turn off all Siri-related toggles in settings. | High |
| Restart Device | Restart your device to apply changes. | High |
| Re-enable Siri | Turn the Siri toggles back on and reconfigure Siri. | High |
| Test Siri | Test Siri to see if the issues have been resolved. | High |
9. Checking for Restrictions
Restrictions on your device can prevent certain features, including Siri, from working correctly.
1. Access Restrictions:
- Go to Settings > Screen Time > Content & Privacy Restrictions.
2. Allowed Apps:
- Tap on “Allowed Apps” and make sure that Siri & Dictation is enabled.
3. Content Restrictions:
- Check if there are any content restrictions that might be affecting Siri. Adjust the settings as needed.
4. Disable Restrictions:
- For troubleshooting purposes, you can temporarily disable all restrictions to see if it resolves the issue.
Verifying Restrictions for Siri
| Issue | Solution | Steps |
|---|---|---|
| Siri Restricted in Allowed Apps | Enable Siri & Dictation | Go to Settings > Screen Time > Content & Privacy Restrictions > Allowed Apps and enable Siri & Dictation. |
| Content Restrictions Affecting Siri | Adjust content restrictions | Check if any content restrictions are affecting Siri and adjust the settings accordingly. |
| Restrictions Causing Issues | Temporarily disable all restrictions | Disable all restrictions to see if it resolves the issue. |
10. Device Compatibility
Siri’s features and availability can vary depending on the device you are using.
1. Check Compatibility:
- Ensure that your device is compatible with the Siri features you are trying to use. Apple’s website provides a list of devices that support each feature.
2. Older Devices:
- Older devices might not support the latest Siri features. If you have an older device, consider upgrading to a newer model.
3. Software Version:
- Make sure your device is running a compatible version of iOS or iPadOS. Some Siri features require the latest software.
4. Device Settings:
- Check your device settings to ensure that all necessary features are enabled for Siri to function correctly.
Ensuring Device Compatibility with Siri
| Issue | Solution | Steps |
|---|---|---|
| Incompatible Device | Check device compatibility | Visit Apple’s website to see if your device supports the Siri features you are trying to use. |
| Older Device | Consider upgrading to a newer model | If you have an older device, consider upgrading to a newer model to get the latest Siri features. |
| Incompatible Software Version | Update to a compatible version of iOS | Make sure your device is running a compatible version of iOS or iPadOS. |
| Incorrect Device Settings | Verify device settings | Check your device settings to ensure that all necessary features are enabled for Siri to function correctly. |
11. Third-Party App Interference
Sometimes, third-party apps can interfere with Siri’s functionality.
1. Identify Problematic Apps:
- Think about any apps you recently installed or updated. These could be the source of the problem.
2. Close Apps:
- Close all open apps to see if Siri starts working again.
3. Uninstall Apps:
- Uninstall recently installed or updated apps one by one, testing Siri after each removal, to identify if a specific app is causing the issue.
4. App Permissions:
- Check the permissions granted to third-party apps. Some apps might be accessing the microphone or other device features in a way that interferes with Siri.
Addressing Third-Party App Interference
| Issue | Solution | Steps |
|---|---|---|
| Recent App Installation | Identify recently installed apps | Think about any apps you recently installed or updated. |
| App Interference | Close all open apps | Close all open apps to see if Siri starts working again. |
| Problematic App | Uninstall apps one by one | Uninstall recently installed or updated apps one by one, testing Siri after each removal. |
| Incorrect App Permissions | Check app permissions | Check the permissions granted to third-party apps. |
12. Network Reset
Resetting your network settings can resolve connectivity issues that might be affecting Siri.
1. Access Network Reset:
- Go to Settings > General > Transfer or Reset iPhone > Reset > Reset Network Settings.
2. Enter Passcode:
- Enter your passcode if prompted.
3. Confirm Reset:
- Confirm that you want to reset your network settings. This will erase all saved Wi-Fi passwords and other network configurations.
4. Reconnect to Wi-Fi:
- After the reset, reconnect to your Wi-Fi network and test Siri.
Performing a Network Reset
| Step | Description | Importance |
|---|---|---|
| Access Network Reset | Go to Settings > General > Transfer or Reset iPhone > Reset > Reset Network Settings. | High |
| Enter Passcode | Enter your passcode if prompted. | High |
| Confirm Reset | Confirm that you want to reset your network settings. | High |
| Reconnect to Wi-Fi | After the reset, reconnect to your Wi-Fi network and test Siri. | High |
13. Reset All Settings
If other troubleshooting steps haven’t worked, resetting all settings on your device might help.
1. Access Reset All Settings:
- Go to Settings > General > Transfer or Reset iPhone > Reset > Reset All Settings.
2. Enter Passcode:
- Enter your passcode if prompted.
3. Confirm Reset:
- Confirm that you want to reset all settings. This will reset all your settings to their default values, but it won’t erase your data.
4. Reconfigure Settings:
- After the reset, you will need to reconfigure your settings, including Wi-Fi, Bluetooth, and Siri.
Steps for Resetting All Settings
| Step | Description | Importance |
|---|---|---|
| Access Reset All Settings | Go to Settings > General > Transfer or Reset iPhone > Reset > Reset All Settings. | High |
| Enter Passcode | Enter your passcode if prompted. | High |
| Confirm Reset | Confirm that you want to reset all settings. | High |
| Reconfigure Settings | After the reset, you will need to reconfigure your settings. | High |
14. Contact Apple Support
If you’ve tried all the troubleshooting steps and Siri still isn’t working, it might be a hardware or software issue that requires professional assistance.
1. Visit Apple Support Website:
- Go to the Apple Support website and search for Siri troubleshooting resources.
2. Contact Apple Support:
- Contact Apple Support via phone, chat, or in-person at an Apple Store.
3. Describe the Issue:
- Provide detailed information about the issue you are experiencing and the troubleshooting steps you have already tried.
4. Follow Instructions:
- Follow the instructions provided by Apple Support to diagnose and resolve the issue.
Reaching Out to Apple Support
| Step | Description | Importance |
|---|---|---|
| Visit Apple Support Website | Go to the Apple Support website for troubleshooting resources. | High |
| Contact Apple Support | Contact Apple Support via phone, chat, or in-person at an Apple Store. | High |
| Describe the Issue | Provide detailed information about the issue. | High |
| Follow Instructions | Follow the instructions provided by Apple Support. | High |
15. Understanding Siri’s Limitations
Even when Siri is working correctly, it has certain limitations. Understanding these can help manage your expectations and avoid frustration.
1. Language Support:
- Siri supports a limited number of languages. Make sure you are using a supported language.
2. Regional Availability:
- Some Siri features are only available in certain regions. Check if the features you are trying to use are available in your region.
3. Complexity of Commands:
- Siri might struggle with complex or ambiguous commands. Try to be clear and concise when speaking to Siri.
4. Internet Dependency:
- Siri requires an internet connection to process most commands. If you are offline, Siri might not be able to perform certain tasks.
Siri’s Limitations to Consider
| Limitation | Description | Impact |
|---|---|---|
| Language Support | Siri supports a limited number of languages. | High |
| Regional Availability | Some features are only available in certain regions. | High |
| Complexity of Commands | Siri might struggle with complex commands. | Medium |
| Internet Dependency | Siri requires an internet connection. | High |
16. Siri and Apple Intelligence
With the integration of Apple Intelligence, Siri is becoming more advanced. However, this also means new potential issues can arise.
1. Apple Intelligence Features:
- Familiarize yourself with the new features powered by Apple Intelligence and how they are supposed to work.
2. Compatibility:
- Ensure that your device and software are compatible with Apple Intelligence.
3. Privacy Settings:
- Review your privacy settings related to Apple Intelligence to ensure that Siri has the necessary permissions.
4. Troubleshooting:
- If you encounter issues with Apple Intelligence features, try restarting your device or resetting Siri settings.
Integrating Apple Intelligence with Siri
| Aspect | Description | Importance |
|---|---|---|
| Apple Intelligence Features | Understand the new features powered by Apple Intelligence. | High |
| Compatibility | Ensure your device and software are compatible with Apple Intelligence. | High |
| Privacy Settings | Review your privacy settings related to Apple Intelligence. | Medium |
| Troubleshooting | Restart your device or reset Siri settings if issues arise. | Medium |
17. Siri Accessibility Settings
Accessibility settings can affect how Siri functions, particularly for users with specific needs.
1. Access Accessibility Settings:
- Go to Settings > Accessibility > Siri.
2. Type to Siri:
- If you prefer typing to Siri, enable the “Type to Siri” feature.
3. Voice Feedback:
- Adjust the voice feedback settings to customize how Siri responds to your commands.
4. Always Listen for “Hey Siri”:
- Ensure that the “Always Listen for ‘Hey Siri'” option is enabled if you want Siri to always be listening for the wake phrase.
Customizing Siri with Accessibility Settings
| Setting | Description | Use Case |
|---|---|---|
| Type to Siri | Allows you to type commands to Siri instead of speaking. | Useful for users who have difficulty speaking or prefer typing. |
| Voice Feedback | Customizes how Siri responds to your commands. | Adjust the settings to suit your preferences and needs. |
| Always Listen for “Hey Siri” | Ensures that Siri is always listening for the wake phrase. | Convenient for hands-free use. |
18. Common Siri Commands and Usage Tips
Knowing how to use Siri effectively can prevent misunderstandings and improve your experience.
1. Basic Commands:
- Learn basic commands such as setting alarms, making calls, sending messages, and playing music.
2. Contextual Awareness:
- Use contextual commands by referencing the current screen or app. For example, you can say “Remind me about this later” while viewing a webpage.
3. Follow-Up Questions:
- Ask follow-up questions to refine your requests. Siri can understand and respond to related queries.
4. Customization:
- Customize Siri’s voice and language to suit your preferences.
Tips for Using Siri Effectively
| Tip | Description | Benefit |
|---|---|---|
| Learn Basic Commands | Familiarize yourself with common commands. | Improves efficiency and ease of use. |
| Use Contextual Awareness | Reference the current screen or app in your commands. | Makes your requests more specific and accurate. |
| Ask Follow-Up Questions | Refine your requests with follow-up questions. | Allows for more complex interactions. |
| Customize Siri | Customize Siri’s voice and language. | Personalizes your experience. |
19. Privacy Considerations with Siri
Understanding how Siri handles your data is essential for maintaining your privacy.
1. Data Collection:
- Be aware that Siri collects and analyzes your voice commands and other data to improve its performance.
2. Privacy Settings:
- Review your privacy settings related to Siri to control how your data is used.
3. Opt-Out:
- You can opt-out of sharing your voice recordings with Apple to protect your privacy.
4. Data Deletion:
- Learn how to delete your Siri history and other data associated with your account.
Protecting Your Privacy with Siri
| Consideration | Description | Action |
|---|---|---|
| Data Collection | Siri collects and analyzes your voice commands and other data. | Be aware of the data collection practices. |
| Privacy Settings | Control how your data is used. | Review and adjust your privacy settings related to Siri. |
| Opt-Out | You can opt-out of sharing your voice recordings with Apple. | Consider opting out to protect your privacy. |
| Data Deletion | Learn how to delete your Siri history. | Delete your Siri history to remove your data from Apple’s servers. |
20. Addressing Common Siri Misunderstandings
Siri can sometimes misunderstand your commands, leading to frustration. Here’s how to minimize these issues.
1. Speak Clearly:
- Enunciate your words clearly and avoid mumbling.
2. Reduce Background Noise:
- Minimize background noise when speaking to Siri.
3. Use Simple Language:
- Use simple and straightforward language when giving commands.
4. Repeat Commands:
- If Siri misunderstands you, try repeating the command in a different way.
Minimizing Siri Misunderstandings
| Issue | Solution | Benefit |
|---|---|---|
| Unclear Speech | Speak clearly and enunciate your words. | Improves Siri’s ability to understand your commands. |
| Background Noise | Minimize background noise. | Reduces interference with voice recognition. |
| Complex Language | Use simple and straightforward language. | Makes your commands easier for Siri to interpret. |
| Misunderstood Command | Repeat the command in a different way. | Gives Siri another chance to understand your request. |
If you are still facing issues with Siri, don’t hesitate to reach out to the experts at WHY.EDU.VN. Our team is dedicated to providing accurate and reliable answers to all your tech-related questions.
At WHY.EDU.VN, we understand the frustration of dealing with technology that doesn’t work as expected. That’s why we’ve created this comprehensive guide to help you troubleshoot and resolve common Siri issues. We aim to provide clear, easy-to-follow instructions that empower you to take control of your devices and get the most out of your technology. Remember, for further assistance or to explore more tech solutions, visit us at WHY.EDU.VN, located at 101 Curiosity Lane, Answer Town, CA 90210, United States, or reach out via Whatsapp at +1 (213) 555-0101.
Do you have more questions or need personalized assistance? Visit why.edu.vn today and ask our experts. We are available around the clock to provide in-depth answers and solutions!