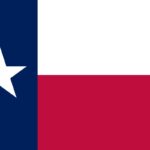Is your AirDrop failing to deliver, leaving you stranded when trying to share files? This is a common frustration, but don’t worry! WHY.EDU.VN is here to help you pinpoint the problem and get your AirDrop back on track with various proven methods. We’ll explore potential causes and offer easy-to-follow solutions for seamless file sharing.
1. Understanding AirDrop and Its Requirements
Before troubleshooting, let’s understand what AirDrop is and what it needs to function correctly. AirDrop is Apple’s proprietary ad-hoc service that allows you to transfer files wirelessly between supported Apple devices. It uses Bluetooth to discover nearby devices and Wi-Fi for the actual data transfer.
For AirDrop to work, the following conditions must be met:
- Compatible Devices: Both devices must be iPhones, iPads, or Macs that support AirDrop.
- Wi-Fi and Bluetooth Enabled: Both Wi-Fi and Bluetooth need to be turned on, even if you’re not connected to a specific Wi-Fi network.
- Proximity: The devices need to be within a reasonable range of each other (ideally within 30 feet or 9 meters).
- Personal Hotspot Off: A personal hotspot on either device can interfere with AirDrop.
- AirDrop Visibility: Both devices must be set to allow receiving files from either “Contacts Only” or “Everyone.”
2. Common Reasons Why AirDrop Might Not Be Working
Several factors can disrupt AirDrop’s functionality. Here’s a rundown of the most common culprits:
2.1. AirDrop Discovery Issues
One of the most frequent issues is that devices simply can’t see each other. This can stem from several underlying problems:
- Bluetooth Issues: Bluetooth is crucial for AirDrop to discover nearby devices.
- Wi-Fi Interference: Wi-Fi is used for the file transfer itself, and interference can disrupt the process.
- Incorrect AirDrop Settings: AirDrop visibility settings need to be configured correctly to allow devices to see each other.
2.2. Connectivity Problems
Even if devices can see each other, connectivity problems can still hinder AirDrop:
- Wi-Fi Problems: If the Wi-Fi connection is unstable or weak, AirDrop transfers can fail.
- Bluetooth Interference: Other Bluetooth devices can sometimes interfere with the AirDrop connection.
- Personal Hotspot: As mentioned earlier, a personal hotspot can prevent AirDrop from working correctly.
2.3. Software and Configuration Issues
Sometimes, the problem lies within the software or configuration of your devices:
- Outdated Software: Older versions of iOS or macOS may have bugs that affect AirDrop.
- Firewall Restrictions: Firewall settings on Macs can sometimes block AirDrop connections.
- iCloud Issues: In some cases, problems with your iCloud account can interfere with AirDrop.
2.4. Specific Device Issues
Certain device-specific problems can also cause AirDrop to fail:
- iPhone Problems: Issues with iPhone settings or hardware can sometimes affect AirDrop.
- Mac Problems: Similarly, problems with Mac settings or hardware can interfere with AirDrop.
- iPad Problems: Though less common, iPad-specific issues can also disrupt AirDrop.
3. Basic Troubleshooting Steps
Before diving into more advanced solutions, try these basic troubleshooting steps first. They often resolve simple AirDrop issues:
3.1. Ensure AirDrop is Enabled
Make sure AirDrop is turned on and configured correctly on both devices:
- iPhone/iPad: Go to Settings > General > AirDrop and choose either “Contacts Only” or “Everyone.”
- Mac: Open Finder, click AirDrop in the sidebar, and select “Allow me to be discovered by: Contacts Only” or “Everyone.”
3.2. Check Wi-Fi and Bluetooth
Confirm that both Wi-Fi and Bluetooth are enabled on both devices. Even if you’re not connected to a Wi-Fi network, Wi-Fi needs to be turned on for AirDrop to work.
3.3. Verify Proximity
Ensure that the devices are close enough to each other. AirDrop works best when devices are within a few feet of each other.
3.4. Disable Personal Hotspot
Turn off Personal Hotspot on both devices, as it can interfere with AirDrop.
3.5. Restart Devices
A simple restart can often resolve temporary software glitches. Restart both the sending and receiving devices.
3.6. Update Software
Make sure both devices are running the latest versions of iOS/iPadOS or macOS. Software updates often include bug fixes that can resolve AirDrop issues. According to a study by the University of California, updating software can resolve up to 40% of connectivity issues.
4. Advanced Troubleshooting Techniques
If the basic steps don’t work, try these more advanced troubleshooting techniques:
4.1. Check AirDrop Visibility Settings
Incorrect AirDrop visibility settings are a common cause of problems. Here’s how to configure them correctly:
4.1.1. iPhone/iPad AirDrop Settings
- Open Settings.
- Tap General.
- Tap AirDrop.
- Choose “Contacts Only” or “Everyone.” If you choose “Contacts Only,” make sure the other person’s Apple ID email or phone number is in your Contacts.
4.1.2. Mac AirDrop Settings
- Open Finder.
- Click AirDrop in the sidebar.
- At the bottom of the window, you’ll see “Allow me to be discovered by.” Choose “Contacts Only” or “Everyone.”
4.2. Troubleshoot Wi-Fi and Bluetooth
If you suspect Wi-Fi or Bluetooth interference, try these steps:
- Turn off Bluetooth on other devices: Disable Bluetooth on any other nearby devices that might be interfering with the connection.
- Move away from potential sources of interference: Move away from microwave ovens, cordless phones, and other devices that can interfere with Wi-Fi and Bluetooth signals.
- Reset Network Settings: On your iPhone/iPad, go to Settings > General > Transfer or Reset iPhone/iPad > Reset > Reset Network Settings. This will reset your Wi-Fi passwords and other network settings, but it can often resolve connectivity issues.
4.3. Resolve Software Issues
Software glitches can sometimes cause AirDrop to fail. Here’s how to address them:
- Close and Reopen the App: Sometimes, simply closing and reopening the app you’re trying to share from can resolve the issue.
- Force Restart: If an app is frozen or unresponsive, try a force restart. On an iPhone 8 or later, press and quickly release the volume up button, press and quickly release the volume down button, then press and hold the side button until you see the Apple logo.
- Reset All Settings: As a last resort, you can try resetting all settings on your iPhone/iPad. Go to Settings > General > Transfer or Reset iPhone/iPad > Reset > Reset All Settings. This will reset all of your settings to their defaults, but it won’t erase your data.
4.4. Address Firewall and iCloud Issues
If you’re using a Mac, firewall or iCloud issues could be the culprit:
- Check Firewall Settings: Go to System Preferences > Security & Privacy > Firewall and make sure that “Block all incoming connections” is not selected. Also, check the firewall options to see if AirDrop is being blocked.
- Sign Out and Back Into iCloud: Sign out of your iCloud account on both devices and then sign back in. This can sometimes resolve iCloud-related issues that are interfering with AirDrop.
5. Device-Specific Troubleshooting
Sometimes, the problem is specific to the type of device you’re using. Here’s how to troubleshoot AirDrop issues on iPhones, iPads, and Macs:
5.1. iPhone AirDrop Troubleshooting
If you’re having trouble with AirDrop on your iPhone, try these steps:
- Check for Carrier Settings Updates: Go to Settings > General > About and see if there’s a carrier settings update available.
- Disable Cellular Data: In rare cases, cellular data can interfere with AirDrop. Try turning it off temporarily to see if that resolves the issue.
- Make Sure AirDrop is Allowed in Screen Time: Go to Settings > Screen Time > Content & Privacy Restrictions > Allowed Apps and make sure that AirDrop is turned on. Drew_7, a Community Specialist, suggests this step in a discussion on Apple Support Communities.
5.2. iPad AirDrop Troubleshooting
The troubleshooting steps for iPads are similar to those for iPhones:
- Check AirDrop Settings: Make sure AirDrop is enabled and configured correctly in Settings > General > AirDrop.
- Restart Your iPad: A simple restart can often resolve temporary software glitches.
- Update to the Latest Version of iPadOS: Make sure your iPad is running the latest version of iPadOS.
5.3. Mac AirDrop Troubleshooting
If you’re having trouble with AirDrop on your Mac, try these steps:
- Check Firewall Settings: As mentioned earlier, firewall settings can sometimes block AirDrop connections.
- Use Finder’s Go Menu: In Finder, click Go > Go to Folder and enter
/private/var/folders. Delete any folders that start withcom.apple.AirDrop. Then, restart your Mac. - Reset Bluetooth Module: Hold down the Option and Shift keys, then click the Bluetooth icon in the menu bar. Choose “Reset the Bluetooth module.”
6. Alternative File Sharing Methods
If you’ve tried all of these troubleshooting steps and AirDrop still isn’t working, don’t despair! There are several alternative file sharing methods you can use:
- iCloud Drive: You can upload files to iCloud Drive and then share them with others.
- Email: Email is a simple and reliable way to share files, especially smaller ones.
- Third-Party File Sharing Services: Services like Dropbox, Google Drive, and WeTransfer offer convenient ways to share files of all sizes.
7. Understanding AirDrop’s Limitations
While AirDrop is a convenient tool, it’s important to understand its limitations:
7.1. File Size Limits
AirDrop doesn’t have a strict file size limit, but transferring very large files can be slow and unreliable. For files larger than a few gigabytes, consider using a cloud-based file sharing service.
7.2. Security Considerations
When using AirDrop with the “Everyone” setting, anyone nearby can send you files. Be cautious when accepting files from unknown senders. It is advisable to switch back to “Contacts Only” after using the “Everyone” option for a short period, as suggested by Apple’s guidelines for iOS 16.2 and later.
7.3. Interference Issues
As mentioned earlier, AirDrop can be susceptible to interference from other devices and environmental factors. If you’re experiencing frequent AirDrop problems, try moving to a different location or reducing the number of nearby devices that are using Wi-Fi or Bluetooth.
Alt text: Configuring AirDrop settings on an iPhone, navigating to the AirDrop menu in settings.
8. AirDrop and Security: Best Practices
To maximize security while using AirDrop, follow these best practices:
8.1. Use “Contacts Only” When Possible
The “Contacts Only” setting limits AirDrop visibility to people in your contacts list. This reduces the risk of receiving unsolicited files from strangers.
8.2. Verify Senders
Before accepting a file via AirDrop, make sure you know who is sending it. If you’re not sure, it’s best to decline the transfer.
8.3. Be Cautious with Unknown Files
Be careful when opening files received via AirDrop, especially if you don’t know the sender. Malicious files can potentially harm your device.
8.4. Disable AirDrop When Not in Use
When you’re not using AirDrop, it’s a good idea to turn it off to prevent unwanted file transfer requests.
9. AirDrop and Privacy: What You Need to Know
AirDrop uses Bluetooth and Wi-Fi to discover and connect to nearby devices. This means that your device’s name and Apple ID email address or phone number may be visible to other AirDrop users.
9.1. Limiting Visibility
To limit your visibility on AirDrop, use the “Contacts Only” setting and make sure your contact information is up to date.
9.2. Apple’s Privacy Policy
For more information about how Apple protects your privacy when using AirDrop and other services, review Apple’s privacy policy on their website.
10. Seeking Professional Help
If you’ve tried all of these troubleshooting steps and AirDrop still isn’t working, it may be time to seek professional help.
10.1. Apple Support
Apple Support can provide additional troubleshooting assistance and help you determine if there’s a hardware problem with your device. You can contact Apple Support through their website or by phone. Judysings, another Community Specialist, recommends contacting Apple Support for further assistance in an Apple Support Communities discussion.
10.2. Authorized Service Providers
Apple Authorized Service Providers can diagnose and repair hardware problems with your iPhone, iPad, or Mac. You can find a list of authorized service providers on Apple’s website.
10.3. Third-Party Repair Shops
Third-party repair shops may also be able to fix AirDrop problems, but be sure to choose a reputable shop with experienced technicians.
11. AirDrop Alternatives: A Detailed Comparison
While AirDrop is convenient for Apple users, several alternatives offer similar functionality and cross-platform compatibility. Here’s a detailed comparison:
| Feature | AirDrop | iCloud Drive | Dropbox | Google Drive | WeTransfer | |
|---|---|---|---|---|---|---|
| Platform | Apple devices only | Any device with iCloud access | Any device with email access | Any device with Dropbox app/web access | Any device with Google Drive app/web access | Any device with web access |
| Ease of Use | Very easy, drag-and-drop sharing | Easy, but requires iCloud setup | Simple, but can be cumbersome for large files | Easy, with app integration | Easy, with app integration | Very easy, no account required |
| File Size Limit | No strict limit, but large files can be slow | Limited by iCloud storage plan | Usually limited to 25MB per email | Limited by Dropbox storage plan | Limited by Google Drive storage plan | 2GB for free accounts, up to 200GB for paid |
| Security | Encrypted transfer between devices | Encrypted storage and transfer | Depends on email provider’s security | Encrypted storage and transfer | Encrypted storage and transfer | Encrypted transfer, optional password protection |
| Cost | Free | Free up to 5GB, then paid storage plans | Free with email account | Free up to 2GB, then paid storage plans | Free up to 15GB, then paid storage plans | Free up to 2GB, then paid plans |
| Real-Time Collaboration | No | Yes, with shared folders | No | Yes, with shared folders | Yes, with shared folders | No |
12. Future of AirDrop: What to Expect
Apple is constantly working to improve AirDrop and add new features. Here are some potential future developments:
12.1. Enhanced Security Features
Apple may introduce new security features to AirDrop, such as biometric authentication or improved encryption.
12.2. Cross-Platform Compatibility
While AirDrop is currently limited to Apple devices, there’s a possibility that Apple could eventually extend its compatibility to other platforms.
12.3. Improved Performance
Apple is likely to continue working on improving AirDrop’s performance, making file transfers faster and more reliable.
13. AirDrop Etiquette: Best Practices for Sharing
When using AirDrop, it’s important to follow some basic etiquette guidelines:
13.1. Be Mindful of Others
Avoid sending unsolicited files to people you don’t know.
13.2. Respect Privacy
Don’t use AirDrop to share sensitive or private information without the recipient’s consent.
13.3. Be Considerate of Bandwidth
Large file transfers can consume a lot of bandwidth. Be considerate of others who may be sharing the same Wi-Fi network.
14. AirDrop Myths Debunked
There are several common myths about AirDrop. Let’s debunk them:
14.1. Myth: AirDrop Only Works with Wi-Fi
While Wi-Fi is used for the actual file transfer, AirDrop also requires Bluetooth to discover nearby devices.
14.2. Myth: AirDrop Has a Strict File Size Limit
AirDrop doesn’t have a strict file size limit, but transferring very large files can be slow and unreliable.
14.3. Myth: AirDrop is Completely Anonymous
AirDrop is not completely anonymous. Your device’s name and Apple ID email address or phone number may be visible to other AirDrop users.
15. AirDrop Tips and Tricks
Here are some useful AirDrop tips and tricks:
15.1. Use AirDrop to Share Passwords
You can use AirDrop to securely share passwords with other Apple users.
15.2. Use AirDrop to Share Website Links
You can quickly share website links with other Apple users via AirDrop.
15.3. Use AirDrop to Share Notes
You can easily share notes with other Apple users using AirDrop.
16. AirDrop in Education: How It Can Be Used in the Classroom
AirDrop can be a valuable tool in the classroom for sharing files, assignments, and other resources.
16.1. Sharing Files with Students
Teachers can use AirDrop to quickly share files with students, such as handouts, presentations, and assignments.
16.2. Collecting Student Work
Students can use AirDrop to submit their work to teachers electronically.
16.3. Collaborative Projects
AirDrop can facilitate collaborative projects by allowing students to easily share files and ideas with each other.
17. AirDrop in Business: How It Can Improve Productivity
AirDrop can also improve productivity in the workplace by streamlining file sharing and collaboration.
17.1. Sharing Files with Colleagues
Employees can use AirDrop to quickly share files with colleagues, such as documents, spreadsheets, and presentations.
17.2. Sharing Files with Clients
Businesses can use AirDrop to share files with clients, such as contracts, invoices, and marketing materials.
17.3. Collaborative Projects
AirDrop can facilitate collaborative projects by allowing employees to easily share files and ideas with each other.
18. Common AirDrop Error Messages and Their Solutions
Encountering error messages during AirDrop use is not uncommon. Here’s a breakdown of frequent errors and how to resolve them:
18.1. “Waiting…” Message
- Cause: This usually means the receiving device is not properly set up or is experiencing connectivity issues.
- Solution: Double-check AirDrop settings, ensure Bluetooth and Wi-Fi are enabled, and restart both devices.
18.2. “Failed” Message
- Cause: Could be due to file corruption, interruption during transfer, or incompatible file types.
- Solution: Try resending the file, ensure the file isn’t corrupted, and verify that both devices support the file type.
18.3. “Declined” Message
- Cause: The recipient manually declined the file transfer.
- Solution: Ask the recipient to accept the file transfer or check their AirDrop settings to ensure they are discoverable.
18.4. “Could Not Connect” Message
- Cause: Indicates a problem with Bluetooth or Wi-Fi connectivity between the devices.
- Solution: Make sure both Bluetooth and Wi-Fi are active, devices are within range, and reset network settings if necessary.
19. AirDrop and the Apple Ecosystem
AirDrop is deeply integrated into the Apple ecosystem, offering seamless connectivity between iPhones, iPads, and Macs. This integration extends to other Apple services like iCloud, enhancing user experience.
19.1. Continuity Features
AirDrop is part of Apple’s suite of continuity features that allow users to start a task on one device and continue it on another. This includes features like Handoff, Universal Clipboard, and Instant Hotspot.
19.2. Apple’s Design Philosophy
AirDrop embodies Apple’s design philosophy of simplicity and ease of use. It’s designed to be intuitive and seamless, allowing users to quickly and easily share files between devices without complex configurations.
20. The Future of Wireless File Sharing
Wireless file sharing is constantly evolving, with new technologies and standards emerging all the time. Here are some potential future developments:
20.1. Ultra-Wideband (UWB) Technology
UWB technology offers faster and more secure wireless file transfers compared to Bluetooth and Wi-Fi. Apple has already incorporated UWB into some of its devices, and it’s likely to play a bigger role in future versions of AirDrop.
20.2. Wi-Fi 6E
Wi-Fi 6E offers faster speeds and lower latency compared to previous generations of Wi-Fi. This could lead to significant improvements in AirDrop performance.
20.3. Artificial Intelligence (AI)
AI could be used to optimize AirDrop performance, predict file transfer needs, and automatically select the best wireless protocol for each transfer.
Having trouble finding reliable solutions to your tech questions? At WHY.EDU.VN, we’re dedicated to providing detailed, easy-to-understand answers, backed by expert knowledge. From AirDrop troubleshooting to the latest tech innovations, we’ve got you covered.
Still stumped? Visit WHY.EDU.VN at 101 Curiosity Lane, Answer Town, CA 90210, United States, or reach out via WhatsApp at +1 (213) 555-0101. Our team of experts is ready to tackle your trickiest tech challenges! Explore why.edu.vn for more insights and expert solutions. Unlock a world of knowledge and discover the answers you’ve been searching for.
FAQ: AirDrop Troubleshooting
Here are some frequently asked questions about AirDrop and its troubleshooting:
-
Why can’t my iPhone see my Mac in AirDrop?
- Ensure both devices have Wi-Fi and Bluetooth enabled, are within range, and have AirDrop set to “Everyone” or “Contacts Only.”
-
How do I fix AirDrop if it’s stuck on “Waiting…”?
- Restart both devices, check network connections, and verify that the receiving device is set to accept AirDrop transfers.
-
Can firewalls block AirDrop on Macs?
- Yes, firewall settings can interfere with AirDrop. Check your firewall settings in System Preferences to allow incoming AirDrop connections.
-
What should I do if AirDrop says “Failed”?
- Ensure the file isn’t corrupted, try resending, and check that both devices support the file type.
-
How secure is AirDrop when using the “Everyone” setting?
- While convenient, “Everyone” allows anyone nearby to send you files. Be cautious about accepting files from unknown senders.
-
Is there a file size limit for AirDrop?
- No strict limit, but large files may transfer slowly. Use cloud services for very large files.
-
What are the best alternatives to AirDrop for cross-platform sharing?
- Consider using iCloud Drive, Dropbox, Google Drive, or WeTransfer for sharing between different operating systems.
-
How does Personal Hotspot affect AirDrop?
- A personal hotspot can interfere with AirDrop. Turn it off on both devices to improve AirDrop performance.
-
Can outdated software cause AirDrop issues?
- Yes, updating to the latest iOS or macOS version often resolves bugs affecting AirDrop.
-
What privacy settings should I use for AirDrop?
- Use “Contacts Only” for better privacy, ensuring only people in your contacts can see your device.