Why isn’t Google working? Google not working can be frustrating, but WHY.EDU.VN offers simple solutions to get you back online quickly, addressing slow loading, blank screens, or connection issues. Troubleshoot your network, browser, or device, and discover alternative search engines. Find answers to your questions about search engine problems and network connectivity issues.
1. Insufficient Network Connection
Is your Google Search not loading, or is it loading incredibly slowly? The reason why Google search is not working could stem from a slow or unstable internet connection. A poor Wi-Fi signal, network congestion, or issues with your internet service provider (ISP) can affect your ability to access Google. Here’s how to troubleshoot:
How to Check and Fix:
- Step 1: Test your connection by opening other websites. If they also fail to load, the issue is likely with your internet connection.
- Step 2: Restart your router and modem. Unplug both devices from the power source, wait 30 seconds, and then plug them back in.
- Step 3: Disable any VPN or proxy services you’re using, as these can sometimes interfere with your connection to Google’s servers.
- Step 4: Run an internet speed test using tools like Speedtest by Ookla to ensure your connection meets the minimum requirements for browsing. A minimum download speed of 5 Mbps is generally recommended for smooth browsing.
- Step 5: If you’re on Wi-Fi, try switching to a wired connection or move closer to the router to improve signal strength.
- Step 6: Contact your ISP if your connection is slow or unstable even after following these steps.
2. Browser Issues
When you type a URL or search query into Google, but the page doesn’t load correctly, or it’s stuck on a blank screen, browser issues may be the culprit. Problems with your browser settings or extensions can interfere with the functionality of Google Search. Here’s how to resolve them:
How to Check and Fix:
-
Step 1: Open a different browser (e.g., Firefox, Safari) and try loading Google Search. If it works, the issue is likely with your primary browser.
-
Step 2: Clear your browser history and cache:
- For Chrome: Go to Settings > Privacy and Security > Clear browsing data. Check the boxes for Cookies and other site data and Cached images and files, then click Clear data.
-
Step 3: Disable all browser extensions:
- For Chrome: Go to Settings > Extensions. Toggle off all extensions to see if any are causing conflicts.
-
Step 4: Update your browser to the latest version:
- For Chrome: Go to Settings > About Chrome to check for updates. If available, install them.
-
Step 5: Restart your browser and check if Google Search loads. If it does, re-enable extensions one by one to identify any problematic ones.
3. Cache and Cookies
When you visit Google Search, but it loads slowly or seems to get stuck every time you open it, even though other websites work fine, outdated cache and cookies might be the problem. Over time, cache and cookies stored by your browser can become corrupted or outdated, leading to issues with certain websites, including Google Search. Here’s how to clear them:
How to Check and Fix:
-
Step 1: Access your browser’s settings:
- For Chrome: Go to Settings > Privacy and Security > Clear browsing data.
-
Step 2: Choose the time range (e.g., All time) and select Cookies and other site data and Cached images and files.
-
Step 3: Click Clear data. This ensures you’re loading the most up-to-date versions of web pages.
-
Step 4: Close and restart your browser.
-
Step 5: Try loading Google Search again to see if the issue is resolved.
4. Malware or Adware
If Google Search doesn’t load, or it redirects you to unfamiliar websites every time you try to use it, your device may be infected with malware or adware. Malware and adware can significantly disrupt your browsing experience and may even prevent Google Search from loading. Here’s how to scan and remove these threats:
How to Check and Fix:
- Step 1: Download and install a reliable antivirus or anti-malware program, such as Malwarebytes or Bitdefender. According to AV-TEST, Malwarebytes consistently scores high in malware detection rates, making it a reliable choice.
- Step 2: Update the software to ensure it has the latest virus definitions.
- Step 3: Run a full system scan to check for malware, adware, or any other malicious software.
- Step 4: If any threats are detected, follow the software’s prompts to remove or quarantine them.
- Step 5: Restart your computer and try accessing Google Search again.
- Step 6: Regularly update and run scans to keep your system secure.
5. Google Service Outage
If you’re trying to access Google, but nothing loads, and other Google services like Gmail or YouTube are also down, there might be a Google Service Outage. Although rare, Google services can sometimes experience outages. If you’re unable to access Google Search, the issue may not be on your end. Here’s how to check:
How to Check and Fix:
-
Step 1: Visit websites like Downdetector to see if there are any reported outages for Google services.
-
Step 2: If there’s an ongoing outage, the best course of action is to wait until Google resolves the issue.
-
Step 3: You can also check Google’s official G Suite Status Dashboard for updates.
6. DNS Issues
When you try to reach Google, but the page won’t load or displays a DNS error message, there might be DNS (Domain Name System) problems preventing access. If there are DNS (Domain Name System) problems, you might not be able to reach Google or other websites. Here’s how to troubleshoot:
How to Check and Fix:
-
Step 1: Restart your router and modem as a basic troubleshooting step.
-
Step 2: Switch to a different DNS server:
- For Google’s DNS: Use 8.8.8.8 as the primary DNS and 8.8.4.4 as the secondary DNS.
- For Cloudflare’s DNS: Use 1.1.1.1 as the primary DNS and 1.0.0.1 as the secondary DNS.
- For OpenDNS: Use 208.67.222.222 as the primary DNS and 208.67.220.220 as the secondary DNS.
- On Windows: Go to Control Panel > Network and Sharing Center > Change adapter settings. Right-click your connection, select Properties > Internet Protocol Version 4 (TCP/IPv4), then click Properties to change your DNS settings.
-
Step 3: After changing your DNS settings, restart your device and try accessing Google Search again.
7. Firewall or Security Settings
When you’ve tried everything else, but Google still won’t load, your firewall or antivirus settings might be blocking it. Overly strict firewall or antivirus settings can block access to certain websites, including Google. Here’s how to check:
How to Check and Fix:
- Step 1: Open your firewall or antivirus settings and check if Google is being blocked.
- Step 2: Add Google’s domains (e.g., google.com) to the list of trusted sites or exceptions.
- Step 3: Temporarily disable your firewall or antivirus to see if Google Search loads. If it does, the issue lies within your security settings.
- Step 4: Adjust your firewall settings to allow access to Google without compromising your device’s security.
8. Device Issues
If Google Search isn’t loading on just one device, but it works fine on others, the problem might be limited to that specific device. If you’re experiencing problems across multiple devices, the issue might be related to your network. However, if the problem is limited to one device, here’s how to troubleshoot:
How to Check and Fix:
- Step 1: Restart the affected device, as this can resolve temporary glitches.
- Step 2: Check for system updates. An outdated operating system can sometimes cause compatibility issues.
- Step 3: If Google Search still doesn’t work, reset your network settings. On most devices, this option is available in the Settings menu under Network or Reset options.
9. Local or Regional Blocks
When you’re in a specific region, and Google isn’t accessible at all, even with a stable connection, there might be local or regional blocks in place. In some cases, certain regions or countries might have restricted access to Google due to government regulations or network policies. Here’s how to check:
How to Check and Fix:
- Step 1: Try accessing Google using a VPN, which can help you bypass any regional restrictions.
- Step 2: If Google Search works with a VPN, it’s likely that access is being restricted in your area.
- Step 3: Consider using alternative search engines if regional blocks are consistently an issue.
10. Google Account Issues
Sometimes, Google Search may not work due to problems with your Google account. This could be related to syncing issues, account settings, or security concerns.
How to Check and Fix:
- Step 1: Sign out of your Google account and then sign back in. This can refresh your account session and resolve any temporary glitches.
- Step 2: Check your Google account settings to ensure there are no restrictions or unusual configurations that might be affecting your access to Google Search.
- Step 3: Review your account security settings to ensure there are no unauthorized changes or potential security breaches.
- Step 4: If you suspect your account has been compromised, change your password and enable two-factor authentication for added security.
- Step 5: Clear your browser’s cache and cookies specifically for Google websites. This can remove any corrupted or outdated data that might be causing issues.
11. JavaScript Issues
JavaScript is essential for the proper functioning of many websites, including Google Search. If JavaScript is disabled or not working correctly in your browser, it can prevent Google Search from loading or functioning as expected.
How to Check and Fix:
-
Step 1: Check if JavaScript is enabled in your browser settings.
- For Chrome: Go to Settings > Privacy and Security > Site Settings > JavaScript and ensure it is set to “Sites can use JavaScript.”
-
Step 2: Clear your browser’s cache and cookies to remove any corrupted JavaScript files.
-
Step 3: Disable any browser extensions that might be interfering with JavaScript execution.
-
Step 4: Update your browser to the latest version to ensure it has the latest JavaScript engine and security updates.
-
Step 5: If you are using a script blocker, make sure that it is not blocking JavaScript from Google domains.
12. Problems With Google Instant
Google Instant, which predicts and displays search results as you type, can sometimes cause issues with Google Search. Disabling this feature can help resolve loading problems.
How to Check and Fix:
- Step 1: Go to Google Search settings.
- Step 2: Find the “Google Instant predictions” setting.
- Step 3: Select “Do not show Instant results.”
- Step 4: Save your preferences at the bottom of the page.
13. Corrupted Browser Profile
A corrupted browser profile can cause various issues, including problems with Google Search. Creating a new browser profile can help resolve these issues.
How to Check and Fix:
-
Step 1: Create a new browser profile.
- For Chrome: Go to Settings > Manage other profiles > Add.
-
Step 2: Open Google Search in the new browser profile.
-
Step 3: If Google Search works in the new profile, migrate your settings and data from the old profile to the new one.
14. Problems With the Google App
If you are using the Google app on your mobile device, the app itself might be causing issues with Google Search.
How to Check and Fix:
-
Step 1: Update the Google app to the latest version.
-
Step 2: Clear the app’s cache and data.
- On Android: Go to Settings > Apps > Google App > Storage > Clear Cache and Clear Data.
-
Step 3: Restart your mobile device.
-
Step 4: Reinstall the Google app if the problem persists.
15. Router Firmware Issues
Outdated or corrupted router firmware can cause connectivity issues, including problems with Google Search.
How to Check and Fix:
- Step 1: Access your router’s administration panel.
- Step 2: Check for firmware updates.
- Step 3: Follow the manufacturer’s instructions to update the firmware.
- Step 4: Restart your router after the firmware update is complete.
16. Conflicting Applications
Certain applications installed on your computer can conflict with Google Search, preventing it from loading or functioning correctly.
How to Check and Fix:
- Step 1: Identify any recently installed applications that might be causing conflicts.
- Step 2: Temporarily disable or uninstall these applications to see if they are interfering with Google Search.
- Step 3: If disabling or uninstalling an application resolves the issue, consider finding an alternative application or contacting the application’s developer for support.
17. Problems With IPv6
IPv6 is the latest version of the Internet Protocol, but it can sometimes cause compatibility issues with certain websites, including Google Search.
How to Check and Fix:
-
Step 1: Disable IPv6 in your network settings.
- On Windows: Go to Control Panel > Network and Sharing Center > Change adapter settings. Right-click your connection, select Properties > Internet Protocol Version 6 (TCP/IPv6), and uncheck the box to disable it.
-
Step 2: Restart your computer after disabling IPv6.
18. Issues With Third-Party Search Tools
Third-party search tools, such as browser extensions or desktop applications, can sometimes interfere with Google Search.
How to Check and Fix:
- Step 1: Disable or uninstall any third-party search tools that you are using.
- Step 2: Restart your browser or computer after disabling or uninstalling the search tools.
- Step 3: Check if Google Search works without the third-party search tools.
19. Problems With Accessibility Settings
Certain accessibility settings, such as high contrast mode or screen readers, can sometimes cause issues with Google Search.
How to Check and Fix:
- Step 1: Disable any accessibility settings that you are using.
- Step 2: Restart your browser or computer after disabling the accessibility settings.
- Step 3: Check if Google Search works without the accessibility settings.
20. Problems With Zoom Level
An incorrect zoom level in your browser can sometimes cause Google Search to display incorrectly or not load properly.
How to Check and Fix:
-
Step 1: Reset the zoom level in your browser to the default setting (100%).
- In Chrome: Press Ctrl + 0 (or Cmd + 0 on Mac) to reset the zoom level.
-
Step 2: Check if Google Search displays correctly at the default zoom level.
By following these detailed troubleshooting steps, you can identify and resolve the issues preventing Google Search from working properly.
Comparison of Solutions
| Issue | Solution | Difficulty | Time Required |
|---|---|---|---|
| Insufficient Network | Restart modem/router, check speed, wired connection, contact ISP | Easy | 5-15 mins |
| Browser Issues | Try different browser, clear cache/cookies, disable extensions, update browser | Medium | 10-30 mins |
| Cache and Cookies | Clear browser cache and cookies | Easy | 5 mins |
| Malware or Adware | Run antivirus/anti-malware scan | Medium | 30-60 mins |
| Google Service Outage | Check Downdetector or Google’s G Suite Status Dashboard | Easy | 2 mins |
| DNS Issues | Restart router, switch to Google DNS (8.8.8.8 / 8.8.4.4) | Medium | 10-20 mins |
| Firewall or Security Settings | Check firewall/antivirus settings, add Google to trusted sites, temporarily disable firewall/antivirus | Medium | 10-30 mins |
| Device Issues | Restart device, check for system updates, reset network settings | Easy | 5-15 mins |
| Local or Regional Blocks | Use VPN, consider alternative search engines | Medium | 5-15 mins |
| Google Account Issues | Sign out and back in, check settings, review security | Medium | 10-20 mins |
| JavaScript Issues | Enable JavaScript, clear cache, disable extensions, update browser | Medium | 10-30 mins |
| Google Instant Problems | Disable Google Instant predictions | Easy | 2 mins |
| Corrupted Browser Profile | Create a new browser profile | Medium | 10-20 mins |
| Google App Problems | Update app, clear cache/data, restart device, reinstall app | Medium | 10-30 mins |
| Router Firmware Issues | Update router firmware | Medium | 15-45 mins |
| Conflicting Applications | Disable or uninstall conflicting apps | Medium | 15-45 mins |
| Problems with IPv6 | Disable IPv6 in network settings | Medium | 10-20 mins |
| Third-Party Search Tools | Disable or uninstall | Easy | 5 mins |
| Accessibility Settings | Disable accessibility settings | Easy | 5 mins |
| Zoom Level | Reset zoom level to 100% | Easy | 1 min |
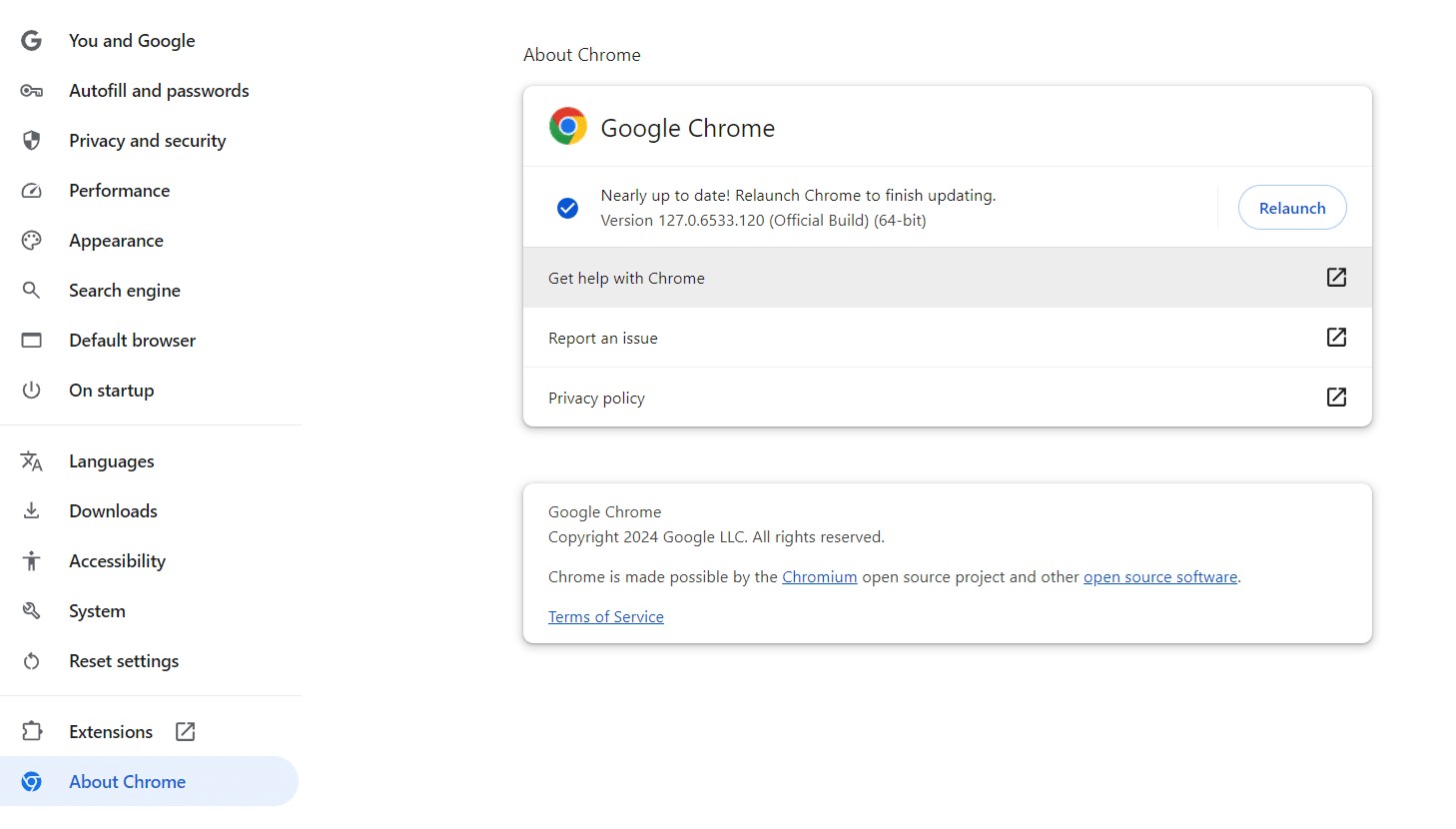
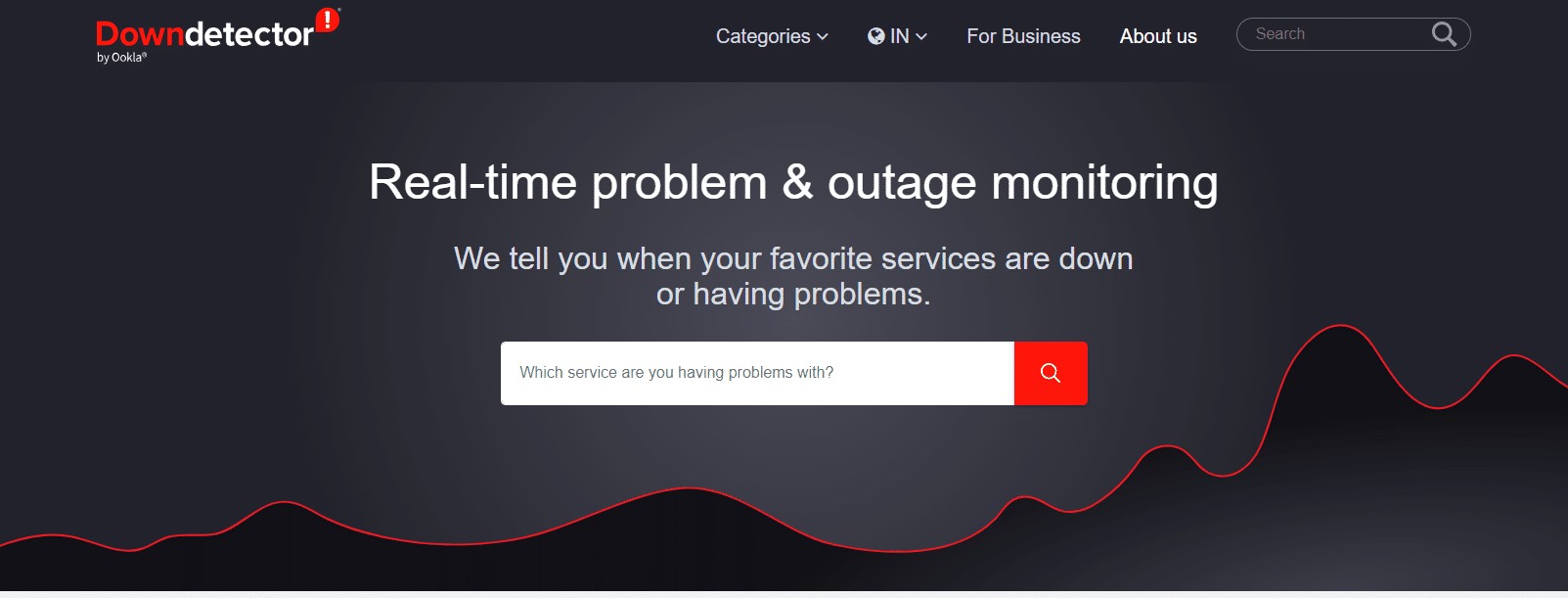
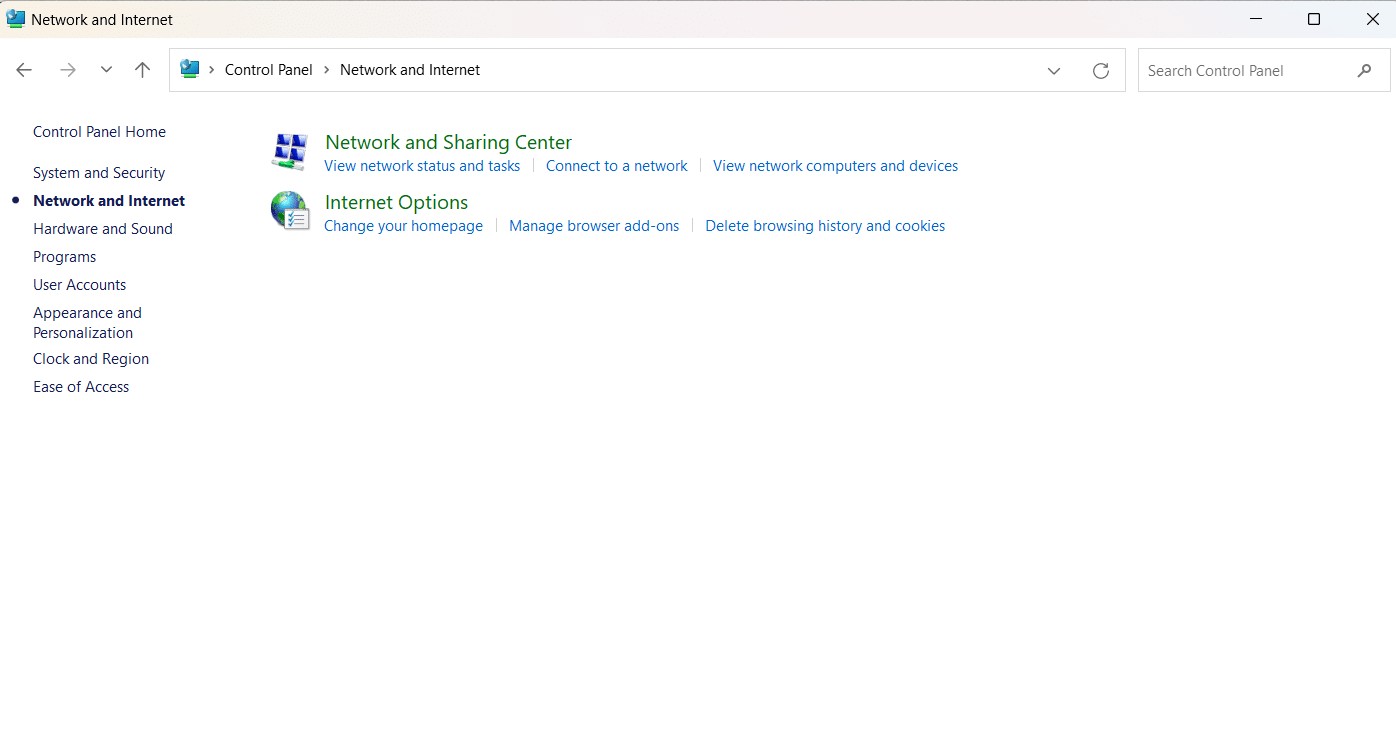
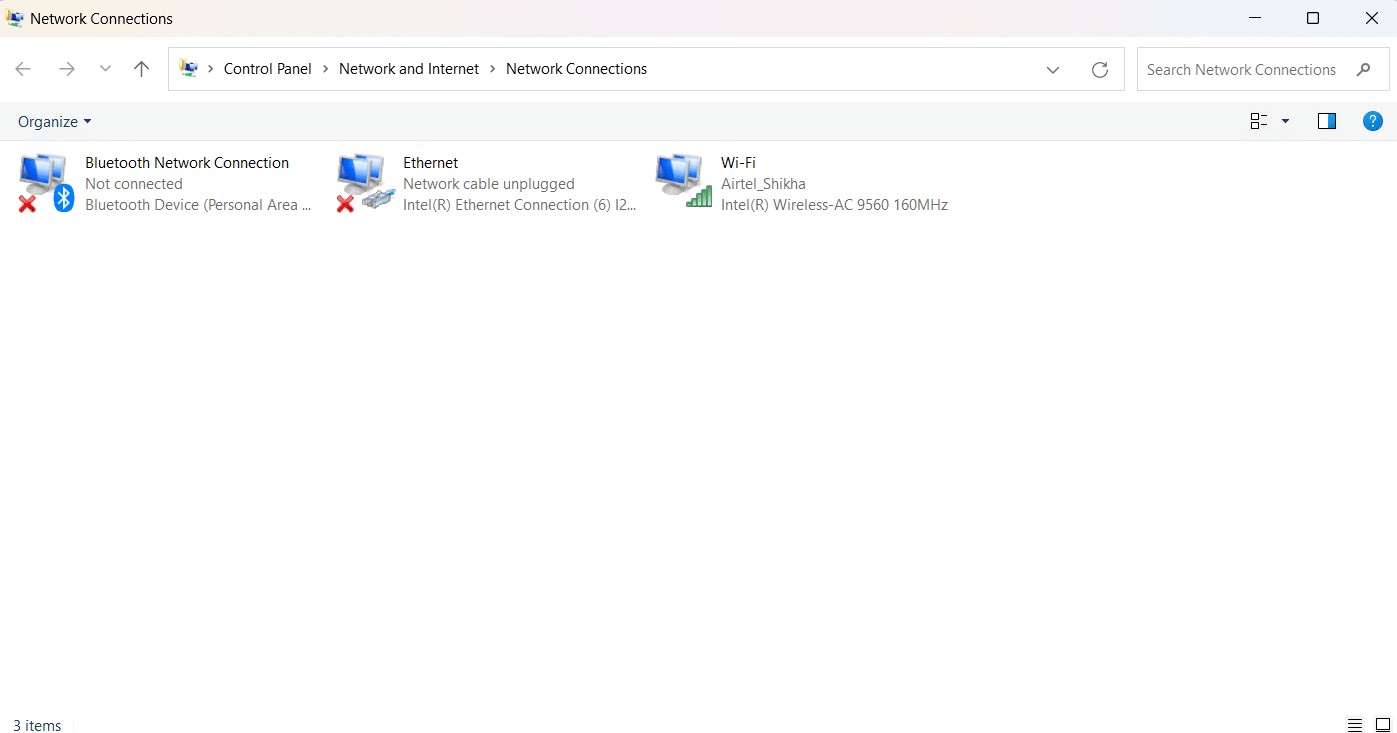
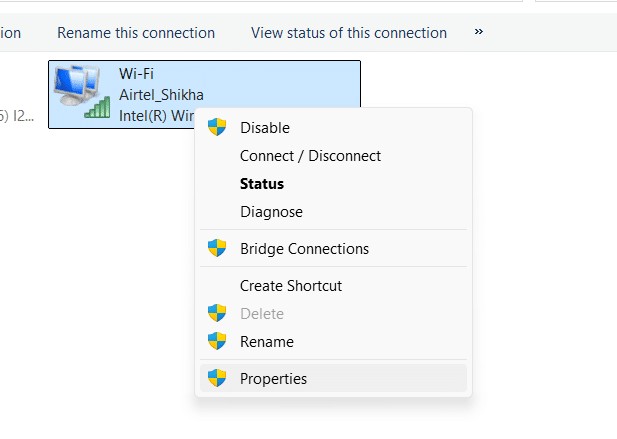
FAQ Section
Q1: Why is Google Search not loading on my computer?
There can be several reasons why Google Search is not loading on your computer. Common causes include internet connection issues, browser problems, corrupted cache and cookies, malware infections, Google service outages, DNS issues, firewall restrictions, device-specific problems, local or regional blocks, Google account issues, JavaScript issues, problems with Google Instant, a corrupted browser profile, problems with the Google App, router firmware issues, conflicting applications, problems with IPv6, issues with third-party search tools, problems with accessibility settings or an incorrect zoom level. Try troubleshooting these areas to identify and resolve the problem.
Q2: How do I fix a slow Google Search?
To fix a slow Google Search, start by checking your internet connection speed and ensuring it meets the minimum requirements for browsing. Clear your browser’s cache and cookies, disable unnecessary browser extensions, and update your browser to the latest version. Additionally, scan your computer for malware or adware that may be slowing down your system. If the issue persists, consider switching to a different DNS server or contacting your internet service provider for assistance.
Q3: Can a virus stop Google Search from working?
Yes, a virus or malware infection can definitely stop Google Search from working. Malware can disrupt your browsing experience, redirect you to unfamiliar websites, or even prevent Google Search from loading altogether. If you suspect a malware infection, download and install a reliable antivirus or anti-malware program, update it to the latest virus definitions, and run a full system scan to detect and remove any threats.
Q4: How do I clear my browser cache and cookies?
To clear your browser cache and cookies, access your browser’s settings menu. In Chrome, go to Settings > Privacy and Security > Clear browsing data. Choose the time range (e.g., All time) and select Cookies and other site data and Cached images and files. Click Clear data to remove the stored cache and cookies. Restart your browser and try loading Google Search again to see if the issue is resolved.
Q5: What is DNS, and how can it affect Google Search?
DNS (Domain Name System) is a system that translates domain names (like google.com) into IP addresses, which computers use to locate each other on the internet. If there are DNS problems, such as incorrect or outdated DNS server addresses, you may not be able to reach Google or other websites. Switching to a different DNS server, such as Google’s Public DNS (8.8.8.8 and 8.8.4.4), can help resolve DNS-related issues and restore access to Google Search.
Q6: How do I check if Google is down?
To check if Google is down, visit websites like Downdetector or check Google’s official G Suite Status Dashboard for updates. These resources provide real-time information about reported outages and service disruptions for Google services, including Google Search. If there is an ongoing outage, the best course of action is to wait until Google resolves the issue.
Q7: Can firewall settings block Google Search?
Yes, overly strict firewall settings can block access to certain websites, including Google Search. If you’re experiencing problems loading Google Search, open your firewall or antivirus settings and check if Google is being blocked. Add Google’s domains (e.g., google.com) to the list of trusted sites or exceptions, or temporarily disable your firewall or antivirus to see if Google Search loads.
Q8: What are some alternative search engines I can use?
If Google Search is consistently unavailable or restricted in your area, consider using alternative search engines such as DuckDuckGo, Bing, or Yahoo. These search engines offer similar functionality and can provide access to the information you need.
Q9: How do I update my router’s firmware?
Updating your router’s firmware can improve its performance and stability, potentially resolving connectivity issues that may be affecting Google Search. To update your router’s firmware, access your router’s administration panel by typing its IP address into your web browser. Check for firmware updates and follow the manufacturer’s instructions to download and install the latest firmware version. Restart your router after the firmware update is complete.
Q10: What should I do if none of the troubleshooting steps work?
If you’ve tried all the troubleshooting steps and Google Search still isn’t working, the issue may be more complex and require professional assistance. Contact your internet service provider for further support or consider seeking help from a qualified computer technician.
When Google Search isn’t working, it can disrupt your entire workflow. By systematically following these troubleshooting steps, you can often identify and resolve the issue quickly, restoring seamless access to the world’s most popular search engine.
WHY.EDU.VN is dedicated to providing you with reliable solutions to your tech questions. If you’ve tried these fixes and are still facing issues, don’t hesitate to reach out. Our team of experts at WHY.EDU.VN is ready to assist you with personalized solutions. Visit us at 101 Curiosity Lane, Answer Town, CA 90210, United States, or contact us via WhatsApp at +1 (213) 555-0101. For more information and to explore our extensive knowledge base, visit our website at WHY.EDU.VN. Get the answers you need quickly and accurately with why.edu.vn!
