Spectrum Internet’s slow performance can be frustrating, but WHY.EDU.VN is here to help you diagnose and fix the issues. This guide provides actionable steps to boost your Spectrum internet speed, from simple fixes to more advanced troubleshooting, ensuring a seamless online experience. Discover ways to enhance your connection, address common problems, and explore alternative solutions for a faster, more reliable internet service.
1. Understanding Why Spectrum Internet Speed is Slow
Slow internet speeds with Spectrum can stem from various causes. Understanding these factors is the first step toward resolving the issue.
1.1. Common Causes of Slow Spectrum Internet
Several factors can contribute to slow Spectrum Internet speeds:
- Outdated Equipment: An old modem or router might not be capable of handling the speeds you’re paying for.
- Network Congestion: During peak hours, many users in your area might be online simultaneously, leading to slower speeds.
- Router Placement: The location of your router can significantly impact the strength and range of your Wi-Fi signal.
- Too Many Connected Devices: Each device consumes bandwidth. Having too many devices connected at once can slow down your internet.
- Firmware Issues: Outdated firmware on your modem or router can cause performance problems.
- Service Outages: Spectrum may be experiencing an outage in your area, affecting internet speeds.
- Browser Cache: Accumulated browser cache and temporary files can slow down your browsing experience.
- Malware and Viruses: Malicious software can consume bandwidth and slow down your internet connection.
- Loose or Damaged Cables: Faulty or poorly connected cables can hinder internet performance.
- Plan Limitations: Your current internet plan might not be sufficient for your household’s needs.
1.2. Identifying Your Spectrum Internet Plan
Before troubleshooting, it’s crucial to know the speed you’re paying for. This information is available in your Spectrum account.
Steps to identify your plan:
- Go to the Spectrum website: https://www.spectrum.net/.
- Log in to your account.
- Navigate to Your Services and click View Current Plan.
- Review your Plan Details for information about your internet speed.
On the Spectrum website, you can log in to your account and view your plan details.
1.3. Testing Your Spectrum Internet Speed
After identifying your plan, test your current speed to determine if you’re receiving the speeds you’re paying for. Spectrum offers a built-in speed test tool.
Steps to test your speed:
- Log in to your Spectrum account.
- Click Services in the sidebar.
- Select the Internet tab.
- Click Run a Speed Test and follow the instructions.
Using Spectrum’s own speed test tool, you can find out what speeds you’re getting versus what your plan offers.
Compare the results with your plan’s advertised speed. If there’s a significant difference, proceed with the troubleshooting steps below.
2. Quick Fixes to Improve Spectrum Internet Speed
Several simple solutions can often resolve slow internet issues without needing technical expertise.
2.1. Restarting Your Modem and Router
Restarting your modem and router is one of the easiest and most effective solutions. These devices can accumulate cached information, which can slow them down.
Steps to restart your modem and router:
- Unplug the power cords from both the modem and the router.
- Wait for about 30 seconds.
- Plug the modem back in and wait for it to power on completely.
- Plug the router back in and wait for it to power on completely.
This process clears the cache and refreshes your connection, often improving internet speed.
2.2. Inspecting Your Cables
Check all cables connected to your modem and router to ensure they are securely plugged in and undamaged.
Things to check:
- Loose Connections: Make sure all cables are firmly connected to the modem, router, and wall outlets.
- Damaged Cables: Look for any signs of wear and tear, such as cuts, kinks, or frayed wires.
- Ethernet Cable: If you have a separate modem and router, ensure the Ethernet cable connecting them is in good condition and properly connected.
Replacing damaged cables can significantly improve your internet connection.
2.3. Reviewing the Location of Your Equipment
The placement of your modem and router can affect your Wi-Fi signal strength.
Best practices for equipment location:
- Central Location: Place your modem and router in a central location to provide even coverage throughout your home.
- Avoid Obstructions: Keep your equipment away from walls, metal objects, and other electronic devices that can interfere with the signal.
- Elevated Position: Place your equipment on a shelf or table to optimize coverage and speed.
A router emits wireless signals so your devices can connect to WiFi without getting hooked up directly to the modem.
2.4. Clearing Your Browser Cache
Your browser stores temporary files, which can accumulate and slow down your browsing experience. Clearing your browser cache can help improve speed.
Steps to clear browser cache (Google Chrome):
- Click the three dots in the upper-right corner.
- Select More Tools and then Clear Browsing Data.
- Choose All Time as the time range.
- Check the boxes for Cookies and other site data and Cached images and files.
- Click Clear Data.
The process is similar for other browsers.
2.5. Scanning for Viruses and Malware
Malicious software can consume bandwidth and slow down your internet connection. Regularly scan your device for viruses and malware.
Methods to scan for viruses and malware:
- Antivirus Software: Use reputable antivirus software like Norton, McAfee, Kaspersky, or TotalAV.
- Automated Scans: Set up automated scans to regularly check for threats.
- Operating System Updates: Keep your operating system updated to leverage its antivirus defenses.
2.6. Checking for a Service Outage
Spectrum may be experiencing a service outage in your area, affecting your internet connection.
How to check for a service outage:
- Log in to your Spectrum account online.
- Check for outage notifications on the Spectrum website or mobile app.
- Contact Spectrum customer support to inquire about outages in your area.
If there’s an outage, Spectrum is likely working to restore connectivity, and you’ll need to wait for the issue to be resolved.
3. Advanced Troubleshooting Tips for Spectrum Internet
If the quick fixes don’t improve your internet speed, more advanced troubleshooting steps may be necessary.
3.1. Updating Your Router’s Firmware
Outdated firmware can cause performance issues with your router. Check for and install any available firmware updates.
Steps to update your router’s firmware:
- Log in to your router’s settings. (Consult your router’s manual for instructions.)
- Navigate to the firmware update section.
- Check for available updates and follow the instructions to install them.
3.2. Managing Connected Devices
The number of devices connected to your Wi-Fi network can impact your internet speed. Disconnect devices you’re not currently using.
Ways to manage connected devices:
- Spectrum App: Use the Spectrum app to view and manage connected devices.
- Router Settings: Access your router’s settings to disconnect devices.
- Guest Network: Create a guest network for visitors to prevent them from using your primary bandwidth.
3.3. Optimizing Your Wi-Fi Network
Optimize your Wi-Fi network settings for better performance.
Optimization techniques:
- Change the Wi-Fi Channel: Use a Wi-Fi analyzer app to find the least congested channel and switch to it in your router settings.
- Use the 5 GHz Band: If your router supports it, use the 5 GHz band for devices that are close to the router, as it offers faster speeds and less interference.
- Enable QoS (Quality of Service): QoS allows you to prioritize certain types of traffic, such as video streaming or gaming, to ensure a smooth experience.
3.4. Considering a Wi-Fi Extender
If you have a large home or experience weak Wi-Fi signals in certain areas, consider using a Wi-Fi extender to boost your coverage.
Types of Wi-Fi extenders:
- Range Extenders: These devices amplify your existing Wi-Fi signal to extend its range.
- Mesh Wi-Fi Systems: These systems use multiple nodes to create a seamless Wi-Fi network throughout your home.
3.5. Checking for Interference
Other electronic devices and appliances can interfere with your Wi-Fi signal.
Sources of interference:
- Microwaves: Microwaves can emit signals that interfere with Wi-Fi.
- Bluetooth Devices: Bluetooth devices can also cause interference.
- Cordless Phones: Some cordless phones operate on the same frequency as Wi-Fi.
Keep these devices away from your router to minimize interference.
4. When to Contact Spectrum Support
If you’ve tried all the troubleshooting steps and your internet speed is still slow, it’s time to contact Spectrum support.
4.1. How to Contact Spectrum Support
You can contact Spectrum support through various channels:
- Phone: Call Spectrum’s customer support line.
- Online Chat: Use the online chat feature on the Spectrum website.
- Mobile App: Contact support through the My Spectrum mobile app.
4.2. Information to Provide to Spectrum Support
When contacting support, provide the following information:
- Account Details: Your Spectrum account number and contact information.
- Problem Description: A detailed description of the issue you’re experiencing.
- Troubleshooting Steps: The steps you’ve already taken to resolve the issue.
- Speed Test Results: The results of your speed tests.
- Equipment Details: The model numbers of your modem and router.
4.3. Potential Solutions from Spectrum Support
Spectrum support may offer the following solutions:
- Remote Troubleshooting: Spectrum may remotely diagnose and fix the issue.
- Technician Visit: Spectrum may send a technician to your home to inspect your equipment and connection.
- Equipment Upgrade: Spectrum may recommend upgrading your modem or router.
- Plan Upgrade: Spectrum may suggest upgrading to a faster internet plan.
5. Exploring Alternative Internet Options
If Spectrum continues to provide unsatisfactory service, it may be time to explore alternative internet providers.
5.1. Types of Internet Connections
Understanding different types of internet connections can help you choose the best alternative.
- DSL (Digital Subscriber Line): Uses existing phone lines to transmit data.
- Cable Internet: Uses cable TV lines to provide internet access.
- Fiber Internet: Uses fiber-optic cables to deliver extremely fast speeds.
- Satellite Internet: Uses satellite technology to provide internet access, suitable for rural areas.
- Fixed Wireless Internet: Uses radio waves to transmit data, offering an alternative to cable and DSL.
5.2. Comparing Internet Providers
Research and compare alternative internet providers in your area to find the best option for your needs.
Factors to consider:
- Speed: Choose a provider that offers the speeds you need.
- Price: Compare prices and look for deals or promotions.
- Reliability: Read reviews to assess the provider’s reliability.
- Customer Service: Check customer service ratings and reviews.
- Data Caps: Be aware of any data caps and overage fees.
5.3. Making the Switch
Once you’ve chosen an alternative provider, follow these steps to make the switch:
- Contact the new provider: Sign up for a new internet plan.
- Schedule installation: Arrange for the new provider to install their equipment.
- Cancel Spectrum service: Contact Spectrum to cancel your service and return their equipment.
- Set up new equipment: Follow the instructions to set up your new modem and router.
- Test your connection: Ensure your new internet connection is working properly.
6. Leveraging WHY.EDU.VN for Internet Solutions
Navigating internet issues can be complex, but WHY.EDU.VN offers a wealth of information and expert advice to help you find the best solutions.
6.1. How WHY.EDU.VN Can Help
WHY.EDU.VN is dedicated to providing accurate, reliable, and easy-to-understand information to help you solve your internet problems.
Services offered by WHY.EDU.VN:
- Expert Answers: Get detailed answers to your internet-related questions.
- Comprehensive Guides: Access guides covering various topics, including internet speed optimization, troubleshooting, and provider comparisons.
- Community Support: Connect with other users to share experiences and solutions.
- Expert Insights: Gain insights from industry experts and professionals.
6.2. Asking Questions on WHY.EDU.VN
If you’re facing a specific internet issue, don’t hesitate to ask questions on WHY.EDU.VN.
How to ask a question:
- Visit WHY.EDU.VN.
- Navigate to the question submission section.
- Clearly state your question, providing relevant details about your situation.
- Submit your question and wait for expert responses.
Our team of experts is ready to provide you with personalized advice and solutions to your internet problems.
7. Optimizing Your Devices for Better Internet Performance
Ensuring your devices are optimized can also improve your overall internet experience.
7.1. Updating Device Software
Outdated software can lead to performance issues and compatibility problems. Regularly update your device’s operating system and applications.
Steps to update software:
- Windows: Go to Settings > Update & Security > Windows Update and check for updates.
- macOS: Go to System Preferences > Software Update and check for updates.
- Mobile Devices: Go to Settings > Software Update (iOS) or Settings > System > Advanced > System update (Android) and check for updates.
7.2. Closing Unnecessary Applications
Running too many applications simultaneously can consume system resources and slow down your internet speed. Close any applications you’re not currently using.
Tips for managing applications:
- Task Manager (Windows): Press Ctrl + Shift + Esc to open Task Manager and close unnecessary applications.
- Activity Monitor (macOS): Open Activity Monitor from the Utilities folder and close unnecessary applications.
- Mobile Devices: Close apps by swiping them away from the app switcher.
7.3. Using an Ad Blocker
Advertisements can consume bandwidth and slow down your browsing experience. Install an ad blocker to prevent ads from loading.
Popular ad blockers:
- AdBlock: Available for Chrome, Firefox, and Safari.
- Adblock Plus: Available for Chrome, Firefox, and Opera.
- uBlock Origin: Available for Chrome, Firefox, and Safari.
7.4. Clearing Device Cache
Like your browser, your devices also store temporary files that can slow them down. Regularly clear your device cache.
Steps to clear device cache:
- Windows: Use Disk Cleanup to remove temporary files.
- macOS: Use CleanMyMac or similar software to clear cache files.
- Mobile Devices: Go to Settings > Storage > Cached Data (Android) or clear cache from individual app settings (iOS).
8. Understanding Bandwidth and Data Usage
Understanding bandwidth and data usage can help you optimize your internet plan and usage habits.
8.1. What is Bandwidth?
Bandwidth refers to the amount of data that can be transferred over an internet connection in a given amount of time, usually measured in megabits per second (Mbps) or gigabits per second (Gbps).
Factors affecting bandwidth:
- Internet Plan: Your internet plan determines your maximum bandwidth.
- Network Congestion: During peak hours, bandwidth can be shared among multiple users, reducing individual speeds.
- Equipment: Outdated equipment can limit your bandwidth.
8.2. Monitoring Data Usage
Many internet providers have data caps, which limit the amount of data you can use each month. Monitor your data usage to avoid overage fees.
Ways to monitor data usage:
- Spectrum Account: Log in to your Spectrum account to track your data usage.
- Router Settings: Access your router’s settings to monitor data usage.
- Mobile Apps: Use mobile apps to track data usage on your devices.
8.3. Tips for Conserving Data
If you have a data cap, follow these tips to conserve data:
- Stream in Lower Resolution: Reduce the streaming resolution on video platforms like YouTube and Netflix.
- Download Over Wi-Fi: Download large files and updates over Wi-Fi instead of using mobile data.
- Disable Automatic Updates: Disable automatic updates for apps and software.
- Use Data Compression Tools: Use data compression tools to reduce the size of files you send and receive.
9. Ensuring Internet Security and Privacy
Protecting your internet security and privacy is crucial for a safe online experience.
9.1. Using Strong Passwords
Use strong, unique passwords for your Wi-Fi network and online accounts.
Tips for creating strong passwords:
- Use a Combination of Characters: Include uppercase and lowercase letters, numbers, and symbols.
- Avoid Personal Information: Don’t use personal information like your name, birthdate, or address.
- Use a Password Manager: Use a password manager to generate and store strong passwords.
- Change Passwords Regularly: Change your passwords every few months.
9.2. Enabling Network Security
Enable WPA3 encryption on your Wi-Fi network to protect your data from unauthorized access.
Steps to enable WPA3:
- Log in to your router’s settings.
- Navigate to the wireless security section.
- Select WPA3 as the encryption method.
- Save your changes.
9.3. Using a VPN (Virtual Private Network)
Use a VPN to encrypt your internet traffic and protect your privacy.
Benefits of using a VPN:
- Encryption: VPNs encrypt your internet traffic, making it difficult for hackers and eavesdroppers to intercept your data.
- Privacy: VPNs hide your IP address, protecting your privacy and anonymity.
- Access Geo-Restricted Content: VPNs allow you to access content that is restricted in your region.
9.4. Being Cautious of Phishing Scams
Be cautious of phishing scams that attempt to steal your personal information.
Tips for avoiding phishing scams:
- Be Suspicious of Unsolicited Emails: Be wary of emails from unknown senders asking for personal information.
- Verify Links: Before clicking on a link, hover over it to see where it leads.
- Don’t Share Personal Information: Never share your personal information with untrusted sources.
- Report Phishing Scams: Report phishing scams to the appropriate authorities.
10. Frequently Asked Questions (FAQs) About Spectrum Internet
Here are some frequently asked questions about Spectrum internet and its performance:
| Question | Answer |
|---|---|
| 1. What speed should I be getting with Spectrum Internet? | Spectrum offers various plans with speeds ranging from 100 Mbps to 1 Gbps, depending on your plan and location. |
| 2. Why am I not getting my full speed with my Spectrum Internet plan? | Reasons can include outdated equipment, network congestion, router placement, or too many connected devices. |
| 3. How can I make my Spectrum Internet faster? | Try restarting your modem and router, optimizing router placement, clearing browser cache, and disconnecting unused devices. |
| 4. Is my old Spectrum modem slowing down my internet speed? | Yes, an outdated modem may not support the speeds of your current plan. Consider upgrading to a newer model. |
| 5. Can weather affect my Spectrum Internet speed? | Severe weather can sometimes disrupt cable lines or equipment, leading to slower speeds or outages. |
| 6. How does network congestion impact Spectrum Internet speed? | During peak hours, increased internet usage in your area can cause slower speeds as bandwidth is shared among many users. |
| 7. What is the ideal router placement for optimal Spectrum Internet? | Place your router in a central, elevated, and unobstructed location to maximize Wi-Fi coverage and signal strength. |
| 8. How often should I reboot my Spectrum modem and router? | Rebooting your modem and router monthly can help clear cached data and improve performance. |
| 9. What are the signs that my Spectrum router needs to be replaced? | Signs include frequent disconnections, slow speeds despite troubleshooting, and inability to support multiple devices efficiently. |
| 10. How can I test my Spectrum Internet speed accurately? | Use Spectrum’s speed test tool or a third-party speed test service, ensuring no other devices are heavily using the internet during the test. |
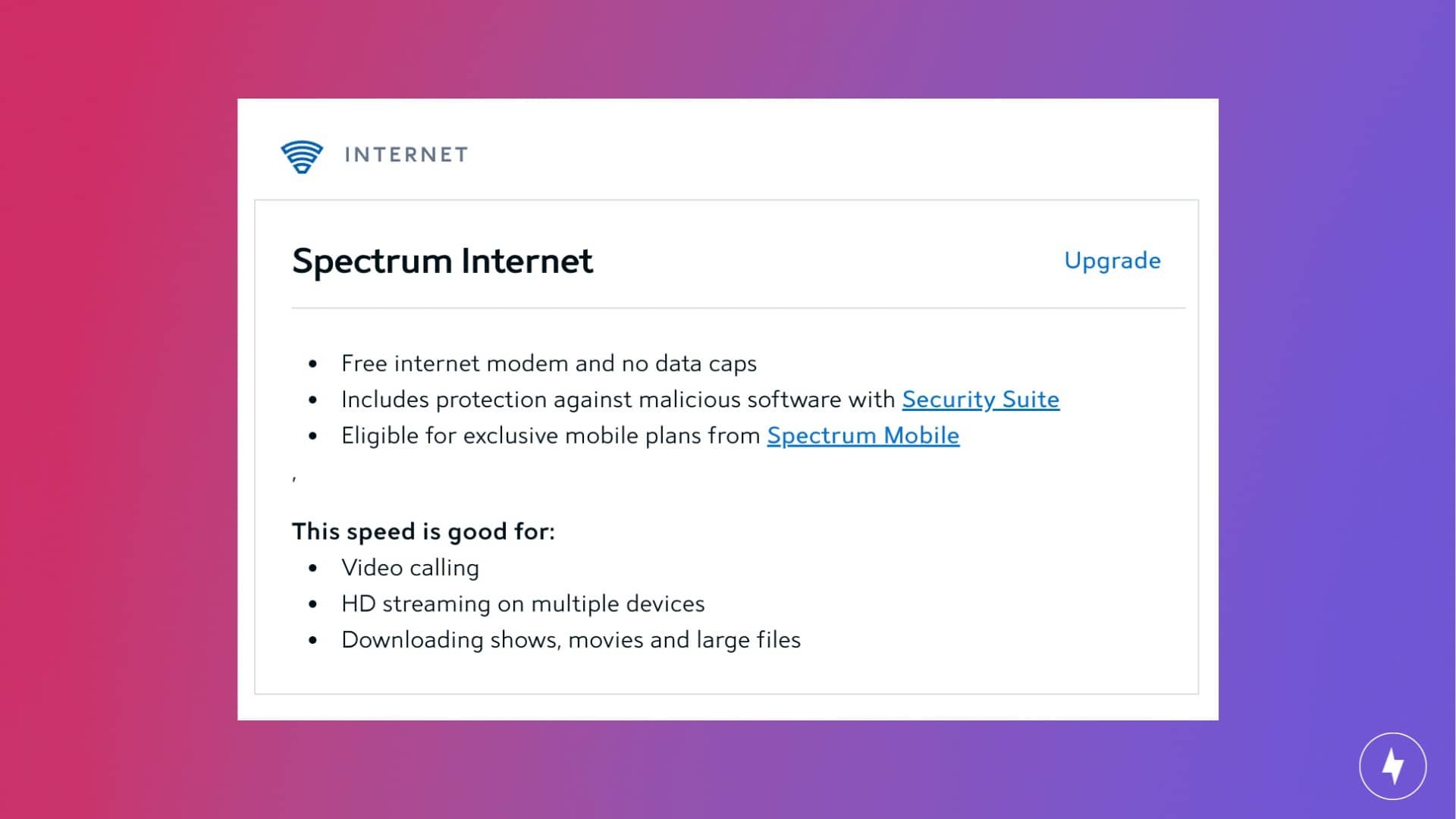
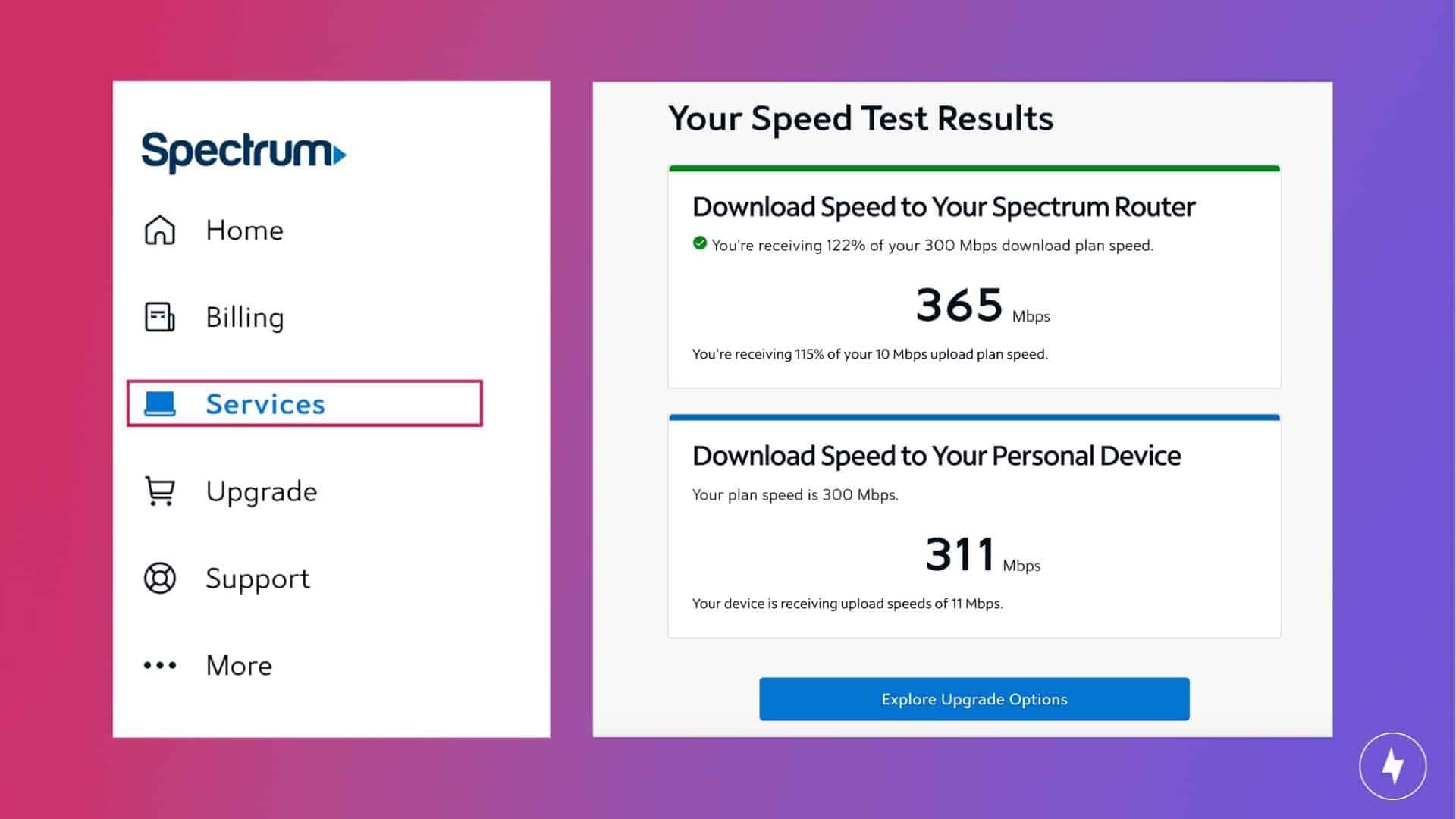
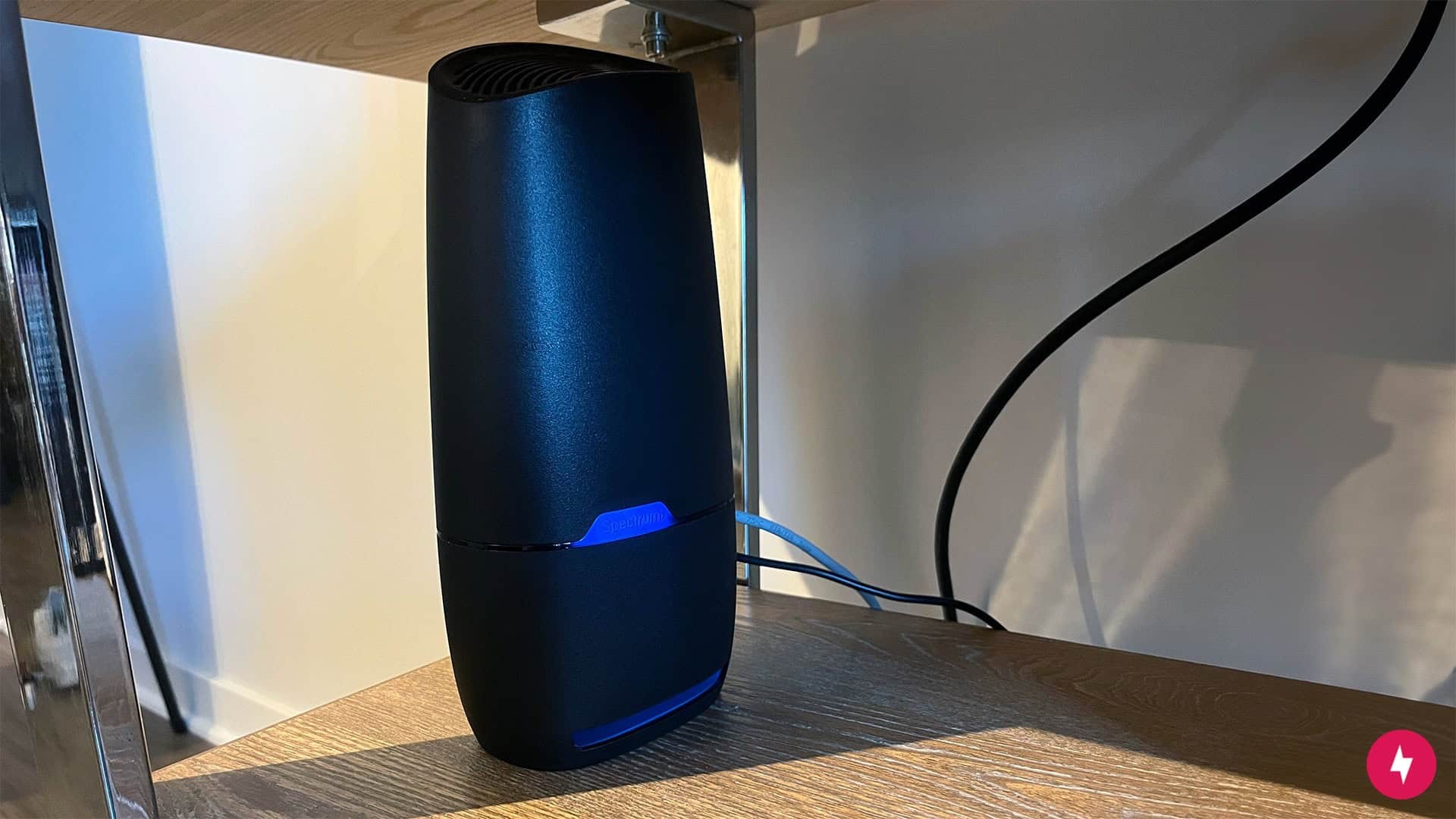
Experiencing slow internet speeds with Spectrum can be frustrating, but by following these troubleshooting steps and leveraging the resources available at WHY.EDU.VN, you can improve your internet performance and enjoy a seamless online experience. Whether you’re looking for quick fixes, advanced troubleshooting tips, or expert advice, WHY.EDU.VN is here to help you find the solutions you need.
Is your Spectrum internet still slow? Don’t struggle alone! Visit WHY.EDU.VN at 101 Curiosity Lane, Answer Town, CA 90210, United States, or contact us via Whatsapp at +1 (213) 555-0101. Our experts are ready to answer your questions and provide personalized solutions to all your internet-related problems. Let why.edu.vn be your guide to a faster, more reliable internet connection today!

