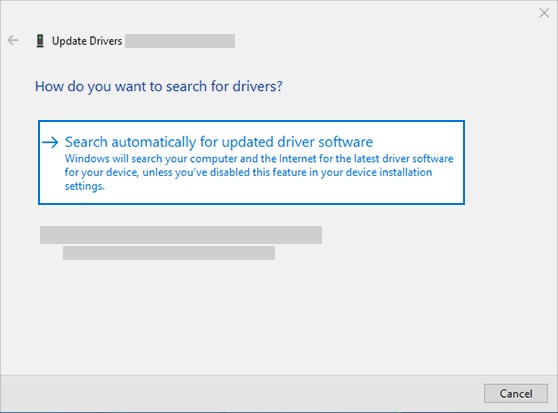Is your sound not working? Don’t worry, this is a common problem, and WHY.EDU.VN is here to help you diagnose and fix the issue. We will walk you through several troubleshooting steps to get your audio back up and running, covering everything from driver updates to hardware checks. Let’s explore audio troubleshooting, sound configuration, and audio device issues to resolve your audio problems.
1. Why Is My Sound Not Working on My Computer?
Your computer’s sound might not be working due to a variety of reasons, including outdated drivers, incorrect audio settings, hardware problems, or software conflicts. Start by checking the volume levels and ensuring your audio devices are properly connected. If the issue persists, updating or reinstalling your audio drivers is a good next step.
Several factors can contribute to sound issues on your computer, ranging from simple fixes to more complex troubleshooting. These include:
- Driver Issues: Outdated, corrupted, or incompatible audio drivers are a frequent cause.
- Hardware Problems: Issues with your speakers, headphones, or sound card can prevent audio output.
- Software Conflicts: Conflicting applications or incorrect audio settings can disrupt sound functionality.
- Muted Audio: Accidentally muting the sound or setting the volume too low is a common oversight.
- Connection Problems: Loose or incorrect connections between your audio devices and computer can cause sound issues.
Here’s a structured approach to diagnosing and resolving these problems:
1.1 Initial Checks:
- Volume Levels: Ensure the volume isn’t muted and is set at an audible level. Check both the system volume and the volume on your audio device.
- Connections: Verify that your speakers or headphones are properly connected to the correct audio port. Try different ports to rule out a faulty port.
- Restart: Sometimes, a simple restart can resolve temporary software glitches.
1.2 Driver Updates:
- Device Manager: Use Device Manager to check for driver updates.
- Type “Device Manager” in the Windows search bar.
- Expand “Sound, video and game controllers.”
- Right-click on your audio device and select “Update driver.”
- Choose “Search automatically for updated driver software.”
- Manufacturer’s Website: If Windows doesn’t find a new driver, visit the device manufacturer’s website to download the latest driver.
1.3 Reinstall Audio Driver:
- Uninstall Device:
- In Device Manager, right-click on your audio device.
- Select “Uninstall device.”
- Check the box that says “Delete the driver software for this device” and click “Uninstall.”
- Restart your computer. Windows will automatically reinstall the driver.
1.4 Using Generic Audio Driver:
- Select Driver from List:
- In Device Manager, right-click on your audio device and select “Update driver.”
- Choose “Browse my computer for drivers.”
- Select “Let me pick from a list of device drivers on my computer.”
- Choose the generic audio driver and follow the instructions to install it.
1.5 Check Audio Settings:
- Sound Settings:
- Right-click on the volume icon in the taskbar and select “Open Sound settings.”
- Ensure the correct output device is selected.
- Click “Device properties” and then “Additional device properties.”
- Go to the “Advanced” tab and check the “Default Format” setting. Try different formats to see if one works.
1.6 Hardware Troubleshooting:
- Test with Another Device: Connect your speakers or headphones to another device to see if they work. This will help determine if the problem is with the audio device or the computer.
- Check Internal Sound Card: If you have a desktop computer, ensure the sound card is properly seated in the motherboard.
1.7 Software Conflicts:
- Disable Conflicting Applications: Close any applications that might be conflicting with the audio output.
- System Restore: If the issue started after installing new software, try restoring your system to a previous restore point.
By following these steps, you can systematically identify and resolve the cause of your computer’s sound problems. If you need further assistance, WHY.EDU.VN offers a platform to ask questions and receive expert advice.
2. Why Is My Sound Not Working After Windows Update?
If your sound stopped working after a Windows update, the audio driver may be incompatible with the new update. Try rolling back the audio driver to the previous version or updating to a newer, compatible version. You can also use the system restore feature to revert your system to a point before the update.
Windows updates can sometimes introduce compatibility issues with existing drivers. Here’s how to troubleshoot sound problems following a Windows update:
2.1 Rolling Back the Audio Driver:
- Device Manager:
- Open Device Manager.
- Expand “Sound, video and game controllers.”
- Right-click on your audio device and select “Properties.”
- Go to the “Driver” tab and click “Roll Back Driver.”
- Follow Instructions: Follow the on-screen instructions to complete the rollback.
2.2 System Restore:
- Open System Restore:
- Type “Create a restore point” in the Windows search bar and open it.
- Click “System Restore.”
- Choose a restore point from before the Windows update.
- Follow the instructions to restore your system.
2.3 Check for Windows Update Issues:
- Known Issues: Microsoft often releases information about known issues with updates. Check the Microsoft support website for any audio-related problems with the latest update.
- Update Audio Drivers: Even if the driver was working before, try updating to the latest version from the manufacturer’s website, as they may have released a new driver to address compatibility issues with the update.
2.4 Troubleshoot Compatibility Mode:
- Run in Compatibility Mode:
- Locate the installation file for your audio driver.
- Right-click on the file and select “Properties.”
- Go to the “Compatibility” tab.
- Check the box that says “Run this program in compatibility mode for” and select a previous version of Windows.
- Apply the changes and install the driver.
By following these steps, you can address sound issues that arise after a Windows update, ensuring your audio functions correctly. For more specific guidance, visit WHY.EDU.VN to ask questions and get tailored advice.
3. Why Is My Microphone Not Working?
If your microphone isn’t working, check if it’s properly connected and enabled in your system settings. Ensure that the correct microphone is selected as the default recording device. Update or reinstall the microphone driver if necessary. Also, check for any app permissions that might be blocking microphone access.
A non-functional microphone can be frustrating, especially when you need it for calls, recordings, or gaming. Here’s a detailed guide to troubleshooting microphone issues:
3.1 Basic Checks:
- Physical Connection: Ensure the microphone is securely connected to the correct port. Try a different port to rule out a faulty connection.
- Volume Level: Check the microphone volume in your system settings. Make sure it’s not muted and is set at an audible level.
- Microphone Selection: Verify that the correct microphone is selected as the default recording device.
- Right-click on the volume icon in the taskbar.
- Select “Open Sound settings.”
- Under “Input,” choose the correct microphone from the dropdown menu.
3.2 Driver Issues:
- Update Driver:
- Open Device Manager.
- Expand “Audio inputs and outputs.”
- Right-click on your microphone and select “Update driver.”
- Choose “Search automatically for updated driver software.”
- Reinstall Driver:
- In Device Manager, right-click on your microphone.
- Select “Uninstall device.”
- Restart your computer to automatically reinstall the driver.
3.3 App Permissions:
- Privacy Settings:
- Go to “Settings” > “Privacy” > “Microphone.”
- Ensure that “Allow apps to access your microphone” is turned on.
- Check the list of apps and make sure the app you’re trying to use has permission to access the microphone.
3.4 Troubleshoot with Sound Recorder:
- Test the Microphone:
- Open the “Sound Recorder” app (or “Voice Recorder” in newer versions of Windows).
- Record a short clip and play it back to test if the microphone is working.
3.5 Advanced Troubleshooting:
- Check for Interference: Move the microphone away from other electronic devices that could be causing interference.
- Test on Another Computer: Connect the microphone to another computer to see if it works. This helps determine if the problem is with the microphone or the computer.
By systematically checking these points, you can often resolve microphone issues and get your device working properly. For more specialized help, visit WHY.EDU.VN to ask questions and get advice from experts.
4. Why Is My Bluetooth Audio Not Working?
If your Bluetooth audio isn’t working, ensure that Bluetooth is enabled on your device and that your audio device is properly paired. Check the volume levels and ensure the correct audio output device is selected. Update your Bluetooth drivers and try removing and re-pairing the device.
Bluetooth audio issues can stem from pairing problems, driver issues, or configuration errors. Here’s a comprehensive guide to resolving these issues:
4.1 Basic Checks:
- Bluetooth Enabled: Ensure Bluetooth is turned on.
- Go to “Settings” > “Devices” > “Bluetooth & other devices.”
- Make sure the Bluetooth toggle is on.
- Pairing Mode: Ensure your Bluetooth audio device is in pairing mode.
- Proximity: Keep the Bluetooth device close to your computer during the pairing process.
- Volume Levels: Check the volume levels on both your computer and the Bluetooth device.
4.2 Pairing and Connection:
- Pair the Device:
- In “Settings” > “Devices” > “Bluetooth & other devices,” click “Add Bluetooth or other device.”
- Select “Bluetooth.”
- Choose your device from the list.
- Follow any on-screen instructions to complete the pairing process.
- Reconnect the Device: If the device is already paired but not connected, select the device from the list and click “Connect.”
4.3 Driver Issues:
- Update Bluetooth Driver:
- Open Device Manager.
- Expand “Bluetooth.”
- Right-click on your Bluetooth adapter and select “Update driver.”
- Choose “Search automatically for updated driver software.”
- Reinstall Bluetooth Driver:
- In Device Manager, right-click on your Bluetooth adapter.
- Select “Uninstall device.”
- Restart your computer to automatically reinstall the driver.
4.4 Audio Output Settings:
- Select Bluetooth Device:
- Right-click on the volume icon in the taskbar.
- Select “Open Sound settings.”
- Under “Output,” choose your Bluetooth device from the dropdown menu.
4.5 Advanced Troubleshooting:
- Run Bluetooth Troubleshooter:
- Go to “Settings” > “Update & Security” > “Troubleshoot.”
- Select “Bluetooth” and click “Run the troubleshooter.”
- Check for Interference: Bluetooth signals can be affected by interference from other devices. Move away from potential sources of interference, such as Wi-Fi routers and microwave ovens.
- Firmware Updates: Check if there are any firmware updates available for your Bluetooth audio device and install them.
By following these steps, you can resolve most Bluetooth audio issues and enjoy wireless sound. If you need more detailed assistance, visit WHY.EDU.VN to ask questions and get expert advice.
5. Why Is There No Sound on My YouTube Videos?
If you’re experiencing no sound on YouTube videos, ensure that the video player’s volume is turned up and that the video isn’t muted. Check your browser settings to ensure that sound is enabled for the site. Clear your browser’s cache and cookies or try a different browser to rule out browser-specific issues.
Encountering silent YouTube videos can be due to several factors. Here’s how to troubleshoot and get your sound back:
5.1 Basic Checks:
- YouTube Player Volume: Ensure the volume slider on the YouTube video player is turned up and not muted.
- System Volume: Check your system volume to make sure it’s not muted or set too low.
- Headphones/Speakers: Verify that your headphones or speakers are properly connected and working.
5.2 Browser Settings:
- Mute Site: Check if the website is muted in your browser.
- In Chrome, click the padlock icon next to the URL, go to “Site settings,” and ensure “Sound” is set to “Allow.”
- In Firefox, right-click on the tab and ensure “Mute Tab” is not selected.
- Clear Cache and Cookies: Clearing your browser’s cache and cookies can resolve playback issues.
- In Chrome, go to “Settings” > “Privacy and security” > “Clear browsing data.”
- In Firefox, go to “Options” > “Privacy & Security” > “Clear Data.”
- Browser Extensions: Some browser extensions can interfere with audio playback. Try disabling extensions one by one to see if one is causing the problem.
5.3 Flash Settings:
- Adobe Flash: Although YouTube primarily uses HTML5 now, some older videos may still rely on Flash. Ensure that Flash is enabled and up to date.
- Go to the Adobe Flash Player website.
- Check if Flash is enabled and update it if necessary.
5.4 Try a Different Browser:
- Cross-Browser Test: Try playing the YouTube video in a different browser to see if the issue is browser-specific.
5.5 Update Browser:
- Latest Version: Ensure your browser is up to date.
- In Chrome, go to “Settings” > “About Chrome” to check for updates.
- In Firefox, go to “Options” > “General” > “Firefox Updates” to check for updates.
By following these steps, you can usually resolve sound issues on YouTube and enjoy your videos with audio. For more specific help, visit WHY.EDU.VN to ask questions and get expert advice.
6. Why Is There No Sound on My Games?
If you’re not getting any sound in your games, ensure that the game’s audio settings are properly configured and that the volume levels are turned up. Check your system’s audio settings to ensure the correct output device is selected. Update your audio drivers and verify that the game isn’t muted in the volume mixer.
Sound issues in games can ruin the immersive experience. Here’s how to troubleshoot and restore your game audio:
6.1 Basic Checks:
- In-Game Volume Settings: Check the game’s audio settings to ensure the volume is turned up and not muted.
- System Volume: Verify that your system volume is not muted and is set at an audible level.
- Output Device: Ensure the correct audio output device is selected in your system settings.
6.2 Volume Mixer:
- Check Volume Mixer: The Volume Mixer allows you to adjust the volume for individual applications.
- Right-click on the volume icon in the taskbar and select “Open Volume mixer.”
- Make sure the game is not muted and the volume is turned up.
6.3 Driver Issues:
- Update Audio Drivers:
- Open Device Manager.
- Expand “Sound, video and game controllers.”
- Right-click on your audio device and select “Update driver.”
- Choose “Search automatically for updated driver software.”
- Reinstall Audio Drivers:
- In Device Manager, right-click on your audio device.
- Select “Uninstall device.”
- Restart your computer to automatically reinstall the driver.
6.4 Game-Specific Issues:
- Compatibility Mode: Try running the game in compatibility mode.
- Right-click on the game’s executable file and select “Properties.”
- Go to the “Compatibility” tab.
- Check the box that says “Run this program in compatibility mode for” and select a previous version of Windows.
- Run as Administrator: Try running the game as an administrator.
- Right-click on the game’s executable file and select “Run as administrator.”
6.5 DirectX and Audio Codecs:
- Update DirectX: Ensure you have the latest version of DirectX installed.
- Install Audio Codecs: Some games require specific audio codecs. Check the game’s documentation for any required codecs and install them.
By following these steps, you can often resolve sound issues in games and get back to an immersive gaming experience. For more personalized assistance, visit WHY.EDU.VN to ask questions and receive expert advice.
7. Why Is My Sound Cutting Out?
If your sound keeps cutting out, it could be due to loose connections, driver issues, or hardware problems. Check all audio cables and connections to ensure they are secure. Update or reinstall your audio drivers. If the problem persists, it may indicate a hardware issue with your sound card or audio device.
Sound cutting out can be intermittent and frustrating. Here’s a systematic approach to diagnose and fix the problem:
7.1 Basic Checks:
- Cable Connections: Ensure all audio cables are securely connected to both your computer and your audio devices. Try using different cables to rule out a faulty cable.
- Loose Connections: Check for loose connections in your audio devices, such as headphones or speakers.
- Volume Levels: Ensure the volume levels on both your computer and audio devices are set appropriately and not fluctuating.
7.2 Driver Issues:
- Update Audio Drivers:
- Open Device Manager.
- Expand “Sound, video and game controllers.”
- Right-click on your audio device and select “Update driver.”
- Choose “Search automatically for updated driver software.”
- Reinstall Audio Drivers:
- In Device Manager, right-click on your audio device.
- Select “Uninstall device.”
- Restart your computer to automatically reinstall the driver.
7.3 Hardware Troubleshooting:
- Test with Another Device: Connect your audio devices to another computer or device to see if the sound cutting out issue persists. This will help determine if the problem is with the audio devices or your computer.
- Check Sound Card: If you have a desktop computer, ensure the sound card is properly seated in the motherboard.
7.4 Software Conflicts:
- Conflicting Applications: Close any applications that might be conflicting with the audio output.
- System Restore: If the issue started after installing new software, try restoring your system to a previous restore point.
7.5 Power Management Settings:
- Disable USB Selective Suspend:
- Go to “Control Panel” > “Hardware and Sound” > “Power Options.”
- Click “Change plan settings” next to your current power plan.
- Click “Change advanced power settings.”
- Expand “USB settings” and set “USB selective suspend setting” to “Disabled.”
By following these steps, you can troubleshoot and resolve the sound cutting out issue, ensuring a stable audio experience. For more specialized assistance, visit WHY.EDU.VN to ask questions and get expert advice.
8. Why Is My Audio Distorted?
Distorted audio can be caused by excessive volume levels, driver issues, or faulty hardware. Lower the volume levels to see if the distortion disappears. Update or reinstall your audio drivers. Check your speakers or headphones for damage and test with different audio devices to isolate the problem.
Distorted audio is a common issue that can significantly impact your listening experience. Here’s how to troubleshoot and fix it:
8.1 Basic Checks:
- Volume Levels: Reduce the volume levels on your computer, audio devices, and any software you are using. High volume can cause the audio to distort.
- Cable Connections: Ensure all audio cables are securely connected and not damaged.
- Audio Device Placement: Make sure your speakers are not placed too close to walls or other objects that can cause sound reflections and distortion.
8.2 Driver Issues:
- Update Audio Drivers:
- Open Device Manager.
- Expand “Sound, video and game controllers.”
- Right-click on your audio device and select “Update driver.”
- Choose “Search automatically for updated driver software.”
- Reinstall Audio Drivers:
- In Device Manager, right-click on your audio device.
- Select “Uninstall device.”
- Restart your computer to automatically reinstall the driver.
8.3 Hardware Troubleshooting:
- Test with Different Devices: Connect your audio devices to another computer or device to see if the distortion issue persists. This will help determine if the problem is with the audio devices or your computer.
- Check Speakers/Headphones: Inspect your speakers or headphones for any physical damage.
- Sound Card Issues: If you have a desktop computer, ensure the sound card is properly seated in the motherboard.
8.4 Software Settings:
- Equalizer Settings: Check your audio settings for any equalizer settings that might be causing distortion. Resetting the equalizer to default settings can sometimes resolve the issue.
- Audio Enhancements: Disable any audio enhancements or effects that might be enabled in your audio settings.
8.5 Sample Rate and Bit Depth:
- Adjust Settings:
- Right-click on the volume icon in the taskbar and select “Open Sound settings.”
- Click “Device properties” under the “Output” section.
- Click “Additional device properties.”
- Go to the “Advanced” tab and try different “Default Format” settings.
By following these steps, you can troubleshoot and resolve audio distortion issues, ensuring a clear and enjoyable listening experience. For more specialized assistance, visit WHY.EDU.VN to ask questions and get expert advice.
9. Why Is My Audio Only Playing Through One Speaker?
If audio is only playing through one speaker, check the balance settings in your audio configuration. Ensure that the audio balance is set equally for both the left and right channels. Check the speaker connections and try different speakers or headphones to rule out a hardware problem.
Audio playing through only one speaker is a common problem that can be easily fixed with the right troubleshooting steps. Here’s how to address this issue:
9.1 Basic Checks:
- Cable Connections: Ensure that all audio cables are securely connected to both your computer and your speakers.
- Speaker Placement: Make sure your speakers are placed correctly and are not obstructed by any objects.
- Volume Levels: Check the volume levels on both your computer and speakers to ensure they are set appropriately.
9.2 Audio Balance Settings:
- Check Balance Settings:
- Right-click on the volume icon in the taskbar and select “Open Sound settings.”
- Click “Device properties” under the “Output” section.
- Click “Additional device properties.”
- Go to the “Levels” tab and click “Balance.”
- Ensure that the balance is set equally for both the left and right channels.
9.3 Driver Issues:
- Update Audio Drivers:
- Open Device Manager.
- Expand “Sound, video and game controllers.”
- Right-click on your audio device and select “Update driver.”
- Choose “Search automatically for updated driver software.”
- Reinstall Audio Drivers:
- In Device Manager, right-click on your audio device.
- Select “Uninstall device.”
- Restart your computer to automatically reinstall the driver.
9.4 Hardware Troubleshooting:
- Test with Different Speakers: Connect different speakers or headphones to your computer to see if the issue persists. This will help determine if the problem is with the speakers or your computer.
- Test with Another Device: Connect your speakers to another computer or device to see if they work correctly.
- Check Audio Port: Try using a different audio port on your computer to see if the issue is with the port.
9.5 Software Conflicts:
- Conflicting Applications: Close any applications that might be conflicting with the audio output.
- System Restore: If the issue started after installing new software, try restoring your system to a previous restore point.
By following these steps, you can troubleshoot and resolve the issue of audio only playing through one speaker, ensuring a balanced and immersive audio experience. For more specialized assistance, visit WHY.EDU.VN to ask questions and get expert advice.
10. Why Is My Sound Muffled?
Muffled sound can be caused by incorrect audio settings, damaged speakers, or interference. Check your audio settings to ensure that the correct output device is selected and that no audio enhancements are causing the muffling. Test your speakers with another device and inspect them for damage. Move away from potential sources of interference.
Muffled sound can be a frustrating problem, reducing the clarity and quality of your audio experience. Here’s a guide to help you troubleshoot and resolve this issue:
10.1 Basic Checks:
- Cable Connections: Ensure all audio cables are securely connected and not damaged.
- Speaker Placement: Make sure your speakers are placed correctly and are not obstructed by any objects.
- Volume Levels: Check the volume levels on both your computer and speakers to ensure they are set appropriately.
10.2 Audio Settings:
- Check Output Device:
- Right-click on the volume icon in the taskbar and select “Open Sound settings.”
- Under “Output,” choose the correct audio output device from the dropdown menu.
- Disable Audio Enhancements:
- Right-click on the volume icon in the taskbar and select “Open Sound settings.”
- Click “Device properties” under the “Output” section.
- Click “Additional device properties.”
- Go to the “Enhancements” tab and check the box that says “Disable all enhancements.”
10.3 Driver Issues:
- Update Audio Drivers:
- Open Device Manager.
- Expand “Sound, video and game controllers.”
- Right-click on your audio device and select “Update driver.”
- Choose “Search automatically for updated driver software.”
- Reinstall Audio Drivers:
- In Device Manager, right-click on your audio device.
- Select “Uninstall device.”
- Restart your computer to automatically reinstall the driver.
10.4 Hardware Troubleshooting:
- Test with Different Speakers: Connect different speakers or headphones to your computer to see if the issue persists. This will help determine if the problem is with the speakers or your computer.
- Test with Another Device: Connect your speakers to another computer or device to see if they work correctly.
- Check for Damage: Inspect your speakers for any physical damage.
10.5 Interference:
- Move Away from Interference: Move your speakers away from potential sources of interference, such as mobile phones, microwaves, and other electronic devices.
By following these steps, you can troubleshoot and resolve the issue of muffled sound, ensuring a clear and high-quality audio experience. For more specialized assistance, visit WHY.EDU.VN to ask questions and get expert advice.
Having sound problems can be a major inconvenience, but with these troubleshooting steps, you should be able to identify and fix the issue. If you’re still facing difficulties, remember that WHY.EDU.VN is here to help. Our platform allows you to ask questions and receive expert advice, ensuring you get the support you need.
Address: 101 Curiosity Lane, Answer Town, CA 90210, United States
Whatsapp: +1 (213) 555-0101
Website: WHY.EDU.VN
FAQ Section
Here are some frequently asked questions related to sound issues:
-
Why does my computer suddenly have no sound?
- This can be due to driver issues, muted volume, incorrect audio settings, or hardware problems. Start with basic checks like volume levels and connections, then move to driver updates.
-
How do I update my audio drivers?
- You can update your audio drivers through Device Manager or by downloading the latest drivers from the manufacturer’s website.
-
What should I do if my microphone is not working?
- Check the physical connection, ensure the microphone is enabled in system settings, update the driver, and check app permissions.
-
Why is my Bluetooth audio not connecting?
- Ensure Bluetooth is enabled, the device is in pairing mode, and the drivers are up to date. Try removing and re-pairing the device.
-
How do I fix no sound on YouTube videos?
- Check the volume levels on the video player and your system, ensure the website is not muted in your browser, and clear your browser’s cache and cookies.
-
Why is there no sound in my games?
- Check the in-game audio settings, system volume, and volume mixer. Ensure your audio drivers are up to date and try running the game in compatibility mode.
-
What causes my sound to keep cutting out?
- Loose connections, driver issues, or hardware problems can cause sound to cut out. Check all cables, update your drivers, and test with different devices.
-
How do I resolve distorted audio?
- Lower the volume levels, update or reinstall your audio drivers, and check your speakers or headphones for damage.
-
Why is audio only playing through one speaker?
- Check the balance settings in your audio configuration and ensure they are set equally for both the left and right channels. Check speaker connections and test with different devices.
-
What can I do about muffled sound?
- Check your audio settings, disable any audio enhancements, update your drivers, and inspect your speakers for damage. Move away from potential sources of interference.
Are you still struggling to fix your sound issues? Don’t worry, the experts at why.edu.vn are here to help. Visit our website or contact us via Whatsapp to ask your questions and get personalized solutions tailored to your specific needs.