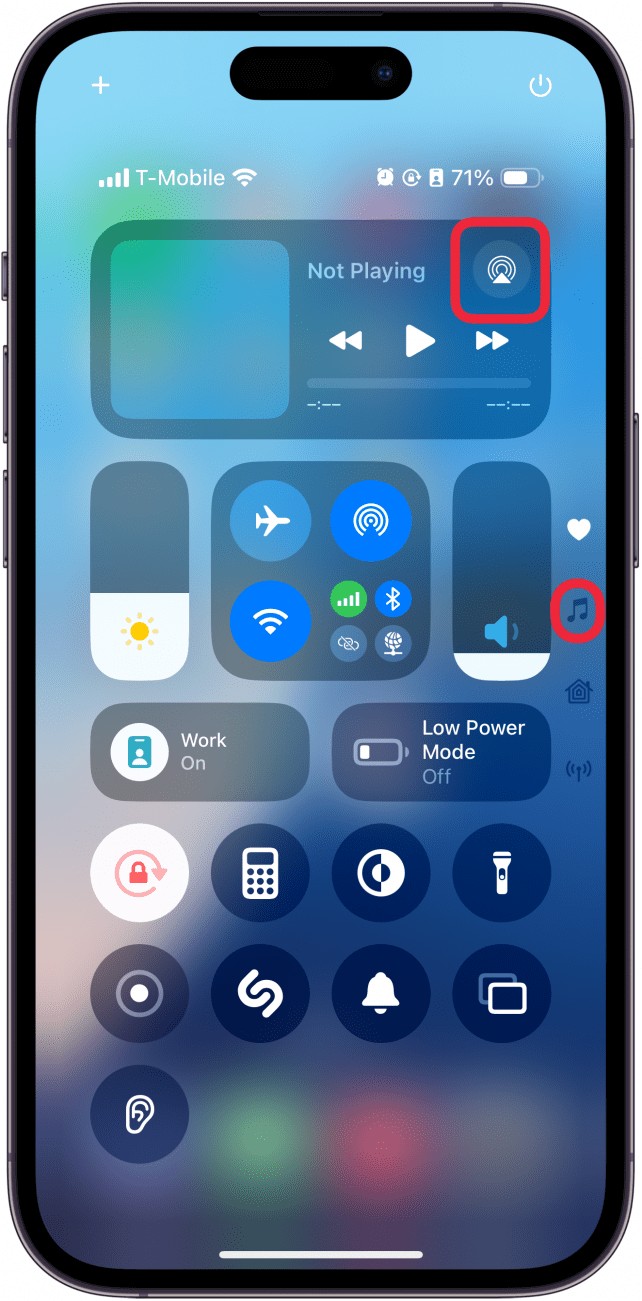Is your microphone not working on your iPhone, leaving you unheard during calls and unable to use essential features? At WHY.EDU.VN, we provide straightforward solutions to fix your iPhone microphone, ensuring clear communication. Discover how to resolve microphone problems with practical troubleshooting tips, improving your device’s functionality and user experience.
1. Initial Troubleshooting: Updates and Restarts
Why isn’t my iPhone’s microphone functioning properly? Often, the simplest solutions are the most effective. Begin by checking for any available software updates. Bugs in older iOS versions can cause microphone malfunctions, and updating to the latest version may resolve these issues.
- Go to Settings > General > Software Update.
- If an update is available, download and install it.
Next, try restarting your iPhone. This can clear temporary glitches that might be affecting the microphone.
- Press and hold the power button and either volume button until the power options appear.
- Slide the power toggle to turn off your device.
- Wait a few seconds, then press and hold the power button again to turn it back on.
2. Verifying Audio Output Settings
Why might my iPhone be routing audio to the wrong device? If your iPhone microphone isn’t working, the audio output settings could be the culprit, especially if you frequently use wireless audio devices like AirPods or Bluetooth speakers. Your iPhone might be trying to use the microphone from one of these connected devices instead of its built-in microphone.
- Access Control Center: Swipe down from the top-right corner of your screen to open the Control Center.
- Locate Audio Output: In the media controls widget, find the AirPlay icon (a triangle with circles radiating from it). If AirPods or other Bluetooth devices are connected, their icons may appear instead.
- Select iPhone: Tap the AirPlay icon and choose “iPhone” from the list of available devices. This will ensure that both audio output and microphone input are directed through your iPhone.
Once you’ve adjusted these settings, test your microphone by making a phone call or recording a voice memo.
3. Thoroughly Cleaning the Microphone Ports
Why is cleaning my iPhone’s microphone ports so important? Dust, lint, and debris can accumulate in the small openings of your iPhone’s microphones, physically blocking sound and preventing the microphone from working correctly. Regular cleaning can significantly improve microphone performance.
3.1. Locating the Microphones
Where are the microphones located on my iPhone? Your iPhone has three microphones. Knowing their locations is crucial for effective cleaning:
- Bottom Microphone: Located to the left and right of the Lightning port.
- Front Microphone: Situated at the top of the phone within the speaker grill.
- Rear Microphone: Found on the back of the phone near the camera lenses.
3.2. Cleaning Tools and Techniques
What are the best tools for cleaning my iPhone microphone? Use a soft, dry toothbrush or a cotton swab to gently clean the microphone ports. Avoid using liquids or compressed air, as these can damage the microphone.
- Gather Supplies: Obtain a dry toothbrush with soft bristles or a cotton swab.
- Gently Brush: Carefully brush the microphone ports to remove any visible debris.
- Avoid Pressure: Do not apply too much pressure, as this could push debris further into the microphone.
After cleaning, test the microphone by recording a voice memo or making a call.
4. The Impact of Phone Cases on Microphone Functionality
Why does my phone case affect my microphone? Some phone cases can obstruct the iPhone’s microphones, leading to muffled sound or complete microphone failure. Cases that are too thick or poorly designed may cover the microphone ports.
4.1. Temporary Case Removal
How can I test if my phone case is the problem? Remove your iPhone case and test the microphone to see if the issue is resolved.
- Remove the Case: Carefully take off your iPhone case.
- Test the Microphone: Make a test call or record a voice memo.
- Assess Performance: Check if the microphone works better without the case.
4.2. Choosing a Microphone-Friendly Case
What should I look for in a phone case to ensure it doesn’t block the microphone? When purchasing a new case, ensure it has precise cutouts for all ports and microphones.
- Check Cutouts: Look for cases with accurately placed and sized cutouts for the microphones.
- Read Reviews: Check customer reviews to see if other users have experienced microphone issues with the case.
Investing in a well-designed case can prevent future microphone problems.
5. Checking and Adjusting Microphone Privacy Settings
Why are my privacy settings blocking my microphone? iOS has privacy settings that allow you to control which apps have access to your iPhone’s microphone. If an app doesn’t have permission, it won’t be able to use the microphone.
5.1. Accessing Microphone Privacy Settings
How do I check and change microphone permissions for specific apps? Follow these steps to access and adjust your microphone privacy settings:
- Open Settings: Go to the Settings app on your iPhone.
- Navigate to Privacy & Security: Scroll down and tap on “Privacy & Security”.
- Select Microphone: Tap on “Microphone”.
5.2. Granting App Permissions
How do I allow an app to use my microphone? You will see a list of apps that have requested access to your microphone. Ensure the toggle next to the app you want to use is switched on (green).
- Toggle On: If the toggle is off (white), tap it to turn it on (green).
- Test the App: Open the app and check if the microphone is now working.
By managing these settings, you can ensure that your apps have the necessary permissions to use the microphone.
6. Identifying Potential Hardware Issues
Why might my iPhone microphone still not work after trying all these steps? If you’ve tried all the software and cleaning solutions and your iPhone microphone is still not working, you may have a hardware issue. This could be due to a damaged microphone component or a problem with the internal circuitry.
6.1. Recognizing Hardware Problems
What are the signs of a hardware issue with my microphone? Common signs include:
- Microphone not working in any app or during calls.
- Distorted or very low sound quality.
- The microphone stopped working after a physical impact or water exposure.
6.2. Contacting Apple Support
Who should I contact if I suspect a hardware issue? If you suspect a hardware issue, the best course of action is to contact Apple Support or visit an Apple Store. They can diagnose the problem and provide repair options.
- Apple Support: Contact Apple Support through their website or by phone.
- Apple Store: Schedule an appointment at your local Apple Store for a hardware evaluation.
7. Common Scenarios and Targeted Solutions
Why does my microphone problem only happen in specific situations? Different situations may require specific troubleshooting steps. Here are a few common scenarios:
7.1. Microphone Issues During Calls
Why can’t people hear me when I make phone calls?
- Check Mute Button: Ensure you haven’t accidentally muted yourself during the call.
- Restart Phone: Restarting your iPhone can resolve temporary software glitches.
- Check Network Connection: A poor network connection can sometimes affect call quality.
7.2. Microphone Problems with Siri
Why isn’t Siri responding to my voice commands?
- Enable Siri: Make sure Siri is enabled in Settings > Siri & Search.
- Check Microphone Access: Ensure Siri has microphone access in Privacy & Security > Microphone.
- Retrain Siri: Retrain Siri to recognize your voice by going to Settings > Siri & Search > Voice and follow the setup instructions.
7.3. Microphone Not Working in Specific Apps
Why does my microphone work in some apps but not others?
- Check App Permissions: Verify that the app has microphone access in Privacy & Security > Microphone.
- Update the App: Ensure the app is updated to the latest version from the App Store.
- Reinstall the App: Try deleting and reinstalling the app to resolve any software conflicts.
8. Advanced Troubleshooting Steps
Why do I need advanced steps to fix my microphone? If the basic troubleshooting steps don’t work, more advanced solutions may be necessary. These steps involve resetting settings or restoring your iPhone.
8.1. Resetting All Settings
What does resetting all settings do? Resetting all settings can resolve software conflicts without deleting your data.
- Open Settings: Go to the Settings app on your iPhone.
- Navigate to Transfer or Reset iPhone: Tap General > Transfer or Reset iPhone > Reset.
- Select Reset All Settings: Choose “Reset All Settings”.
8.2. Restoring Your iPhone
When should I restore my iPhone? Restoring your iPhone should be a last resort, as it will erase all data. Make sure to back up your iPhone before proceeding.
- Back Up Your iPhone: Back up your iPhone to iCloud or your computer.
- Connect to Computer: Connect your iPhone to your computer and open iTunes (or Finder on macOS Catalina and later).
- Restore iPhone: Follow the on-screen instructions to restore your iPhone to its factory settings.
9. Maintaining Your Microphone for Optimal Performance
Why is regular maintenance important for my microphone? Regular maintenance can prevent future microphone issues and ensure optimal performance.
9.1. Regular Cleaning Schedule
How often should I clean my iPhone’s microphones? Clean the microphone ports every few weeks to prevent debris buildup.
- Use Soft Brush: Gently brush the microphone ports with a soft, dry toothbrush.
- Avoid Liquids: Do not use liquids or compressed air.
9.2. Protective Measures
What can I do to protect my microphone from damage?
- Use Quality Cases: Invest in a well-designed phone case with accurate cutouts.
- Avoid Extreme Environments: Protect your iPhone from extreme temperatures and humidity.
- Handle with Care: Avoid dropping your iPhone, as this can damage the microphone.
10. Understanding iPhone Microphone Technology
Why is understanding microphone technology helpful? Understanding how your iPhone’s microphone works can help you troubleshoot issues more effectively.
10.1. Types of Microphones
What type of microphone does my iPhone use? iPhones use MEMS (Micro-Electro-Mechanical Systems) microphones, which are small, durable, and energy-efficient.
- MEMS Microphones: These microphones convert sound waves into electrical signals using a small diaphragm.
- Digital Signal Processing: The iPhone uses digital signal processing to enhance sound quality and reduce background noise.
10.2. Factors Affecting Microphone Performance
What factors can affect my microphone’s performance?
- Obstructions: Dust, debris, or phone cases can block the microphone.
- Software Glitches: Bugs in iOS or app software can cause microphone issues.
- Hardware Damage: Physical impact or water exposure can damage the microphone.
FAQ: Addressing Common Concerns
1. Why is my iPhone mic not working during calls?
Ensure you haven’t accidentally muted yourself. Check your audio output settings to confirm the sound is routed to your iPhone. If problems persist, follow the troubleshooting steps above to clean the microphone ports and verify app permissions.
2. How do you turn off the microphone on iPhone?
Open the Settings app, tap Privacy & Security, tap Microphone, and then use the toggles to disable or enable the microphone for specific apps.
3. Why is my voice muffled on my iPhone?
A case might be blocking the microphone. Make sure to remove the case and retry to see if that solves your issue.
4. How do I test my iPhone microphone?
Open the Voice Memos app and record a short clip. Play it back to check the sound quality.
5. Can a software update fix my microphone?
Yes, sometimes a software update can resolve bugs that affect microphone performance.
6. Is there a built-in microphone test on iPhone?
No, but using the Voice Memos app is a reliable way to test your microphone.
7. What do I do if my iPhone microphone is still not working after troubleshooting?
Contact Apple Support or visit an Apple Store for a hardware evaluation.
8. How can I prevent microphone issues in the future?
Regularly clean the microphone ports, use quality cases with accurate cutouts, and avoid exposing your iPhone to extreme environments.
9. Why is my iPhone microphone so quiet?
Check for obstructions and clean the microphone ports. Also, ensure that the microphone gain is set appropriately in your audio settings.
10. Does water damage affect the microphone?
Yes, water damage can cause the microphone to malfunction. Contact Apple Support for assistance if your iPhone has been exposed to water.
Experiencing microphone issues on your iPhone can disrupt your daily communication and productivity. By following these comprehensive troubleshooting steps and maintenance tips, you can resolve most common microphone problems and maintain optimal performance.
Still facing issues? For more in-depth assistance and expert advice, visit WHY.EDU.VN. Our team of experts is ready to answer your questions and provide personalized solutions to all your tech problems. Contact us at 101 Curiosity Lane, Answer Town, CA 90210, United States, or reach out via WhatsApp at +1 (213) 555-0101. We’re here to help you stay connected and ensure your iPhone works flawlessly.
At why.edu.vn, we understand the frustration of dealing with tech issues. Our mission is to provide accurate, reliable, and easy-to-understand solutions to help you overcome any challenge. Explore our extensive library of articles and resources, and discover why countless users trust us for their tech support needs. Let us help you unlock the full potential of your devices and stay ahead in today’s digital world.