Is your Google Chrome browser running at a snail’s pace? At WHY.EDU.VN, we understand how frustrating a sluggish browser can be. We offer a comprehensive guide to identify the causes of Chrome’s slow performance and provide proven solutions to get it back up to speed, ensuring a seamless browsing experience. Discover optimization tips, troubleshooting techniques, and expert advice to enhance your Chrome browser.
1. Understanding the Culprits Behind Slow Chrome Performance
Why Is My Google Chrome So Slow? Identifying the root causes is the first step toward fixing the problem. Several factors can contribute to Chrome’s sluggishness. It’s crucial to diagnose the specific issues affecting your browser to implement the most effective solutions. Here’s a detailed look at the common culprits:
1.1. Excessive Number of Open Tabs and Browser Sessions
One of the primary reasons for a slow Google Chrome experience is having too many tabs open simultaneously. Each tab consumes system resources, including RAM and CPU, which can overwhelm your computer, leading to a significant slowdown. Multiple active browser sessions also exacerbate this issue, as each session runs independently, competing for the same resources. According to a study by the University of California, Irvine, multitasking between numerous browser tabs can reduce productivity by as much as 40% due to increased cognitive load and task-switching overhead.
1.2. Overloaded Cache and Temporary Internet Files
Chrome stores temporary internet files and cached data to speed up the loading of frequently visited websites. However, over time, this cache can become bloated and disorganized, leading to performance degradation. When Chrome has to sift through a massive cache to find the necessary data, it takes longer to load web pages. Regularly clearing your browser’s cache can significantly improve its speed.
1.3. Harmful Cookies and Data Corruption
Cookies are small data files that websites store on your computer to remember your preferences and track your browsing activity. While many cookies are harmless, some can be malicious or corrupted, causing problems with your browser. These harmful cookies can interfere with Chrome’s functionality, leading to slowdowns and other performance issues. Regularly clearing cookies can help maintain your browser’s speed and security.
1.4. Resource-Intensive Extensions and Add-ons
Chrome’s extensive library of extensions and add-ons is one of its greatest strengths, but it can also be a source of performance problems. Some extensions are poorly coded or resource-intensive, consuming a significant amount of CPU and memory. These extensions can slow down your browser, especially if you have many installed. Disabling or removing unnecessary extensions can significantly improve Chrome’s speed.
1.5. Outdated Browser Version
Using an outdated version of Chrome can lead to performance issues and security vulnerabilities. Google regularly releases updates to address bugs, improve performance, and enhance security. Running the latest version of Chrome ensures you have the newest features and optimizations, which can significantly improve speed and stability.
1.6. Malware or Virus Infections
Malware and viruses can wreak havoc on your computer, including slowing down your browser. Malicious software can consume system resources, interfere with Chrome’s functionality, and even steal your personal information. Running regular scans with a reputable antivirus program can help protect your device and improve browser performance.
1.7. Weak or Unstable Internet Connection
A slow or unstable internet connection can make Chrome appear sluggish, even if the browser itself is performing optimally. If your internet connection is weak, it will take longer to load web pages, leading to a frustrating browsing experience. Testing your internet speed and troubleshooting any connection issues can help determine if this is the cause of your slow Chrome performance.
1.8. Insufficient Hardware Resources
If your computer lacks sufficient RAM or processing power, Chrome may struggle to perform efficiently. Resource-intensive websites and applications can overwhelm your system, leading to slowdowns and crashes. Upgrading your computer’s hardware, such as adding more RAM or upgrading to a faster processor, can significantly improve Chrome’s performance.
2. Troubleshooting Techniques: Speeding Up Your Google Chrome
Once you’ve identified the potential causes of Chrome’s slow performance, it’s time to implement some troubleshooting techniques. These steps can help you optimize your browser and improve its speed. Here’s a comprehensive guide to the most effective solutions:
2.1. Test Your Internet Speed
Before diving into Chrome-specific solutions, it’s essential to rule out any issues with your internet connection. Use a tool like Speedtest by Ookla to check your upload and download speeds. Compare the results with the speeds you’re supposed to be getting from your internet service provider (ISP). If there’s a significant discrepancy, contact your ISP for assistance.
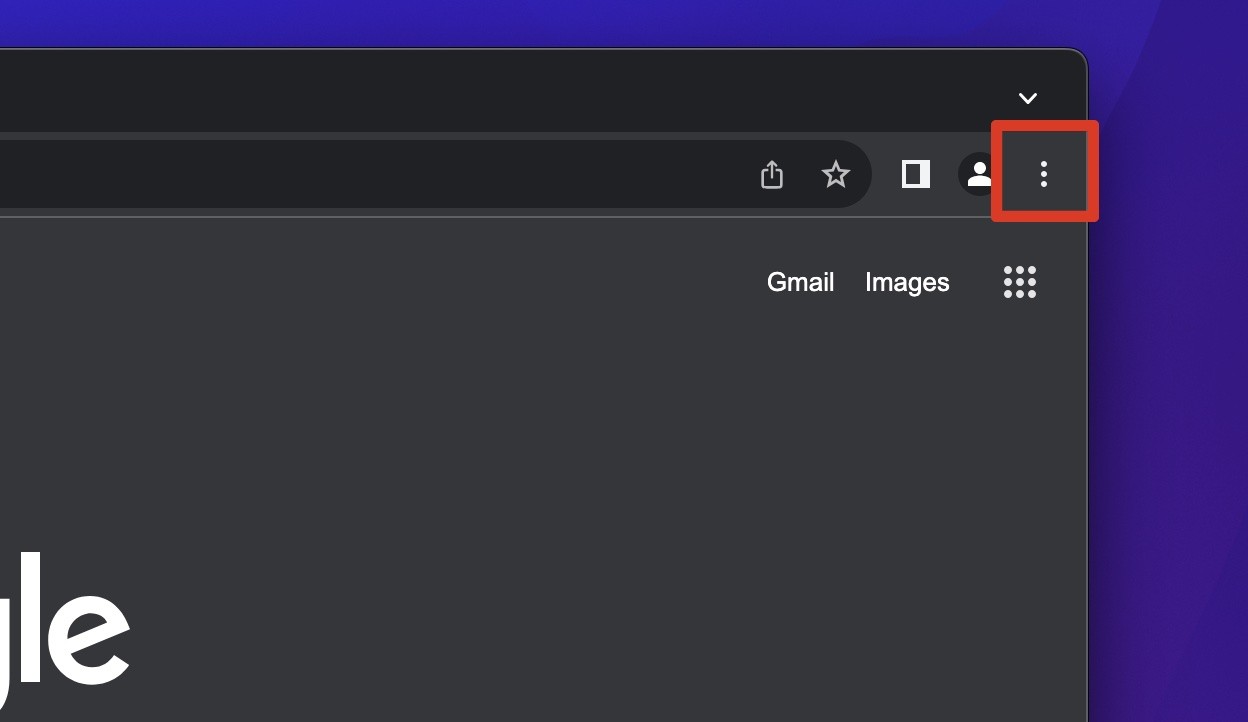 Checking internet speed using speedtest.net to diagnose slow chrome performance
Checking internet speed using speedtest.net to diagnose slow chrome performance
If your internet speed is consistently slow, troubleshooting your connection or upgrading to a faster plan may be necessary. A stable and fast internet connection is crucial for optimal browser performance.
2.2. Manage and Remove Unnecessary Extensions
Extensions can add functionality to Chrome, but they can also consume system resources. Regularly review your installed extensions and remove any that you no longer use or need. To manage your extensions:
- Click the three dots in the top-right corner of Chrome.
- Go to More tools > Extensions.
- Review the list of installed extensions.
- Click Remove to uninstall an extension or toggle the switch to disable it.
Disabling or removing unnecessary extensions can free up system resources and improve Chrome’s speed. It’s also a good idea to disable extensions that you don’t use frequently, as they can still consume resources even when not actively in use.
2.3. Clear Browser Cache and Cookies
Clearing your browser’s cache and cookies can help improve Chrome’s performance by removing accumulated data that can slow it down. To clear your cache and cookies:
- Click the three dots in the top-right corner of Chrome.
- Go to More tools > Clear browsing data.
- Select a time range (e.g., “All time”).
- Check the boxes next to “Cookies and other site data” and “Cached images and files.”
- Click Clear data.
Clearing your cache and cookies regularly can help maintain Chrome’s speed and responsiveness. However, keep in mind that this will also remove saved passwords and other site data, so you may need to log in to websites again.
2.4. Delete Browser History
Your browsing history can also contribute to Chrome’s sluggishness. Deleting your history can help free up space and improve performance. To delete your browsing history:
- Click the three dots in the top-right corner of Chrome.
- Go to More tools > Clear browsing data.
- Select a time range (e.g., “All time”).
- Check the box next to “Browsing history.”
- Click Clear data.
Deleting your browsing history can help maintain Chrome’s speed and responsiveness. However, keep in mind that this will also remove your browsing history, so you won’t be able to see a list of previously visited websites.
2.5. Update Chrome to the Latest Version
Keeping Chrome up-to-date is essential for optimal performance and security. To update Chrome:
- Click the three dots in the top-right corner of Chrome.
- Go to Help > About Google Chrome.
- Chrome will automatically check for updates and install them if available.
- Click Relaunch to restart Chrome and apply the updates.
Running the latest version of Chrome ensures you have the newest features, bug fixes, and security enhancements, which can significantly improve its speed and stability.
2.6. Enable Hardware Acceleration
Hardware acceleration allows Chrome to use your computer’s hardware, such as the GPU, to improve performance, especially for graphics-intensive tasks. To enable hardware acceleration:
- Click the three dots in the top-right corner of Chrome.
- Go to Settings > System.
- Toggle the switch next to “Use hardware acceleration when available” to turn it on.
- Restart Chrome for the changes to take effect.
Enabling hardware acceleration can significantly improve Chrome’s performance, especially when viewing videos, playing games, or using web applications with complex graphics.
2.7. Utilize Ad Blockers
Advertisements can consume significant bandwidth and system resources, slowing down your browsing experience. Using an ad blocker can prevent ads from loading, improving Chrome’s speed and responsiveness. Several ad blockers are available as extensions in the Chrome Web Store, such as AdBlock, Adblock Plus, and uBlock Origin.
Installing and enabling an ad blocker can significantly improve Chrome’s speed, especially on websites with heavy advertising. It can also enhance your browsing experience by removing distracting and intrusive ads.
2.8. Scan for Malware
Malware can negatively impact Chrome’s performance and compromise your computer’s security. Regularly scan your system with a reputable antivirus program to detect and remove any malicious software. Several antivirus programs are available, such as Norton, McAfee, and Bitdefender.
Running regular scans with an antivirus program can help protect your device from malware and improve Chrome’s performance by removing malicious software that may be consuming system resources.
2.9. Close Unused Tabs
Keeping too many tabs open can consume significant memory and processing power, leading to slower Chrome performance. Close any tabs that you’re not actively using to free up system resources and improve browser speed.
Closing unused tabs can significantly improve Chrome’s performance, especially if you tend to keep many tabs open simultaneously. It can also help reduce clutter and make it easier to find the tabs you need.
2.10. Reset Chrome to Default Settings
If all other troubleshooting steps fail, resetting Chrome to its default settings can help resolve any underlying issues that may be causing slowdowns. Resetting Chrome will remove all extensions, themes, and custom settings, potentially resolving conflicts and improving performance. To reset Chrome:
- Click the three dots in the top-right corner of Chrome.
- Go to Settings > Reset and clean up > Restore settings to their original defaults.
- Click Reset settings to confirm.
Resetting Chrome to its default settings can help resolve complex issues that may be causing slowdowns. However, keep in mind that this will also remove all your custom settings, so you may need to reconfigure Chrome to your liking.
3. Addressing Specific Scenarios: Chrome on Windows 11 and Laptops
While the general troubleshooting techniques apply to most situations, there are specific scenarios where additional considerations are necessary. Let’s explore how to address Chrome’s slow performance on Windows 11 and laptops:
3.1. Why Is Google Chrome So Slow on Windows 11?
Windows 11 is designed to offer improved performance and efficiency, but Chrome can still experience slowdowns on this operating system due to various factors. In addition to the general causes discussed earlier, here are some specific considerations for Windows 11:
- Compatibility Issues: Ensure that your version of Chrome is fully compatible with Windows 11. Outdated versions may not be optimized for the new operating system, leading to performance issues.
- Background Processes: Windows 11 may have numerous background processes running, consuming system resources and impacting Chrome’s performance. Close any unnecessary applications and processes to free up resources.
- Driver Conflicts: Incompatible or outdated drivers can cause performance issues on Windows 11. Update your graphics card drivers and other essential drivers to ensure optimal compatibility.
3.2. Why Is Google Chrome So Slow on My Laptop?
Laptops often have limited resources and power-saving features that can impact Chrome’s performance. In addition to the general causes, here are some specific considerations for laptops:
- Power Saving Mode: Laptops often have power-saving modes that reduce performance to extend battery life. Ensure that your laptop is not in power-saving mode when using Chrome, as this can significantly impact its speed.
- Limited Resources: Laptops typically have less RAM and processing power than desktop computers. Close any unnecessary applications and tabs to free up resources and improve Chrome’s performance.
- Overheating: Laptops can overheat when running resource-intensive applications like Chrome. Ensure that your laptop has adequate ventilation and cooling to prevent overheating, which can lead to performance slowdowns.
By addressing these specific considerations for Windows 11 and laptops, you can optimize Chrome’s performance and enjoy a smoother browsing experience.
4. Exploring Alternative Browsers: Beyond Google Chrome
While Google Chrome is a popular and feature-rich browser, it’s not the only option available. If you consistently experience performance issues with Chrome, even after trying various fixes, exploring alternative browsers may be a worthwhile consideration. Here’s a look at some popular alternatives:
4.1. Mozilla Firefox
Firefox is a privacy-focused browser known for its customization options and robust extension library. It often performs better than Chrome on resource-constrained systems, making it a good option for older computers or laptops. Firefox also offers enhanced privacy features, such as tracking protection and container tabs, which can help protect your online activity.
4.2. Microsoft Edge
Edge is Microsoft’s modern browser, built on the same Chromium engine as Chrome. It offers excellent performance and compatibility with web standards. Edge also includes features like Collections, which allows you to save and organize web content, and Immersive Reader, which simplifies web pages for easier reading.
4.3. Safari
Safari is Apple’s default browser, known for its speed, energy efficiency, and privacy features. It’s tightly integrated with macOS and iOS, offering a seamless browsing experience across Apple devices. Safari also includes features like Intelligent Tracking Prevention, which helps protect your privacy by blocking cross-site tracking.
Each of these browsers offers a unique set of features and benefits. Experimenting with different browsers can help you find the one that best suits your needs and provides the smoothest browsing experience on your system.
5. Advanced Optimization Techniques: Fine-Tuning Chrome for Peak Performance
For users who want to take their Chrome optimization to the next level, here are some advanced techniques that can further enhance performance:
5.1. Adjusting Chrome Flags
Chrome flags are experimental features that can be enabled or disabled to customize the browser’s behavior. Some flags can improve performance, while others may cause instability. To access Chrome flags, type chrome://flags in the address bar and press Enter. Be cautious when experimenting with flags, as some may have unintended consequences.
5.2. Optimizing DNS Settings
Your DNS (Domain Name System) server translates domain names into IP addresses, allowing your browser to access websites. Using a faster DNS server can improve Chrome’s browsing speed. Consider using a public DNS server like Google Public DNS or Cloudflare DNS.
5.3. Disabling Background Apps
Some applications run in the background and can consume system resources, impacting Chrome’s performance. Disable any unnecessary background apps to free up resources and improve browser speed.
5.4. Using a VPN for Faster Routing
Sometimes, slow Chrome speeds can be caused by poor DNS routing from your ISP. Connecting to a Virtual Private Network (VPN) server close to you or close to the nearest Google data center can help improve your speeds. A VPN can route your connection along the fastest path to the server and your destination, potentially improving page load times.
By implementing these advanced optimization techniques, you can fine-tune Chrome for peak performance and enjoy a faster, more responsive browsing experience.
6. The Role of a VPN in Enhancing Chrome’s Performance
While a VPN is primarily known for its security and privacy benefits, it can also play a role in enhancing Chrome’s performance in certain situations. Here’s how a VPN can help:
6.1. Bypassing ISP Throttling
Some ISPs may throttle your internet speed based on the type of traffic or the websites you’re visiting. A VPN can encrypt your traffic, making it difficult for your ISP to identify the content you’re accessing and potentially bypassing throttling.
6.2. Improving Routing Efficiency
A VPN can route your traffic through a different server, potentially finding a faster and more efficient path to your destination. This can be particularly helpful if your ISP’s routing is inefficient or congested.
6.3. Accessing Geo-Restricted Content
A VPN can allow you to access content that is restricted in your region by connecting to a server in a different country. This can be useful for streaming videos, accessing websites, or using online services that are not available in your location.
6.4. Enhancing Security and Privacy
A VPN encrypts your internet traffic, protecting your data from eavesdropping and monitoring. This can be particularly important when using public Wi-Fi networks, which are often insecure.
By using a VPN, you can potentially improve Chrome’s performance, enhance your security and privacy, and access a wider range of online content.
7. Maintaining Optimal Chrome Performance: Best Practices
To ensure that your Chrome browser continues to perform optimally, it’s essential to adopt some best practices for maintenance and usage. Here are some tips to keep Chrome running smoothly:
- Regularly Clear Cache and Cookies: Clear your browser’s cache and cookies regularly to remove accumulated data that can slow it down.
- Manage Extensions: Review your installed extensions regularly and remove any that you no longer use or need.
- Update Chrome: Keep Chrome up-to-date to ensure you have the latest features, bug fixes, and security enhancements.
- Scan for Malware: Regularly scan your system with a reputable antivirus program to detect and remove any malicious software.
- Close Unused Tabs: Close any tabs that you’re not actively using to free up system resources and improve browser speed.
- Monitor Resource Usage: Use Chrome’s Task Manager (Shift+Esc) to monitor the resource usage of tabs and extensions.
- Restart Chrome Regularly: Restart Chrome periodically to clear its memory and improve performance.
- Optimize System Resources: Close unnecessary applications and processes to free up system resources and improve Chrome’s performance.
- Use a VPN: Consider using a VPN to bypass ISP throttling, improve routing efficiency, and enhance security and privacy.
- Consider Alternative Browsers: If you consistently experience performance issues with Chrome, explore alternative browsers that may be better suited to your needs.
By following these best practices, you can maintain optimal Chrome performance and enjoy a faster, more responsive browsing experience.
8. Real-World Examples and Case Studies
To illustrate the effectiveness of these troubleshooting techniques, let’s examine some real-world examples and case studies:
8.1. Case Study 1: Slow Chrome on a Windows 10 Laptop
A user reported that their Chrome browser was running extremely slowly on their Windows 10 laptop. After following the troubleshooting steps outlined in this article, they found that several resource-intensive extensions were the primary cause of the slowdown. By disabling or removing these extensions, they were able to significantly improve Chrome’s performance.
8.2. Case Study 2: Chrome Sluggishness Due to Malware
Another user experienced Chrome sluggishness due to a malware infection. After running a scan with their antivirus program, they were able to detect and remove the malware, which immediately improved Chrome’s performance.
8.3. Example 1: Clearing Cache and Cookies for Faster Browsing
A user noticed that Chrome was taking a long time to load frequently visited websites. After clearing their browser’s cache and cookies, they experienced a significant improvement in loading times.
8.4. Example 2: VPN Improves Streaming Speed
A user was experiencing buffering issues when streaming videos on Chrome. After connecting to a VPN server in a different country, they were able to bypass ISP throttling and enjoy smooth, uninterrupted streaming.
These real-world examples and case studies demonstrate the effectiveness of the troubleshooting techniques outlined in this article. By implementing these solutions, you can address the underlying causes of Chrome’s slow performance and enjoy a faster, more responsive browsing experience.
9. FAQ: Addressing Common Concerns About Chrome’s Performance
To further assist you in troubleshooting Chrome’s slow performance, here are some frequently asked questions and their answers:
Q1: Why is Chrome using so much memory?
A: Chrome’s memory usage can be attributed to several factors, including the number of open tabs, the complexity of web pages, and the presence of resource-intensive extensions.
Q2: How can I reduce Chrome’s memory usage?
A: To reduce Chrome’s memory usage, close unused tabs, disable unnecessary extensions, and use a lightweight theme.
Q3: Does clearing my browsing data delete my saved passwords?
A: Yes, clearing your browsing data, including cookies and cache, will delete your saved passwords.
Q4: How often should I clear my browser’s cache and cookies?
A: It’s recommended to clear your browser’s cache and cookies regularly, such as once a week or once a month.
Q5: Can a VPN really improve my Chrome’s speed?
A: Yes, a VPN can improve Chrome’s speed by bypassing ISP throttling, improving routing efficiency, and accessing geo-restricted content.
Q6: What are Chrome flags, and how can they help?
A: Chrome flags are experimental features that can be enabled or disabled to customize the browser’s behavior and potentially improve performance.
Q7: Is it safe to reset Chrome to its default settings?
A: Yes, it’s safe to reset Chrome to its default settings, but keep in mind that this will remove all your custom settings and extensions.
Q8: What are some alternative browsers to Chrome?
A: Some popular alternative browsers to Chrome include Mozilla Firefox, Microsoft Edge, and Safari.
Q9: How can I monitor Chrome’s resource usage?
A: You can monitor Chrome’s resource usage using its Task Manager (Shift+Esc).
Q10: Can a slow internet connection cause Chrome to be slow?
A: Yes, a slow internet connection can make Chrome appear sluggish, even if the browser itself is performing optimally.
10. Need More Help? Contact Our Experts at WHY.EDU.VN
If you’ve tried all the troubleshooting techniques and still find your Google Chrome running slowly, don’t despair! Our team of experts at WHY.EDU.VN is here to help. We offer personalized support and guidance to diagnose and resolve even the most complex Chrome performance issues.
Whether you’re struggling with excessive memory usage, extension conflicts, or network problems, our experts have the knowledge and experience to get your Chrome browser running smoothly again. We can provide tailored solutions based on your specific system configuration and usage patterns.
Contact us today to schedule a consultation with one of our experts. We’ll work with you to identify the root causes of your Chrome’s slow performance and develop a customized plan to optimize its speed and responsiveness.
Contact Information:
- Address: 101 Curiosity Lane, Answer Town, CA 90210, United States
- WhatsApp: +1 (213) 555-0101
- Website: WHY.EDU.VN
Don’t let a slow Chrome browser hold you back. Let the experts at WHY.EDU.VN help you unlock its full potential and enjoy a faster, more efficient browsing experience. Our answers are accurate, reliable and based on expertise.
Ready to experience a faster, smoother Chrome? Visit why.edu.vn today to ask your questions and get expert answers!
