Is your CPU fan making excessive noise? A loud CPU fan often indicates that your computer is working harder to manage its internal temperature. WHY.EDU.VN explores the common causes of this issue, from dust accumulation to demanding software, and offers practical solutions to quiet your system and improve its performance. This guide also touches on related topics like system cooling, fan maintenance, and hardware optimization.
1. Understanding Why Your CPU Fan Is So Loud
A CPU fan becomes noisy primarily because it’s working overtime to cool down an overheating processor. There are several reasons for this, including dust buildup, demanding applications, inadequate ventilation, or even failing hardware. Understanding the root cause is crucial for effective troubleshooting.
1.1. Common Causes of a Loud CPU Fan
Several factors can contribute to a noisy CPU fan:
- Dust Accumulation: Dust buildup in the fan, heat sink, and vents restricts airflow, causing the fan to work harder and louder.
- Demanding Applications: Running resource-intensive programs like games, video editing software, or complex simulations can significantly increase CPU temperature, leading to increased fan speed.
- Inadequate Ventilation: Poor airflow around the computer case can trap heat, forcing the fan to work harder.
- Overclocking: Pushing the CPU beyond its designed clock speed generates more heat, requiring the fan to run at higher speeds.
- Malware Infections: Some malware can cause the CPU to work continuously in the background, leading to overheating and a noisy fan.
- Failing Fan: A worn-out or damaged fan can become noisy due to mechanical issues.
- Improper Fan Settings: Incorrect BIOS or software settings can cause the fan to run at unnecessarily high speeds.
- Dried Thermal Paste: Thermal paste helps transfer heat from the CPU to the heat sink. If it dries out, the CPU can overheat.
1.2. Why a Loud CPU Fan Matters
While some fan noise is normal, excessive noise can indicate underlying problems that, if left unaddressed, can lead to:
- Reduced Performance: Overheating can cause the CPU to throttle its performance, resulting in slower speeds and lag.
- Hardware Damage: Prolonged exposure to high temperatures can damage the CPU and other components, shortening their lifespan.
- System Instability: Overheating can cause system crashes, blue screens, and other stability issues.
- Annoyance: A constantly loud fan can be distracting and irritating, especially during quiet tasks.
2. Identifying the Source of the Noise
Before attempting any fixes, it’s important to pinpoint the exact source of the noise. This will help you determine the appropriate solution.
2.1. Visual Inspection
- Check the Fan: Visually inspect the CPU fan for any physical damage, such as broken blades or loose screws.
- Inspect for Dust: Look for dust buildup on the fan blades, heat sink, and vents.
- Check Cables: Ensure that no cables are obstructing the fan’s movement.
2.2. Monitoring CPU Temperature
Monitoring your CPU temperature can help determine if the fan is working hard due to overheating. You can use various software tools to monitor CPU temperature. Here are some popular options:
- Windows Task Manager: Provides basic CPU temperature information.
- HWMonitor: A free hardware monitoring tool that displays CPU temperature, fan speeds, and other system information.
- Core Temp: A lightweight tool specifically designed to monitor CPU temperature.
- NZXT CAM: Offers temperature monitoring and fan control features.
Normal CPU temperatures vary depending on the CPU model and workload. However, generally:
- Idle: 30-45°C (86-113°F)
- Under Load: 60-75°C (140-167°F)
- Critical: Above 90°C (194°F)
If your CPU temperature is consistently high, even at idle, it indicates a potential cooling problem.
2.3. Listening Carefully
Pay close attention to the type of noise the fan is making:
- Whirring: This is normal fan noise, but excessive whirring indicates that the fan is running at high speed.
- Rattling: This suggests that something is loose or obstructing the fan.
- Grinding: This indicates a failing fan bearing.
- Clicking: This could indicate a cable hitting the fan blades.
3. Solutions to Quiet a Loud CPU Fan
Once you’ve identified the cause of the noise, you can implement the following solutions:
3.1. Cleaning Dust Buildup
Dust accumulation is one of the most common causes of a noisy CPU fan. Cleaning the fan and surrounding components can significantly reduce noise and improve cooling.
3.1.1. Tools and Materials
- Compressed Air: Use compressed air to blow dust out of the fan, heat sink, and vents.
- Screwdriver: You may need a screwdriver to remove the fan from the CPU cooler for thorough cleaning.
- Soft Brush: Use a soft brush to gently remove dust from the fan blades and heat sink fins.
- Anti-Static Wrist Strap: Wear an anti-static wrist strap to prevent electrostatic discharge, which can damage sensitive components.
- Vacuum Cleaner (Optional): Use a vacuum cleaner with a brush attachment to remove loose dust from the computer case.
3.1.2. Cleaning Procedure
- Power Down and Unplug: Turn off your computer and unplug it from the power outlet.
- Open the Case: Open the computer case to access the CPU fan and heat sink.
- Ground Yourself: Wear an anti-static wrist strap to ground yourself and prevent static electricity from damaging components.
- Remove the Fan (Optional): If possible, remove the fan from the CPU cooler for easier cleaning. Refer to your motherboard or cooler manual for instructions.
- Blow Out Dust: Use compressed air to blow dust out of the fan blades, heat sink fins, and vents. Hold the compressed air can upright and use short bursts to avoid damaging components.
- Brush Away Stubborn Dust: Use a soft brush to gently remove any stubborn dust from the fan blades and heat sink fins.
- Vacuum Loose Dust (Optional): Use a vacuum cleaner with a brush attachment to remove loose dust from the computer case.
- Reassemble: If you removed the fan, reattach it to the CPU cooler.
- Close the Case: Close the computer case and secure it with screws.
- Reconnect and Power On: Reconnect the power cord and turn on your computer.
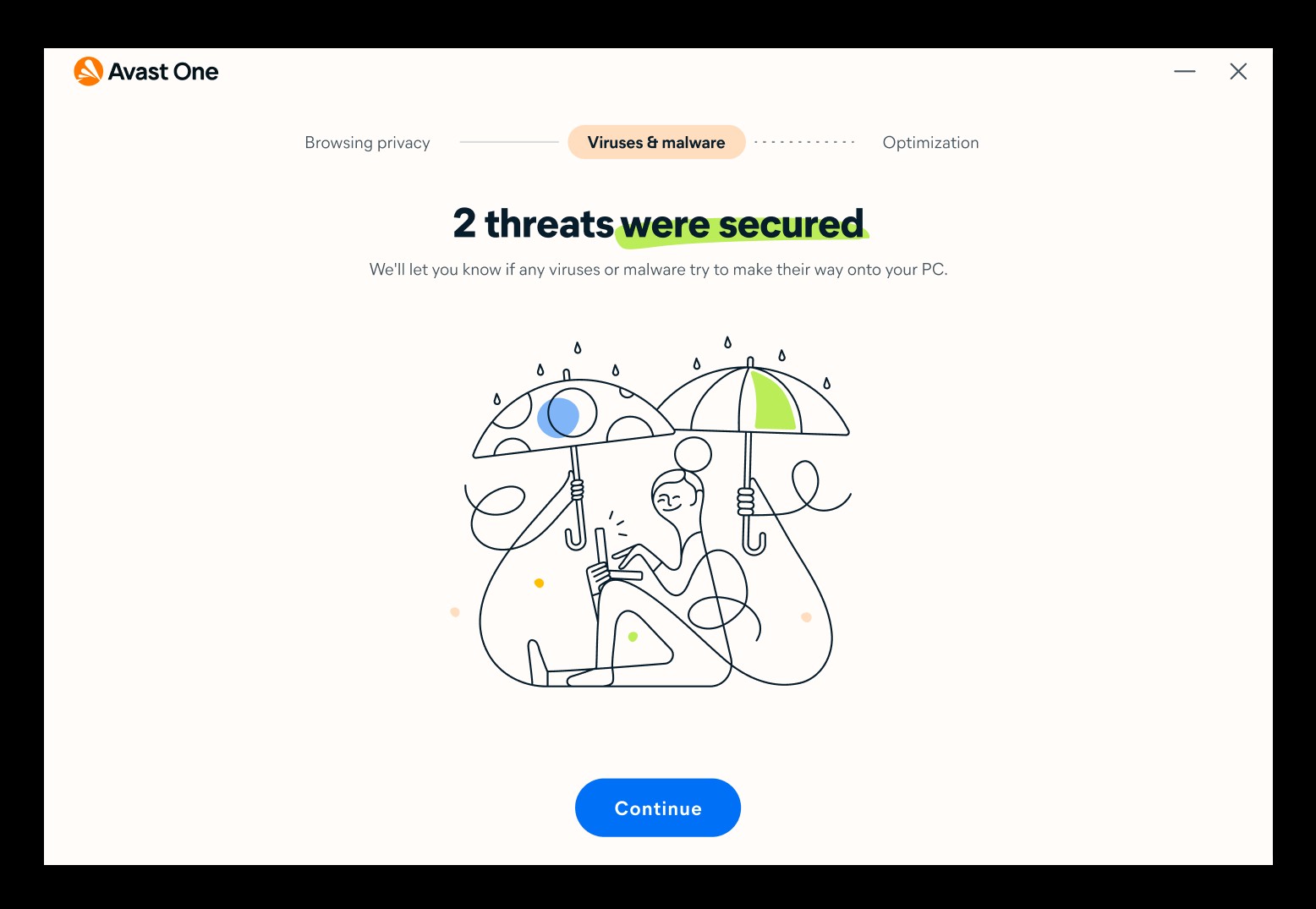 Dust buildup on a CPU fan
Dust buildup on a CPU fan
3.2. Optimizing Software Usage
Demanding applications can cause the CPU to overheat and the fan to run at high speeds. Optimizing your software usage can reduce the load on your CPU and quiet the fan.
3.2.1. Closing Unnecessary Programs
Close any programs that you are not currently using. Many programs run in the background and consume CPU resources even when you are not actively using them.
3.2.2. Limiting Background Processes
Disable unnecessary background processes to free up CPU resources. You can manage background processes in the Task Manager (Windows) or Activity Monitor (macOS).
3.2.3. Updating Drivers
Outdated drivers can cause performance issues and increase CPU usage. Update your drivers to the latest versions to ensure optimal performance.
3.2.4. Using Lightweight Software
Consider using lightweight alternatives to resource-intensive programs. For example, use a lightweight text editor instead of a full-featured word processor for simple tasks.
3.3. Improving Ventilation
Proper ventilation is essential for keeping your computer cool. Improving airflow around your computer case can reduce the need for the CPU fan to run at high speeds.
3.3.1. Case Placement
Place your computer case in an open area where air can circulate freely. Avoid placing it in enclosed spaces, such as cabinets or on thick carpets.
3.3.2. Cable Management
Ensure that cables are not obstructing airflow inside the computer case. Use zip ties or cable sleeves to organize cables and keep them out of the way.
3.3.3. Adding Case Fans
Adding additional case fans can improve airflow and reduce the overall temperature inside the case. Install intake fans to bring cool air into the case and exhaust fans to remove hot air.
3.4. Adjusting Fan Speed Settings
You can adjust the CPU fan speed settings in the BIOS or using software utilities. However, proceed with caution, as reducing fan speed too much can lead to overheating.
3.4.1. BIOS Settings
Access the BIOS settings by pressing the appropriate key during startup (usually Del, F2, or F12). Look for fan control settings, which may be labeled “Fan Speed Control,” “Hardware Monitor,” or similar. You can typically choose between different fan speed profiles, such as “Silent,” “Normal,” and “Performance.”
3.4.2. Software Utilities
Several software utilities allow you to monitor and control fan speeds. Some popular options include:
- SpeedFan: A free utility that allows you to monitor and control fan speeds based on temperature sensors.
- NZXT CAM: Offers fan control features and temperature monitoring.
- MSI Afterburner: Primarily used for overclocking graphics cards, but also provides fan control features for some motherboards.
3.5. Replacing Thermal Paste
If the thermal paste between the CPU and heat sink has dried out, it can reduce heat transfer and cause the CPU to overheat. Replacing the thermal paste can improve cooling and reduce fan noise.
3.5.1. Tools and Materials
- New Thermal Paste: Purchase a high-quality thermal paste.
- Isopropyl Alcohol: Use isopropyl alcohol (90% or higher) to clean the CPU and heat sink surfaces.
- Lint-Free Cloth: Use a lint-free cloth or coffee filter to apply and remove thermal paste.
- Screwdriver: You may need a screwdriver to remove the CPU cooler.
3.5.2. Replacement Procedure
- Power Down and Unplug: Turn off your computer and unplug it from the power outlet.
- Open the Case: Open the computer case to access the CPU cooler.
- Remove the CPU Cooler: Carefully remove the CPU cooler from the CPU. Refer to your cooler manual for instructions.
- Clean the Surfaces: Use a lint-free cloth dampened with isopropyl alcohol to clean the old thermal paste from the CPU and heat sink surfaces.
- Apply New Thermal Paste: Apply a small amount of thermal paste to the center of the CPU. The amount of thermal paste needed depends on the size of the CPU. A pea-sized amount is usually sufficient.
- Reinstall the CPU Cooler: Carefully reinstall the CPU cooler onto the CPU. Ensure that it is properly seated and secured.
- Close the Case: Close the computer case and secure it with screws.
- Reconnect and Power On: Reconnect the power cord and turn on your computer.
3.6. Replacing the CPU Fan
If the CPU fan is damaged or failing, replacing it is the best solution.
3.6.1. Choosing a Replacement Fan
When choosing a replacement CPU fan, consider the following factors:
- Compatibility: Ensure that the fan is compatible with your CPU socket and motherboard.
- Size: Choose a fan that is the same size as the original fan.
- Airflow: Look for a fan with high airflow to ensure adequate cooling.
- Noise Level: Consider the noise level of the fan. Some fans are designed to be quieter than others.
- Reviews: Read online reviews to get an idea of the fan’s performance and reliability.
3.6.2. Installation Procedure
- Power Down and Unplug: Turn off your computer and unplug it from the power outlet.
- Open the Case: Open the computer case to access the CPU fan.
- Remove the Old Fan: Disconnect the old fan from the motherboard and remove it from the CPU cooler.
- Install the New Fan: Attach the new fan to the CPU cooler and connect it to the motherboard.
- Close the Case: Close the computer case and secure it with screws.
- Reconnect and Power On: Reconnect the power cord and turn on your computer.
3.7. Upgrading the CPU Cooler
If you are consistently experiencing high CPU temperatures and a noisy fan, consider upgrading to a more powerful CPU cooler.
3.7.1. Types of CPU Coolers
There are two main types of CPU coolers:
- Air Coolers: Use a heat sink and fan to dissipate heat.
- Liquid Coolers: Use a liquid coolant to transfer heat away from the CPU.
Liquid coolers generally offer better cooling performance than air coolers, but they are also more expensive and complex to install.
3.7.2. Choosing a CPU Cooler
When choosing a CPU cooler, consider the following factors:
- Compatibility: Ensure that the cooler is compatible with your CPU socket and motherboard.
- Cooling Performance: Look for a cooler with high cooling performance to keep your CPU running at optimal temperatures.
- Noise Level: Consider the noise level of the cooler. Some coolers are designed to be quieter than others.
- Size: Ensure that the cooler will fit inside your computer case.
- Reviews: Read online reviews to get an idea of the cooler’s performance and reliability.
4. Preventing Future Noise Issues
Preventing future noise issues requires regular maintenance and good computing habits.
4.1. Regular Cleaning
Clean the CPU fan, heat sink, and vents regularly to prevent dust buildup. Aim to clean your computer every 3-6 months, depending on the environment.
4.2. Monitoring Temperatures
Monitor your CPU temperature regularly to identify potential cooling problems early on.
4.3. Optimizing Software Usage
Practice good software usage habits, such as closing unnecessary programs and limiting background processes.
4.4. Ensuring Proper Ventilation
Ensure that your computer case has proper ventilation and that cables are not obstructing airflow.
4.5. Using Optimization Software
Consider using optimization software to keep your computer running smoothly and prevent performance issues.
5. Advanced Troubleshooting
If the above solutions do not resolve the issue, more advanced troubleshooting may be necessary.
5.1. Checking for Malware
Run a full system scan with a reputable antivirus program to check for malware infections. Some malware can cause the CPU to work continuously in the background, leading to overheating and a noisy fan.
5.2. Testing Hardware
Test your hardware components, such as the CPU, RAM, and motherboard, to identify any potential issues. You can use diagnostic tools to perform these tests.
5.3. Consulting a Professional
If you are unable to resolve the issue yourself, consider consulting a professional computer technician. They can diagnose the problem and recommend the appropriate solution.
6. Case Studies
Let’s examine a few case studies to illustrate how these solutions can be applied in real-world scenarios.
6.1. Case Study 1: Dust Buildup
Problem: A user’s CPU fan was making excessive noise. Upon inspection, it was found that the fan, heat sink, and vents were heavily coated with dust.
Solution: The user cleaned the fan, heat sink, and vents using compressed air and a soft brush. After cleaning, the fan noise was significantly reduced.
Result: The CPU temperature decreased, and the fan ran at lower speeds.
6.2. Case Study 2: Demanding Applications
Problem: A user’s CPU fan was running at high speed whenever they were using video editing software.
Solution: The user optimized their software usage by closing unnecessary programs and limiting background processes. They also upgraded their video editing software to a more efficient version.
Result: The CPU usage decreased, and the fan ran at lower speeds when using video editing software.
6.3. Case Study 3: Failing Fan
Problem: A user’s CPU fan was making a grinding noise. Upon inspection, it was found that the fan bearing was failing.
Solution: The user replaced the CPU fan with a new one.
Result: The grinding noise was eliminated, and the CPU temperature was reduced.
7. The Role of WHY.EDU.VN
WHY.EDU.VN is your go-to resource for answering complex questions and resolving technical issues. If you’re still struggling with a loud CPU fan or other computer-related problems, our experts are here to help.
7.1. Ask Our Experts
Submit your questions to our experts at WHY.EDU.VN, and receive personalized guidance and solutions.
7.2. Explore Our Knowledge Base
Browse our extensive knowledge base for articles, tutorials, and FAQs on a wide range of topics.
7.3. Join Our Community
Connect with other users and share your experiences in our community forums.
8. FAQ: Addressing Your Questions About Loud CPU Fans
Here are some frequently asked questions regarding loud CPU fans:
-
Is it normal for my CPU fan to be loud sometimes?
Yes, it’s normal for your CPU fan to increase in speed and noise when your computer is under heavy load. However, consistently loud fan noise, especially at idle, indicates a potential problem.
-
Can a loud CPU fan damage my computer?
If left unaddressed, a loud CPU fan can lead to overheating, which can damage the CPU and other components.
-
How often should I clean my CPU fan?
Aim to clean your CPU fan every 3-6 months, depending on the environment. If you live in a dusty area, you may need to clean it more frequently.
-
Can I use a regular vacuum cleaner to clean my CPU fan?
It’s not recommended to use a regular vacuum cleaner directly on the CPU fan, as it can generate static electricity and damage components. Use a vacuum cleaner with a brush attachment to remove loose dust from the computer case.
-
What is thermal paste, and why is it important?
Thermal paste is a substance that helps transfer heat from the CPU to the heat sink. It fills in the microscopic gaps between the CPU and heat sink surfaces, improving heat transfer.
-
How do I know if my thermal paste needs to be replaced?
If your CPU temperature is consistently high, even after cleaning the fan and heat sink, the thermal paste may need to be replaced.
-
Can I use any type of thermal paste?
No, it’s important to use a high-quality thermal paste that is specifically designed for CPUs.
-
What is overclocking, and how does it affect CPU fan noise?
Overclocking is the process of running the CPU at a higher clock speed than it was designed for. This generates more heat, requiring the fan to run at higher speeds.
-
Can I damage my CPU by adjusting the fan speed settings?
Yes, reducing the fan speed too much can lead to overheating, which can damage the CPU.
-
When should I consider upgrading my CPU cooler?
If you are consistently experiencing high CPU temperatures and a noisy fan, even after trying other solutions, consider upgrading to a more powerful CPU cooler.
9. Conclusion
A loud CPU fan can be a sign of underlying problems that, if left unaddressed, can lead to reduced performance and hardware damage. By understanding the common causes of a noisy fan and implementing the solutions outlined in this guide, you can quiet your system, improve its performance, and extend its lifespan. Remember, regular maintenance and good computing habits are key to preventing future noise issues. For further assistance and expert advice, visit WHY.EDU.VN, your trusted source for answering complex questions and resolving technical issues. Our address is 101 Curiosity Lane, Answer Town, CA 90210, United States. You can also reach us via Whatsapp at +1 (213) 555-0101, or visit our website at why.edu.vn.