Why Have I Got No Service? If you’re seeing “No Service,” “SOS,” or “Searching” on your phone, it means your device can’t connect to a mobile network, limiting your ability to make calls, send texts, or use mobile data, but don’t worry, WHY.EDU.VN is here to guide you through troubleshooting steps to get you reconnected. We’ll explore potential causes, from simple fixes like restarting your device to more complex issues involving your network provider or device settings. By understanding the reasons behind your lack of service and implementing the appropriate solutions, you can quickly restore connectivity and stay connected.
1. Understanding the “No Service” Issue
When your phone displays “No Service,” it indicates a disconnection from your mobile network, and understanding the potential reasons is the first step towards resolving the issue. Causes of this disconnection may include signal strength, network outages, or device settings.
1.1. What Does “No Service” Really Mean?
“No Service” signifies that your device cannot establish a connection with your mobile network’s towers, and it is crucial to understand the implications of this disconnection. This prevents you from making or receiving calls, sending text messages, or accessing the internet using mobile data.
1.2. Common Scenarios Leading to Service Loss
Several scenarios can lead to a loss of service, including:
- Being in a dead zone: Areas with poor or no network coverage.
- Network outages: Temporary disruptions in your provider’s service.
- Account issues: Problems with your account status or billing.
- Device malfunctions: Hardware or software issues affecting connectivity.
1.3. Initial Checks: Is It Really “No Service”?
Before diving into troubleshooting, perform these initial checks:
- Signal bars: Check if you have any signal bars. Even one bar indicates some level of connectivity.
- Airplane mode: Ensure airplane mode is turned off.
- Restart: Restart your device to refresh its connection to the network.
2. Quick Fixes: Simple Solutions to Try First
Often, the “No Service” issue can be resolved with a few simple fixes that you can try on your own. These quick solutions are worth attempting before exploring more complex troubleshooting steps.
2.1. Toggle Airplane Mode
Switching airplane mode on and off can reset your device’s connection to the mobile network.
- Turn on Airplane Mode: Enable airplane mode in your device’s settings or control center.
- Wait: Wait for at least 15 seconds.
- Turn off Airplane Mode: Disable airplane mode and allow your device to reconnect to the network.
2.2. Restart Your Device
Restarting your device can resolve minor software glitches that may be preventing it from connecting to the network.
- Power Off: Turn off your device completely.
- Wait: Wait for a few seconds.
- Power On: Turn your device back on and allow it to search for a network signal.
2.3. Check Your SIM Card
A misplaced or damaged SIM card can cause connectivity issues, and ensuring it is properly inserted and in good condition is important.
- Power Off: Turn off your device.
- Remove SIM: Carefully remove the SIM card from its tray.
- Inspect: Check the SIM card for any damage.
- Reinsert: Reinsert the SIM card securely into the tray.
- Power On: Turn your device back on.
2.4. Software Updates
Outdated software can sometimes cause connectivity problems, so ensure your device’s operating system is up to date.
- Check for Updates: Go to your device’s settings and check for software updates.
- Download and Install: Download and install any available updates.
- Restart: Restart your device after the update is complete.
3. Network-Related Issues: Is It Your Provider?
If the quick fixes don’t work, the issue may be related to your network provider. Here’s how to investigate network-related problems.
3.1. Contacting Your Network Provider
Contacting your network provider is essential to check for outages, account issues, or other network-related problems.
- Check for Outages: Ask if there are any reported outages in your area.
- Account Status: Verify that your account is active and in good standing.
- Device Compatibility: Ensure your device is compatible with their network.
3.2. Checking for Network Outages in Your Area
Network outages can temporarily disrupt service, and checking for reported outages in your area can provide insights into the issue.
- Provider’s Website: Visit your provider’s website for outage information.
- Social Media: Check their social media accounts for updates.
- Third-Party Sites: Use third-party outage tracking websites.
3.3. SIM Card Problems: Replacement and Compatibility
SIM card issues can range from damage to incompatibility.
- Damaged SIM: If your SIM card is damaged, request a replacement from your provider.
- SIM Compatibility: Ensure your SIM card is compatible with your device and network.
4. Device Settings: Configuration Matters
Incorrect device settings can prevent your phone from connecting to the network, so verifying and adjusting these settings is important.
4.1. Mobile Data Settings
Ensure mobile data is enabled and properly configured.
- Access Settings: Go to your device’s settings and find the mobile data options.
- Enable Mobile Data: Make sure mobile data is turned on.
- Data Roaming: If you’re traveling, enable data roaming.
4.2. Preferred Network Type
Selecting the correct network type can improve connectivity.
- Access Settings: Go to your device’s settings and find the network settings.
- Select Network Type: Choose the preferred network type (e.g., 4G/LTE, 5G).
4.3. APN Settings
APN (Access Point Name) settings allow your device to connect to the correct network.
- Access Settings: Go to your device’s settings and find the APN settings.
- Verify Settings: Ensure the APN settings match those provided by your network provider.
- Reset to Default: If necessary, reset the APN settings to default.
4.4. Resetting Network Settings
Resetting network settings can resolve configuration issues.
- Access Settings: Go to your device’s settings and find the reset options.
- Reset Network Settings: Choose to reset network settings.
- Restart: Restart your device after the reset.
5. Dual SIM Issues: Managing Two Networks
If you have a dual SIM phone, managing both networks correctly is essential for maintaining connectivity.
5.1. Ensuring Both SIMs Are Active
Make sure both SIM cards are active and properly configured.
- Access Settings: Go to your device’s settings and find the SIM card settings.
- Enable SIMs: Ensure both SIM cards are enabled.
- Preferred SIM: Set the preferred SIM for calls, texts, and data.
5.2. Data Usage on the Correct SIM
Direct data usage to the correct SIM card to avoid connectivity issues.
- Access Settings: Go to your device’s settings and find the data usage options.
- Select SIM: Choose the SIM card to use for mobile data.
5.3. Roaming Settings for Each SIM
Configure roaming settings for each SIM card when traveling internationally.
- Access Settings: Go to your device’s settings and find the roaming settings.
- Enable Roaming: Enable roaming for the appropriate SIM card.
6. Traveling Abroad: International Roaming
When traveling internationally, ensure your device is set up for data roaming to maintain connectivity.
6.1. Enabling Data Roaming
Enabling data roaming allows you to use mobile data on foreign networks.
- Access Settings: Go to your device’s settings and find the mobile data options.
- Enable Data Roaming: Turn on data roaming.
6.2. Checking Roaming Agreements with Your Provider
Verify that your provider has roaming agreements with networks in the countries you’re visiting.
- Contact Provider: Call your provider to inquire about roaming agreements.
- Check Website: Visit your provider’s website for roaming information.
6.3. Manual Network Selection
Manually selecting a network can sometimes improve connectivity when roaming.
- Access Settings: Go to your device’s settings and find the network selection options.
- Manual Selection: Choose to manually select a network.
- Select Network: Select an available network from the list.
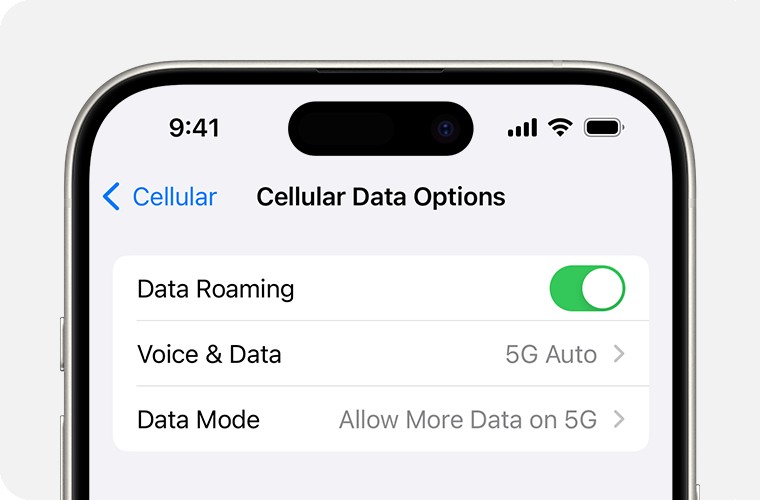 iPhone screen showing cellular settings
iPhone screen showing cellular settings
7. Hardware Issues: When to Suspect a Faulty Device
If none of the above solutions work, the issue may be due to a hardware fault in your device.
7.1. Physical Damage Assessment
Inspect your device for any physical damage that may be affecting connectivity.
- External Damage: Check for cracks, dents, or other visible damage.
- Internal Damage: Be aware that internal damage may not be immediately visible.
7.2. Water Damage Indicators
Water damage can cause connectivity issues, so check for water damage indicators.
- Check Indicators: Locate the water damage indicators on your device.
- Color Change: If the indicators have changed color, it may indicate water damage.
7.3. Professional Diagnosis and Repair
If you suspect a hardware issue, seek professional diagnosis and repair services.
- Authorized Repair Centers: Visit an authorized repair center for your device’s brand.
- Independent Repair Shops: Consider reputable independent repair shops.
8. Advanced Troubleshooting: For Tech-Savvy Users
For users with technical expertise, these advanced troubleshooting steps may help resolve the “No Service” issue.
8.1. Checking IMEI Status
The IMEI (International Mobile Equipment Identity) number identifies your device, and checking its status can reveal if it has been blocked or blacklisted.
- Find IMEI: Dial *#06# on your device to display the IMEI number.
- Check Status: Use online IMEI checker tools to verify the status of your IMEI.
8.2. Baseband Version Verification
The baseband is the part of your device that handles communication with the mobile network, and verifying its version can help identify software issues.
- Access Settings: Go to your device’s settings and find the “About” section.
- Check Baseband: Look for the baseband version information.
- Compare Versions: Compare the baseband version with the latest available version.
8.3. Diagnostic Codes and Tests
Using diagnostic codes and tests can provide detailed information about your device’s connectivity.
- Access Diagnostic Menu: Dial specific codes (e.g., ##4636##) to access the diagnostic menu.
- Run Tests: Run various tests to check network connectivity, signal strength, and other parameters.
9. When to Replace Your Device: End of the Line?
If all troubleshooting steps fail, it may be time to consider replacing your device.
9.1. Age of the Device
Older devices may have outdated hardware or software that cannot connect to modern networks.
- Consider Age: Evaluate the age of your device.
- Compatibility: Check if it supports current network technologies.
9.2. Cost of Repair vs. Replacement
Compare the cost of repairing your device with the cost of buying a new one.
- Get Estimates: Obtain repair estimates from authorized service centers.
- Compare Prices: Compare the repair costs with the price of a new device.
9.3. Upgrade Opportunities
Consider upgrading to a newer device with better features and network compatibility.
- Explore Options: Research available upgrade options.
- Consider Features: Look for devices with improved connectivity and performance.
10. Preventing Future Service Loss
Taking preventive measures can minimize the risk of future service loss.
10.1. Regular Software Updates
Keep your device’s software up to date to ensure compatibility and optimal performance.
- Enable Auto-Updates: Enable automatic software updates.
- Install Promptly: Install updates as soon as they become available.
10.2. Avoiding Extreme Conditions
Protect your device from extreme conditions that can damage its hardware.
- Temperature: Avoid exposing your device to extreme temperatures.
- Moisture: Protect your device from water and moisture.
10.3. Choosing the Right Network Provider
Select a network provider with reliable coverage in your area.
- Research Coverage: Research network coverage in your area.
- Read Reviews: Read reviews from other users about network reliability.
11. Emergency SOS: Staying Connected When All Else Fails
In emergency situations, the Emergency SOS feature can help you stay connected even when you have no regular service.
11.1. What is Emergency SOS?
Emergency SOS allows you to make emergency calls even when your device has no connection to your primary network.
- Availability: Check if Emergency SOS is available in your region.
- Functionality: Understand how to use the Emergency SOS feature on your device.
11.2. How to Use Emergency SOS
Learn how to activate Emergency SOS on your device.
- Press and Hold: Press and hold the power button and volume button simultaneously.
- Slide to Call: Slide the Emergency SOS slider to make an emergency call.
11.3. Limitations of Emergency SOS
Be aware of the limitations of Emergency SOS.
- Coverage: Emergency SOS may not work in all areas.
- Network Availability: It relies on the availability of any network, not just your primary network.
12. Understanding Cellular Technology: A Brief Overview
Understanding cellular technology can provide insights into why you might experience “No Service” issues.
12.1. How Cellular Networks Work
Cellular networks use a system of cell towers to provide coverage to mobile devices.
- Cell Towers: Learn how cell towers transmit and receive signals.
- Frequency Bands: Understand how different frequency bands affect coverage.
12.2. Different Generations of Cellular Technology (3G, 4G, 5G)
Different generations of cellular technology offer varying levels of speed and coverage.
- 3G: The third generation of cellular technology.
- 4G/LTE: The fourth generation, offering faster speeds and improved performance.
- 5G: The fifth generation, providing even faster speeds and lower latency.
12.3. The Impact of Network Congestion
Network congestion can affect your service, especially during peak usage times.
- Causes of Congestion: Understand the causes of network congestion.
- Impact on Service: Learn how congestion can slow down data speeds and affect connectivity.
13. Optimizing Your Mobile Experience: Tips and Tricks
Optimize your mobile experience by following these tips and tricks.
13.1. Managing Data Usage
Managing your data usage can prevent unexpected service disruptions.
- Monitor Usage: Regularly monitor your data usage.
- Set Limits: Set data usage limits to avoid exceeding your plan.
13.2. Using Wi-Fi Whenever Possible
Use Wi-Fi whenever possible to conserve mobile data and improve connectivity.
- Connect to Wi-Fi: Connect to Wi-Fi networks whenever available.
- Prioritize Wi-Fi: Prioritize Wi-Fi over mobile data in your device settings.
13.3. Optimizing Battery Life
Optimizing battery life can prevent unexpected shutdowns that may disrupt connectivity.
- Battery Saving Mode: Use battery saving mode to extend battery life.
- Close Apps: Close unused apps to conserve battery power.
14. Debunking Myths About Mobile Service
Separate fact from fiction by debunking common myths about mobile service.
14.1. Myth: More Signal Bars Always Mean Better Service
The number of signal bars is not always an accurate indicator of service quality.
- Signal Strength vs. Quality: Understand the difference between signal strength and signal quality.
- Other Factors: Be aware that other factors, such as network congestion, can affect service quality.
14.2. Myth: 5G is Available Everywhere
5G coverage is not yet available in all areas.
- Coverage Maps: Check coverage maps to see where 5G is available.
- Device Compatibility: Ensure your device is compatible with 5G networks.
14.3. Myth: Resetting Your Phone Fixes Everything
Resetting your phone can resolve some issues, but it is not a universal solution.
- Limited Fix: Understand the limitations of resetting your phone.
- Other Solutions: Consider other troubleshooting steps before resetting your phone.
15. Understanding Your Mobile Contract
Review your mobile contract to understand your rights and responsibilities.
15.1. Coverage Guarantees
Check if your contract includes any coverage guarantees.
- Read Terms: Carefully read the terms and conditions of your contract.
- Understand Coverage: Understand the coverage guarantees provided by your provider.
15.2. Termination Clauses
Be aware of the termination clauses in your contract.
- Early Termination Fees: Understand the fees associated with early termination.
- Contract Length: Know the length of your contract.
15.3. Customer Support Options
Understand the customer support options available to you.
- Contact Information: Know how to contact customer support.
- Support Channels: Be aware of the different support channels (e.g., phone, email, chat).
16. Legal Aspects of Mobile Service: Your Rights as a Consumer
Understand your rights as a consumer of mobile services.
16.1. Truth in Advertising
Providers must be truthful in their advertising about coverage and service quality.
- Misleading Claims: Be aware of potentially misleading claims.
- File Complaints: Know how to file complaints if you believe a provider is making false claims.
16.2. Service Reliability Standards
Many jurisdictions have service reliability standards that providers must meet.
- Check Standards: Check the service reliability standards in your area.
- Report Issues: Report any issues to the appropriate regulatory agencies.
16.3. Dispute Resolution Mechanisms
Understand the dispute resolution mechanisms available to you.
- Mediation: Consider mediation as a way to resolve disputes.
- Arbitration: Be aware of arbitration options.
17. Future of Mobile Connectivity: What’s on the Horizon?
Get a glimpse into the future of mobile connectivity.
17.1. Advancements in 5G Technology
5G technology is continually evolving, with new advancements on the horizon.
- Faster Speeds: Expect even faster speeds and lower latency.
- New Applications: Look for new applications and use cases for 5G.
17.2. The Rise of 6G
6G technology is already being researched and developed.
- Potential Benefits: Understand the potential benefits of 6G.
- Future Applications: Explore future applications of 6G.
17.3. Satellite-Based Mobile Connectivity
Satellite-based mobile connectivity is becoming more accessible.
- Coverage Expansion: Expect expanded coverage in remote areas.
- Improved Reliability: Look for improved reliability and performance.
18. Mobile Security: Staying Safe on the Network
Protect your mobile device and data by following these security tips.
18.1. Using Strong Passwords
Use strong passwords to protect your device and accounts.
- Create Strong Passwords: Create passwords that are long, complex, and unique.
- Password Managers: Use password managers to store and manage your passwords.
18.2. Avoiding Public Wi-Fi Risks
Be cautious when using public Wi-Fi networks.
- Use VPNs: Use virtual private networks (VPNs) to encrypt your data.
- Avoid Sensitive Activities: Avoid sensitive activities, such as banking, on public Wi-Fi.
18.3. Keeping Your Device Secure
Keep your device secure by installing security updates and using antivirus software.
- Install Updates: Install security updates promptly.
- Antivirus Software: Use antivirus software to protect against malware.
19. Understanding E-Waste: Disposing of Old Devices Responsibly
Dispose of old devices responsibly to protect the environment.
19.1. The Environmental Impact of E-Waste
Understand the environmental impact of electronic waste.
- Toxic Materials: Be aware of the toxic materials in electronic devices.
- Recycling Benefits: Understand the benefits of recycling e-waste.
19.2. Recycling Programs
Participate in recycling programs to dispose of old devices responsibly.
- Local Programs: Find local recycling programs in your area.
- Manufacturer Programs: Take advantage of manufacturer recycling programs.
19.3. Data Wiping Before Disposal
Wipe your data before disposing of old devices to protect your privacy.
- Factory Reset: Perform a factory reset to erase your data.
- Data Wiping Tools: Use data wiping tools to securely erase your data.
20. A Note From WHY.EDU.VN
If you’re still wondering, “Why have I got no service?” or need further assistance, don’t hesitate to reach out to the experts at WHY.EDU.VN. We understand the frustration of being disconnected and are dedicated to providing clear, accurate, and reliable answers to all your questions.
Whether you’re facing network connectivity problems, need help understanding complex mobile settings, or simply want to stay informed about the latest technological advancements, WHY.EDU.VN is your go-to resource. Our team of experts is available to provide personalized guidance and support, ensuring you have the knowledge and tools to stay connected.
Visit WHY.EDU.VN today to ask your questions and explore our extensive database of informative articles. We’re here to help you navigate the world of mobile technology with confidence.
Address: 101 Curiosity Lane, Answer Town, CA 90210, United States
WhatsApp: +1 (213) 555-0101
Website: WHY.EDU.VN
At WHY.EDU.VN, we believe that knowledge is power, and we’re committed to empowering you with the information you need to make informed decisions. Trust us to be your reliable source for all things mobile and beyond, offering answers and insights that enhance your understanding and connectivity. For inquiries related to data plans, mobile networks, and signal issues, why.edu.vn is your reliable source.
FAQ: Frequently Asked Questions About “No Service” Issues
- Q1: Why does my phone say “No Service” even when I’m in an area with good coverage?
- A: There could be several reasons, including a temporary network outage, an issue with your SIM card, or a problem with your device’s software or hardware.
- Q2: How can I quickly check if there’s a network outage in my area?
- A: Visit your provider’s website, check their social media accounts, or use third-party outage tracking websites.
- Q3: What should I do if my SIM card is damaged?
- A: Request a replacement SIM card from your network provider.
- Q4: How do I reset my network settings on my phone?
- A: Go to your device’s settings, find the reset options, and choose to reset network settings.
- Q5: What is data roaming, and when should I enable it?
- A: Data roaming allows you to use mobile data on foreign networks, and you should enable it when traveling internationally.
- Q6: How can I find my phone’s IMEI number?
- A: Dial *#06# on your device to display the IMEI number.
- Q7: What is Emergency SOS, and how does it work?
- A: Emergency SOS allows you to make emergency calls even when you have no connection to your primary network. Press and hold the power button and volume button simultaneously, then slide the Emergency SOS slider to make an emergency call.
- Q8: How can I improve my phone’s battery life to prevent unexpected shutdowns?
- A: Use battery-saving mode, close unused apps, and reduce screen brightness.
- Q9: Is it safe to use public Wi-Fi networks?
- A: Be cautious when using public Wi-Fi networks, and use a VPN to encrypt your data.
- Q10: How should I dispose of my old mobile devices responsibly?
- A: Participate in recycling programs to dispose of old devices responsibly, and wipe your data before disposal.
By addressing these common questions, we hope to provide additional clarity and support to our readers.
