Does your Instagram app keep crashing, and you’re searching for a fix? Don’t worry, WHY.EDU.VN is here to help. This guide will walk you through the most effective solutions to resolve this frustrating issue, ensuring you can get back to sharing and connecting with ease. Let’s fix those Instagram crashes and get your feed flowing smoothly again.
1. Understanding Why Instagram Keeps Crashing
Before diving into solutions, it’s essential to understand Why Does My Instagram Keep Crashing. Various factors can cause this issue, including outdated app versions, insufficient device storage, or even server-side problems. Recognizing the root cause can help you apply the most appropriate fix.
1.1. Common Reasons for Instagram Crashing
- Outdated App Version: Using an old version of Instagram can lead to compatibility issues.
- Insufficient Storage: Lack of storage space on your device can cause the app to crash.
- Corrupted Cache: Accumulated cache data can sometimes become corrupted, leading to app instability.
- Operating System Issues: An outdated or incompatible operating system can cause conflicts with the app.
- Internet Connectivity Problems: Unstable or slow internet connection can disrupt the app’s functionality.
- Server-Side Issues: Occasionally, Instagram’s servers may experience downtime, causing the app to crash.
- App Permissions: Missing or denied permissions can prevent the app from functioning correctly.
- Beta Version Instability: Beta versions are often less stable and more prone to crashes.
- Device Overload: Running too many apps simultaneously can strain your device, leading to crashes.
- Third-Party App Interference: Some third-party apps can interfere with Instagram’s operation.
1.2. Identifying the Specific Issue
To pinpoint the exact cause, consider when the crashes occur. Does Instagram crash when you try to post, browse, or open the app? Noting these details can help narrow down the problem.
| Scenario | Possible Cause |
|---|---|
| Crashing on startup | Outdated app, corrupted cache, OS issues |
| Crashing when posting | Insufficient storage, app permissions, internet connectivity |
| Crashing while browsing | Corrupted cache, internet connectivity, device overload |
| Crashing after update | Incompatible OS, corrupted installation files |
| Frequent, random crashing | Insufficient storage, beta version instability, third-party interference |
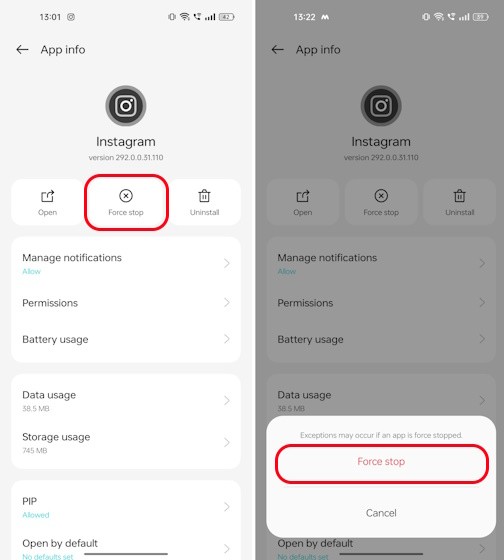
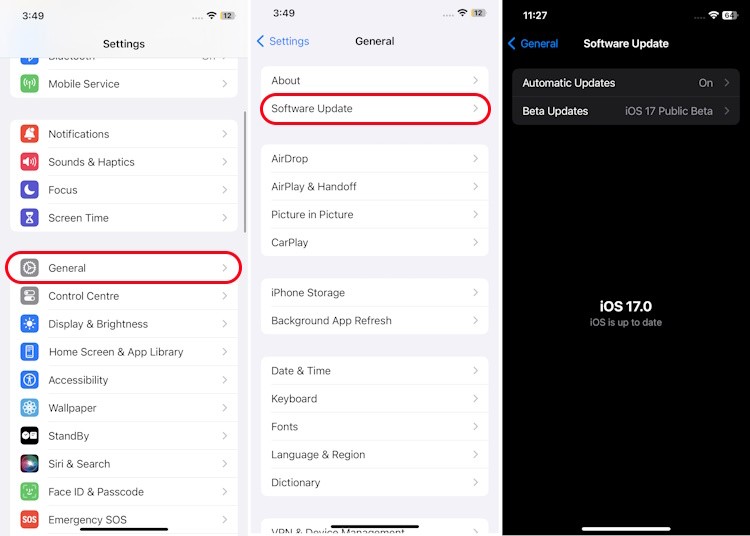
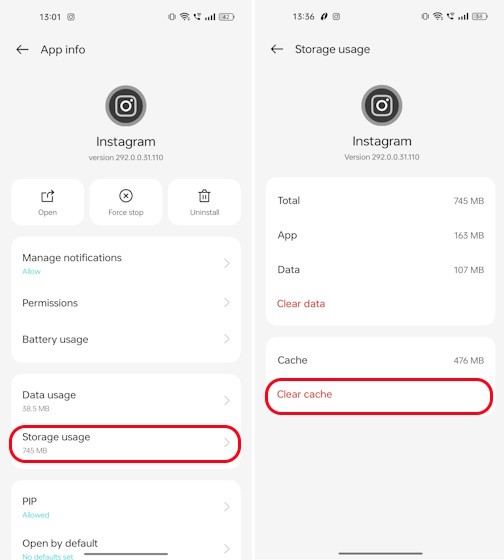
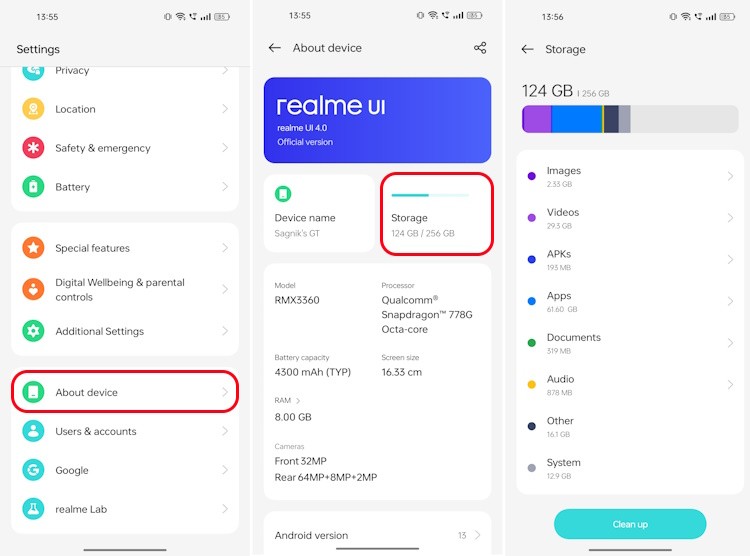
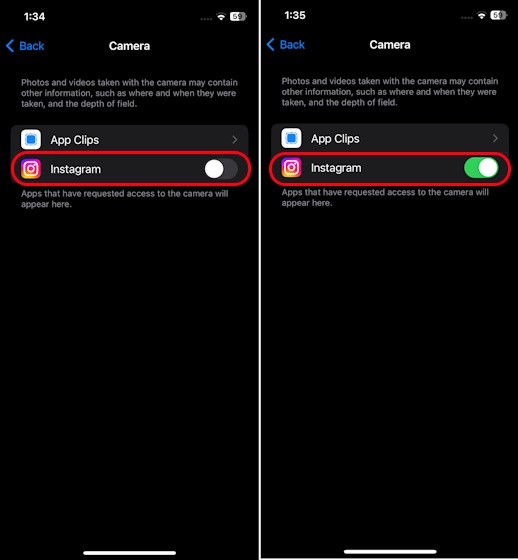
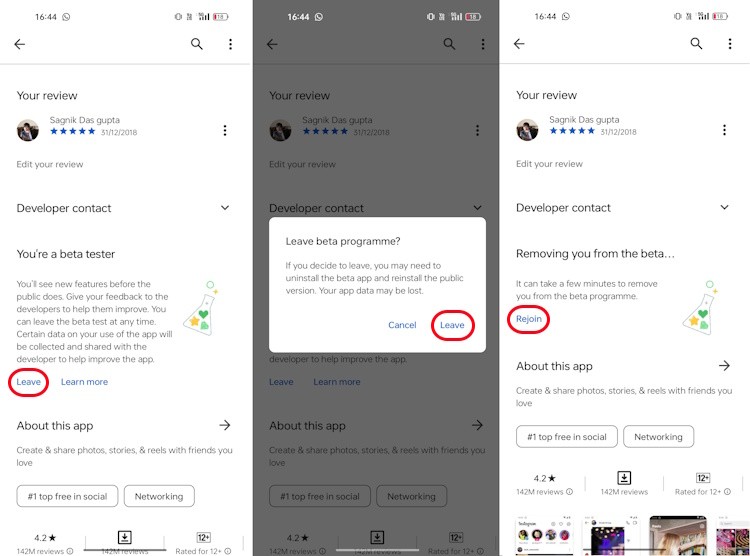
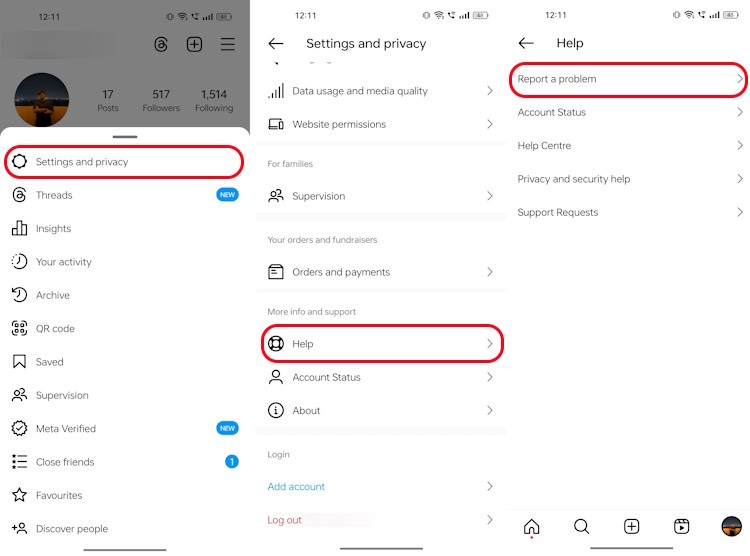
2. Quick Fixes: Initial Troubleshooting Steps
These quick fixes are simple and often effective in resolving common Instagram crashing issues. Try these before moving on to more complex solutions.
2.1. Restart the Instagram App
Closing and reopening the app is the first and easiest step. Make sure to completely remove it from your recent apps list before relaunching. On Android, you can also force stop the app.
- Android: Go to Settings > Apps > App Management > Instagram > Force Stop.
- iOS: Swipe up from the bottom of the screen to open the app switcher, then swipe up on the Instagram app to close it.
2.2. Check for App Updates
Using the latest version of the Instagram app ensures you have the latest bug fixes and improvements.
- Android: Open the Google Play Store, search for Instagram, and tap Update if available.
- iOS: Open the App Store, tap your profile icon, scroll down to Updates, and tap Update next to Instagram if available.
2.3. Check for Device OS Updates
Keeping your device’s operating system up-to-date is crucial for compatibility and performance.
- Android: Go to Settings > About Device > Software Update and check for updates.
- iOS: Go to Settings > General > Software Update and check for updates.
2.4. Restart Your Device
Restarting your smartphone can clear temporary files and processes that may be causing Instagram to crash.
- Android: Press and hold the power button, then tap Restart.
- iOS: Press and hold the power button and either volume button until the power-off slider appears, then drag the slider to turn off your device. Press and hold the power button again to turn it back on.
3. Advanced Troubleshooting: Clearing Cache and Managing Storage
If the quick fixes don’t work, these steps involve clearing the app cache and managing your device’s storage.
3.1. Clear Cache/Offload App
Clearing the cache can resolve issues caused by corrupted or outdated cached data.
- Android: Go to Settings > Apps > App Management > Instagram > Storage Usage > Clear Cache.
- iOS: On iOS, you can’t directly clear the cache. Instead, you can offload the app, which removes the app but keeps its data. Go to Settings > General > iPhone Storage > Instagram > Offload App. If offloading doesn’t work, you can delete and then reinstall the app.
Difference Between Offloading and Deleting:
| Feature | Offloading | Deleting |
|---|---|---|
| App Removal | Removes the app | Completely uninstalls the app |
| Data Retention | Retains app data | Removes app data along with the app |
| Reinstallation | Starts where you left off | Requires signing in and granting permissions |
| Storage Relief | Frees up storage while keeping data safe | Frees up more storage |
3.2. Check Your Internet Connection
A stable internet connection is essential for Instagram to function correctly. Perform a quick internet speed test to ensure your connection is stable. You can use websites like Speedtest by Ookla to check your internet speed.
If your internet is working fine, the issue might be with Instagram’s servers. Check Down Detector to see if there are any reported outages.
3.3. Check Device Storage
Ensure your device has enough free storage space to run Instagram smoothly. Insufficient storage can cause frequent crashes.
- Android: Go to Settings > About Device > Storage to check storage usage.
- iOS: Go to Settings > General > iPhone Storage to check storage usage.
3.4. Free Up Storage Space
If your device is running low on storage, try deleting unnecessary apps, photos, and videos. Transfer large files to a computer or cloud storage to free up space.
4. Managing App Permissions and Beta Programs
App permissions and beta programs can sometimes be the source of Instagram crashing issues.
4.1. Grant Required Permissions
Instagram needs certain permissions to function correctly. Ensure the app has the necessary permissions to access your device’s storage, camera, and other features.
- Android: Go to Settings > Apps > App Management > Instagram > Permissions and ensure all necessary permissions are allowed.
- iOS: Go to Settings > Privacy & Security and check the permissions for Instagram, ensuring camera, microphone, photos, and other necessary permissions are enabled.
4.2. Leave Instagram Beta
Beta versions of apps are often unstable and can cause crashes. If you’re using the beta version of Instagram, leaving the beta program might resolve the issue.
- Android: Open the Google Play Store, search for Instagram, scroll down to the Leave Beta section, and tap Leave.
- iOS: Open the TestFlight app, select Instagram, and tap Stop Testing.
After leaving the beta program, uninstall and reinstall the Instagram app to ensure you’re using the stable version.
5. Seeking Additional Help and Reporting Issues
If none of the above solutions work, it’s time to seek additional help from Instagram support or consider other potential issues.
5.1. Reach Out to Instagram Support
Contacting Instagram support can provide you with personalized assistance and potential solutions specific to your account or device.
- Open the Instagram app and tap your Profile icon.
- Tap the hamburger menu (three horizontal lines) in the upper right corner.
- Select Settings and privacy.
- Scroll down and tap Help.
- Select Report a problem.
- Choose Report Problem Without Shaking.
- Tap Include and continue, describe your problem, and attach any relevant screenshots or videos.
- Tap Send.
Be patient, as it may take some time for Instagram to respond to your report.
5.2. Potential Hardware Issues
In rare cases, Instagram crashing issues may be related to hardware problems on your device. If you’ve tried all the software solutions and the problem persists, consider consulting with a device repair professional.
5.3. Third-Party App Conflicts
Some third-party apps can interfere with Instagram’s operation, leading to crashes. Try uninstalling recently installed apps to see if that resolves the issue.
6. Preventing Future Crashes: Best Practices
To minimize the likelihood of Instagram crashing in the future, follow these best practices:
6.1. Regularly Update Instagram
Keep your Instagram app updated to the latest version to benefit from bug fixes and performance improvements. Enable auto-updates in the Google Play Store or App Store to ensure you always have the latest version.
6.2. Maintain Sufficient Device Storage
Regularly clear unnecessary files and apps from your device to maintain sufficient storage space. Aim to have at least 1GB of free storage space to ensure smooth app operation.
6.3. Clear Cache Periodically
Periodically clear the Instagram app cache to prevent corrupted data from causing crashes. Do this every few weeks or whenever you notice the app becoming sluggish.
6.4. Keep Your OS Updated
Keep your device’s operating system updated to ensure compatibility with the latest app versions and security patches.
6.5. Manage App Permissions
Review app permissions regularly and ensure that Instagram has the necessary permissions to function correctly. Be cautious about granting unnecessary permissions to other apps.
6.6. Avoid Beta Versions
Unless you’re comfortable with potential instability, avoid using beta versions of Instagram or other apps. Stick to stable releases for the best performance.
6.7. Limit Background Processes
Close unnecessary apps running in the background to free up device resources and prevent overload. Use your device’s task manager to see which apps are running and close those you don’t need.
7. Instagram Crashing: Addressing Specific Error Codes
Sometimes, Instagram crashes may be accompanied by specific error codes. Understanding these codes can help you diagnose the problem more effectively.
7.1. Common Instagram Error Codes
| Error Code | Description | Possible Solutions |
|---|---|---|
| 400 | Bad Request – The server cannot process the request due to a client error. | Check your internet connection, clear cache, update the app. |
| 403 | Forbidden – You do not have permission to access the requested resource. | Check your account status, ensure you’re logged in, try again later. |
| 404 | Not Found – The requested resource could not be found. | Verify the URL, check for typos, ensure the content still exists. |
| 500 | Internal Server Error – The server encountered an unexpected condition. | Wait for Instagram to resolve the issue, check Down Detector for outages. |
| 503 | Service Unavailable – The server is temporarily unable to handle the request. | Wait for Instagram to resolve the issue, check Down Detector for outages. |
| Network Error | General network connectivity issue. | Check your internet connection, restart your router, try using a different network. |
| Unknown Error | Unspecified error that requires further investigation. | Try basic troubleshooting steps (restart app, clear cache, update app), contact Instagram support if the issue persists. |
7.2. How to Troubleshoot Error Codes
- Note the Error Code: When Instagram crashes and displays an error code, make a note of the code.
- Search for the Error Code: Use a search engine to look up the specific error code and find potential solutions.
- Try Recommended Solutions: Follow the recommended troubleshooting steps for the error code.
- Contact Support: If you can’t resolve the issue, contact Instagram support and provide the error code for assistance.
8. User Experiences and Case Studies
Understanding how other users have resolved Instagram crashing issues can provide valuable insights and alternative solutions.
8.1. Case Study 1: Storage Issues on Android
A user reported that Instagram kept crashing on their Android device. After checking their storage, they found that it was almost full. They deleted unnecessary files and apps, freeing up several gigabytes of storage. This resolved the crashing issue, and Instagram started working smoothly again.
8.2. Case Study 2: Beta Version Instability on iOS
Another user experienced frequent crashes while using the beta version of Instagram on their iPhone. They left the beta program, uninstalled the beta version, and installed the stable release from the App Store. This fixed the crashing problem, and they no longer experienced any issues.
8.3. User Tip: Clearing Cache Regularly
A frequent Instagram user shared that they regularly clear the app cache to prevent crashes. They go to the app settings on their Android device and clear the cache every few weeks. This simple habit helps keep Instagram running smoothly and prevents performance issues.
9. FAQ: Addressing Common Questions About Instagram Crashing
9.1. Why Does My Instagram Keep Crashing on My iPhone?
Instagram may crash on your iPhone due to outdated app versions, insufficient storage, corrupted cache, or operating system issues. Follow the troubleshooting steps outlined in this guide to identify and resolve the problem.
9.2. How Do I Fix Instagram Crashing on Android?
To fix Instagram crashing on Android, try restarting the app, checking for updates, clearing the cache, freeing up storage space, and granting necessary permissions.
9.3. What Does It Mean When Instagram Keeps Stopping?
When Instagram keeps stopping, it means the app is unexpectedly closing or freezing. This can be caused by various factors, including app errors, device issues, or network problems.
9.4. Is Instagram Down Right Now?
To check if Instagram is down, visit Down Detector or other outage tracking websites. If there are widespread reports of issues, the problem may be with Instagram’s servers.
9.5. How Much Storage Does Instagram Need?
Ideally, you should have at least 150-200 MB of free space on your smartphone to run the Instagram app smoothly. However, in some rare cases, Instagram data can take up to 1GB of space to run the app without crashing. It is recommended to keep ample storage space on your smartphone.
9.6. Why Does Instagram Keep Crashing After the Latest Update?
If Instagram keeps crashing after the latest update, the update may be incompatible with your device or contain bugs. Try clearing the cache, reinstalling the app, or waiting for a new update that fixes the issue.
9.7. How Do I Clear the Cache on Instagram?
To clear the cache on Instagram on Android, go to Settings > Apps > App Management > Instagram > Storage Usage > Clear Cache. On iOS, you can offload or delete the app to clear its cache.
9.8. Why Is My Instagram Feed Not Refreshing?
If your Instagram feed is not refreshing, check your internet connection, restart the app, or clear the cache. There may also be an issue with Instagram’s servers.
9.9. How Do I Report a Problem to Instagram?
To report a problem to Instagram, open the app, go to your profile, tap the hamburger menu, select Settings and privacy, tap Help, and choose Report a problem.
9.10. What Permissions Does Instagram Need?
Instagram needs permissions to access your camera, microphone, photos, storage, and contacts to function correctly. You can manage these permissions in your device’s settings.
10. Conclusion: Keeping Instagram Running Smoothly
Experiencing Instagram crashes can be frustrating, but with the right troubleshooting steps, you can resolve most issues and get back to enjoying your favorite social media platform. Remember to keep your app updated, manage your device storage, and follow the best practices outlined in this guide.
If you’re still facing issues or have more complex questions, don’t hesitate to reach out to the experts at WHY.EDU.VN. We are dedicated to providing clear, accurate, and reliable answers to all your questions. Contact us at 101 Curiosity Lane, Answer Town, CA 90210, United States, or WhatsApp us at +1 (213) 555-0101. You can also visit our website at WHY.EDU.VN for more information and assistance. Let why.edu.vn be your go-to resource for all your questions and curiosities.

