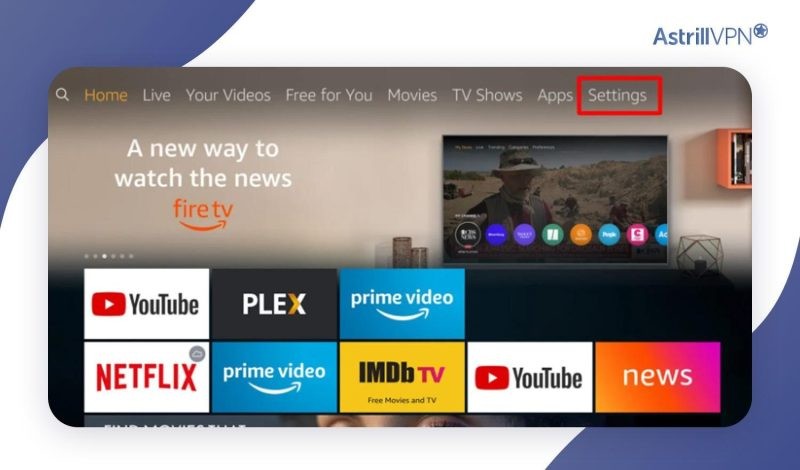Does my Firestick keep buffering? If you’re facing constant interruptions while trying to enjoy your favorite shows or movies on your Firestick, you’re not alone. Buffering issues are a common frustration, but understanding why they happen and how to fix them can significantly improve your streaming experience. At WHY.EDU.VN, we provide comprehensive solutions to help you diagnose and resolve these problems, ensuring seamless entertainment. Keep reading to discover expert tips and tricks to stop buffering, enhance your streaming quality, and optimize your Firestick’s performance.
1. Understanding Why Your Firestick Buffers
Buffering can be a major annoyance when you’re trying to stream content on your Firestick. Several factors can cause this issue, and identifying the root cause is crucial for effective troubleshooting. Here are some of the primary reasons why your Firestick might be buffering:
1.1. Slow Internet Connection
A stable and fast internet connection is essential for smooth streaming. If your internet speed is below the recommended threshold, buffering is almost inevitable.
- Minimum Requirements: For HD streaming, a minimum speed of 10 Mbps is generally recommended. For 4K streaming, you’ll need at least 20 Mbps.
- Contributing Factors:
- Distance from Router: The farther your Firestick is from your router, the weaker the signal.
- Interference: Physical obstructions like walls and electronic devices can interfere with the Wi-Fi signal.
- Outdated Router: An old or outdated router may not be capable of delivering the necessary speeds for seamless streaming.
1.2. Network Congestion
Network congestion occurs when multiple devices are using the same internet connection simultaneously. This can strain your bandwidth and cause your Firestick to buffer.
- Peak Hours: Streaming during peak hours when more people are online can exacerbate network congestion.
- Multiple Devices: Other devices such as computers, smartphones, and gaming consoles can consume bandwidth and contribute to buffering.
- Bandwidth-Intensive Activities: Activities like downloading large files, video conferencing, and online gaming can also cause network congestion.
1.3. Outdated Firestick Software
Running an outdated version of the Firestick operating system can lead to performance issues, including buffering. Software updates often include bug fixes and optimizations that improve streaming stability.
- Bug Fixes: Updates address known bugs and glitches that can cause buffering.
- Performance Enhancements: Updates include performance optimizations that improve streaming stability and reduce buffering.
- Compatibility: Keeping your Firestick software up to date ensures compatibility with the latest streaming apps and services.
1.4. Overloaded Cache or Storage
Over time, cached data from apps can accumulate and consume valuable storage space. This can slow down your Firestick and cause buffering. Similarly, if your device’s storage is nearly full, it may struggle to stream content smoothly.
- Cached Data: Apps store cached data to improve performance, but this data can accumulate over time and take up storage space.
- Storage Limitations: If your Firestick’s storage is nearly full, it may struggle to stream content smoothly, leading to buffering.
- Performance Degradation: An overloaded cache or storage can slow down your Firestick and cause performance degradation.
1.5. App-Related Issues
Sometimes, the problem lies with the streaming app itself. Glitches, outdated app versions, or corrupted data can all lead to buffering.
- Glitches: Apps may have glitches or bugs that cause buffering.
- Outdated App Versions: Using an outdated version of a streaming app can lead to compatibility issues and buffering.
- Corrupted Data: Corrupted data within the app can also cause buffering problems.
Understanding these common causes can help you troubleshoot and fix Firestick buffering issues effectively.
2. Effective Solutions to Stop Buffering on Firestick
Now that you understand the common causes of buffering on your Firestick, let’s explore some effective solutions to resolve these issues. Here are several methods you can try:
2.1. Reboot Your Firestick
Rebooting your Firestick is a simple yet effective way to resolve many buffering issues. This process refreshes your device, clears its memory, and closes any background apps that may be consuming resources.
-
How to Reboot:
- Go to the “Settings” menu on your Firestick.
- Select “Device” or “My Fire TV” (depending on your Firestick model).
- Scroll down and choose “Restart.”
-
Benefits:
- Clears temporary glitches
- Frees up memory
- Closes background apps
- Improves overall performance
2.2. Improve Your Wi-Fi Signal
A strong and stable Wi-Fi signal is crucial for smooth streaming. Here are some steps you can take to improve your Wi-Fi signal:
-
Check Connection Status:
- Go to the Settings menu and click on “Network.”
- Choose your current network.
- Inspect the current Wi-Fi frequency, check the connection’s status, and run a speed test.
-
Optimize Router Placement:
- Place your router in a central, elevated location.
- Keep it away from obstructions and interference.
- Consider using a Wi-Fi extender if needed.
2.3. Use an Ethernet Cable
For the most stable and reliable connection, connecting your Firestick directly to your router using an Ethernet cable is highly recommended. This eliminates potential Wi-Fi-related buffering issues and ensures a fast and consistent data transfer.
- Benefits:
- Eliminates Wi-Fi interference
- Provides a more stable connection
- Ensures faster data transfer rates
2.4. Utilize a VPN
A VPN (Virtual Private Network) can be a smart way to mitigate buffering issues on your Firestick and enhance your streaming experience.
-
Reduce Throttling: Some ISPs (Internet Service Providers) may intentionally slow down your connection, known as throttling, especially when they detect high data usage from streaming services. By encrypting your internet traffic, a VPN makes it challenging for your ISP to identify your streaming activities, preserving your connection speed.
-
Enhance Bandwidth: A VPN can enhance your bandwidth by routing your traffic through its server. Due to lesser load and unlimited bandwidth, you’ll be able to enjoy seamless streaming.
-
Bypass Geo-Restrictions: A VPN can be a handy tool for bypassing geo-restrictions by masking your IP address and making it appear as if you’re connecting from a different location. This can be particularly beneficial when accessing content unavailable in your region.
-
Recommended VPN: AstrillVPN offers many servers and top-notch military-grade encryption. Additionally, AstrillVPN provides excellent VPN protocols tailored for online streamers.
2.5. Turn Off Background Apps and Processes
Background apps and processes running on your Firestick can consume valuable system resources and contribute to buffering during streaming. Managing and closing unnecessary background activities is essential to optimize your Firestick’s performance.
-
How to Turn Off Background Apps:
- Go to “Settings” and select “Applications.”
- Under the Applications menu, choose “Manage Installed Applications.”
- To identify which apps consume resources, select “Sort by Usage.”
- Go through the list of apps and select those you don’t need running in the background.
- For each desired app, click on it and choose “Force Stop” to close it immediately.
-
Benefits:
- Frees up system resources
- Reduces strain on the Firestick’s processor
- Improves streaming performance
2.6. Clear App Caches and Data
Over time, apps on your Firestick can accumulate cached data and temporary files, which can consume storage space and potentially lead to buffering issues. Clearing app caches and data can help optimize your Firestick’s performance and resolve buffering problems.
- How to Clear App Cache and Data:
- Go to “Settings” in the top menu.
- Scroll down and select “Applications” within the Settings menu.
- Choose “Manage Installed Applications.”
- Scroll through the list and select the app for which you want to clear the cache and data.
- On the app’s details page, select “Clear Cache.” This action will remove temporary files and cached data associated with the app. You can also choose “Clear Data” to reset the app’s initial state, erasing all associated data, including your settings and preferences.
- Confirm the action to proceed with clearing the cache or data.
2.7. Update Fire OS and Apps
Keeping your Firestick’s operating system (Fire OS) and apps up to date is essential for smooth performance and to address buffering issues.
-
Update Fire OS:
- Navigate to “Settings” on your Firestick.
- Select “My Fire TV” or “Device.”
- Choose “About” and then “Check for System Updates.”
- Select “Install System Update” to start the process if an update is available.
-
Update Apps:
- Go to the Firestick’s home screen.
- Scroll to the “Apps” section and select “Appstore.”
- Go to the “Updates” tab in the App Store to see a list of available app updates.
- Select “Update All” to update all apps, or individually select the apps you want to update.
2.8. Ensure Your Firestick Device Isn’t Heating Up
When your TV is on, the Fire TV Stick is automatically linked to the power source and begins playing videos. Overheating of the streaming stick is possible in warmer climates and areas with higher average temperatures. Buffering is a noticeable issue in Fire OS when this happens. Turn off the Fire TV Stick and let it cool down before trying again.
- Prevention Tips:
- Ensure proper ventilation around the Firestick.
- Avoid placing it in direct sunlight or near heat sources.
- Turn off the Firestick when not in use to prevent overheating.
2.9. Try Lowering the Video Quality
If you’re experiencing persistent buffering on your Firestick, one effective troubleshooting step is to adjust the video quality settings within your streaming apps. Lowering the video quality can significantly reduce the strain on your internet connection and minimize buffering interruptions, especially if you have a slower or less stable internet connection.
- How to Lower Video Quality:
- Open the streaming app you’re using (e.g., Netflix, Hulu, Prime Video).
- Navigate to the app’s settings menu.
- Look for video quality options (e.g., Auto, High, Medium, Low).
- Select a lower video quality setting (e.g., Medium or Low).
2.10. Turn Off Data Monitoring
Data monitoring can also be a cause of buffering issues on Firestick.
- How to Turn Off Data Monitoring:
- Go to the Settings menu.
- Go to Preferences.
- Tap on Data Monitoring.
- Turn Data Monitoring off and restart your Firestick Device.
2.11. Perform a Factory Reset
You could try a factory reset if all else fails. By doing this, your Firestick will be restored to its factory settings. That means you’ll lose access to all your data and apps, so be sure to save what you can and make a list of the ones you want to reinstall.
- How to Factory Reset:
- From the home screen, go to Settings > My Fire TV.
- Scroll down and select Reset to Factory Defaults.
- Select Reset.
2.12. Optimize Router Configuration
Optimizing your router settings can help prioritize streaming data, ensuring a smoother Firestick experience.
- How to Optimize Router Configuration:
- Enter your router’s IP address into a web browser (check your router’s manual for the specific IP address).
- Use the provided username and password to log in.
- Find and enable QoS (Quality of Service) settings, prioritizing streaming traffic.
- Save the changes and restart your router.
- Reconnect your Firestick to the Wi-Fi network for improved performance.
By trying these solutions, you can effectively address buffering issues and enjoy a smoother streaming experience on your Firestick.
3. How to Install AstrillVPN on Firestick
AstrillVPN is one of the best VPNs for Firestick users because it has highly optimized servers that provide unlimited bandwidth for streaming. Other than that, its unique security features ensure user’s online privacy.
We have detailed guides on “How to Install and Use VPN on Firestick” and “How to Install and Watch Sky Sports on Firestick“. Check them out and see the complete process. You’ll find other helpful information regarding VPN on Firestick and skysports in these guides.
3.1. Step-by-Step Guide
- Sign Up for AstrillVPN: Visit the AstrillVPN website and sign up for an account. Choose a plan that suits your needs and complete the registration process.
- Download the APK File: Since AstrillVPN is not directly available on the Amazon Appstore, you need to sideload the APK file. Use a browser on your Firestick to download the AstrillVPN APK from a trusted source.
- Enable Apps from Unknown Sources:
- Go to “Settings” on your Firestick.
- Select “My Fire TV” or “Device.”
- Choose “Developer Options.”
- Turn on “Apps from Unknown Sources.”
- Install a File Manager: Download and install a file manager app like “Downloader” from the Amazon Appstore.
- Install AstrillVPN APK:
- Open the file manager app.
- Navigate to the location where you downloaded the AstrillVPN APK file.
- Select the APK file and follow the on-screen instructions to install it.
- Launch AstrillVPN: Once installed, launch the AstrillVPN app from your Firestick’s home screen.
- Log In: Enter your AstrillVPN username and password to log in.
- Connect to a Server: Choose a server location and connect to AstrillVPN.
3.2. Benefits of Using AstrillVPN
- Optimized Servers: Provides unlimited bandwidth for streaming.
- Enhanced Security: Ensures user’s online privacy with unique security features.
- Bypass Geo-Restrictions: Access content unavailable in your region.
- Reduce Throttling: Prevents ISPs from slowing down your connection.
Installing and using AstrillVPN can significantly enhance your streaming experience by reducing buffering and providing secure access to content.
4. Preventing Firestick Buffering Issues: Proactive Measures
Preventing buffering issues is always better than having to troubleshoot them. Here are some proactive measures you can take to ensure a smooth streaming experience on your Firestick:
4.1. Optimize Wi-Fi Signal
- Central Location: Place your router in a central location, away from walls and obstructions.
- Elevated Position: Position your router on a high shelf or mount it on a wall for better signal distribution.
- Avoid Interference: Keep your router away from electronic devices that can cause interference, such as microwaves and cordless phones.
- Wi-Fi Extender: Consider using a Wi-Fi extender to boost the signal strength in areas with weak coverage.
4.2. Update Firestick and Apps Regularly
- Automatic Updates: Enable automatic updates for your Firestick and apps to ensure you always have the latest versions.
- Manual Checks: Periodically check for updates manually to catch any updates that may have been missed.
4.3. Clear Cache Regularly
- Weekly Cleaning: Make it a habit to clear the cache of your Firestick apps at least once a week.
- Monitor Storage: Keep an eye on your Firestick’s storage space and clear unnecessary files to free up space.
4.4. Reduce Network Traffic
- Limit Devices: Minimize the number of devices using the network simultaneously, especially during peak streaming times.
- Schedule Downloads: Schedule large downloads for off-peak hours to avoid network congestion.
4.5. Use Ethernet Connection When Possible
- Direct Connection: Connect your Firestick directly to the router with an Ethernet cable for a more stable and reliable connection.
4.6. Check Internet Speed Regularly
- Speed Tests: Perform regular internet speed tests to ensure your connection meets the minimum requirements for streaming.
- ISP Monitoring: Monitor your internet service provider (ISP) for any outages or slowdowns that may affect your streaming performance.
By implementing these preventive measures, you can minimize the likelihood of encountering buffering issues on your Firestick and enjoy a seamless streaming experience.
5. Frequently Asked Questions (FAQs) About Firestick Buffering
Here are some frequently asked questions about Firestick buffering issues, along with detailed answers to help you troubleshoot and resolve these problems:
5.1. How Do I Know If My Firestick Is Bad?
If your Firestick is malfunctioning or has hardware issues, you might notice symptoms such as frequent crashes, frozen screens, or problems with the remote control. These issues can indicate a problem with the device itself, rather than just buffering issues.
- Common Symptoms:
- Frequent crashes or freezes
- Unresponsive remote control
- Inability to connect to Wi-Fi
- Overheating
5.2. How Many Mbps Do I Need for Firestick?
A stable internet connection with a minimum speed of 5 Mbps is recommended for streaming content on a Firestick. However, for smoother performance and better quality, especially for HD or 4K streaming, a higher speed of 10-25 Mbps or more is ideal.
- Minimum Requirements:
- 5 Mbps for standard definition (SD) streaming
- 10 Mbps for high definition (HD) streaming
- 20-25 Mbps for ultra high definition (4K) streaming
5.3. Will a Better Router Stop Buffering?
A better router can help reduce buffering if your buffering issues are related to a weak or congested Wi-Fi signal. Upgrading to a router with more substantial coverage, dual-band support, and faster speeds can improve your streaming experience.
- Benefits of a Better Router:
- Improved Wi-Fi coverage
- Faster speeds
- Dual-band support (2.4 GHz and 5 GHz)
- Advanced features like QoS (Quality of Service)
5.4. Does Restarting Firestick Clear the Cache?
Restarting your FireStick does not typically clear the cache. To clear the cache on a FireStick, you can go to “Settings” > “Applications” > “Manage Installed Applications” and select the app you want to clear the cache for. Then, choose the “Clear cache” option within that app’s settings.
- Clearing Cache Manually:
- Go to “Settings” on your Firestick.
- Select “Applications.”
- Choose “Manage Installed Applications.”
- Select the app you want to clear the cache for.
- Choose “Clear cache.”
5.5. Do Firesticks Go Bad?
Like any electronic device, firesticks can degrade over time due to wear and tear. However, proper care and maintenance can help them last for several years.
- Factors Affecting Lifespan:
- Usage frequency
- Environmental conditions (e.g., temperature, humidity)
- Software updates
5.6. How Long Does a Firestick Last?
The lifespan of a Firestick can vary depending on usage and maintenance. On average, a well-maintained Firestick lasts 2-5 years or more.
- Extending Lifespan:
- Keep the device clean and free from dust.
- Ensure proper ventilation to prevent overheating.
- Update the software regularly.
5.7. Do Firesticks Need to Be Updated?
Firesticks should be regularly updated to ensure they have the latest firmware and security patches. Additionally, updating apps and clearing the cache when necessary can help maintain optimal performance.
- Benefits of Updates:
- Bug fixes
- Performance enhancements
- Security patches
- Compatibility with new apps and features
By understanding these common questions and their answers, you can better manage and troubleshoot buffering issues on your Firestick.
6. Optimizing Your Firestick for Enhanced Performance: Advanced Tips
To further enhance your Firestick’s performance and minimize buffering, consider these advanced optimization tips:
6.1. Manage Startup Applications
Some apps are set to launch automatically when you turn on your Firestick. Disabling unnecessary startup apps can free up system resources and improve overall performance.
- How to Manage Startup Apps:
- Go to “Settings” on your Firestick.
- Select “Applications.”
- Choose “Manage Installed Applications.”
- Look for apps that launch on startup and disable them if they are not essential.
6.2. Use a Lightweight Launcher
The default Firestick launcher can be resource-intensive. Consider using a lightweight launcher to reduce the load on your device.
- Popular Lightweight Launchers:
- Wolf Launcher
- Leanback Launcher
6.3. Disable Unnecessary Features
Some features, such as data monitoring and advertising ID tracking, can consume system resources. Disabling these features can improve performance.
- How to Disable Unnecessary Features:
- Go to “Settings” on your Firestick.
- Select “Preferences.”
- Disable “Data Monitoring” and “Advertising ID.”
6.4. Optimize Display Settings
Adjusting display settings can also improve performance. For example, lowering the display resolution or disabling HDR (High Dynamic Range) can reduce the strain on your Firestick.
- How to Optimize Display Settings:
- Go to “Settings” on your Firestick.
- Select “Display & Sounds.”
- Adjust the display resolution and disable HDR if necessary.
6.5. Use a Dedicated Streaming Device
If you experience persistent buffering issues despite trying all the troubleshooting steps, consider investing in a dedicated streaming device with more processing power and storage.
- Recommended Streaming Devices:
- NVIDIA SHIELD TV
- Apple TV 4K
By implementing these advanced optimization tips, you can maximize your Firestick’s performance and enjoy a smoother streaming experience.
7. Understanding the Impact of Internet Service Providers (ISPs) on Streaming
Your Internet Service Provider (ISP) plays a crucial role in your streaming experience. Understanding how your ISP affects your streaming can help you identify potential causes of buffering and find effective solutions.
7.1. Bandwidth Throttling
ISPs sometimes engage in bandwidth throttling, which is the intentional slowing down of internet speeds for specific types of traffic, such as streaming. This can occur during peak hours or when ISPs detect high data usage.
- Identifying Throttling:
- Perform speed tests at different times of the day.
- Use a VPN to bypass potential throttling.
7.2. Data Caps
Many ISPs impose data caps, which limit the amount of data you can use each month. Exceeding your data cap can result in reduced speeds or additional charges.
- Monitoring Data Usage:
- Use your ISP’s online portal to track your data usage.
- Adjust streaming quality settings to reduce data consumption.
7.3. Network Congestion
ISPs can experience network congestion, especially during peak hours when more people are online. This can result in slower speeds and buffering issues.
- Addressing Congestion:
- Stream during off-peak hours.
- Contact your ISP to inquire about network upgrades or improvements.
7.4. ISP-Provided Equipment
The equipment provided by your ISP, such as modems and routers, can also affect your streaming performance. Outdated or low-quality equipment may not be capable of delivering the necessary speeds and stability for smooth streaming.
- Upgrading Equipment:
- Consider purchasing your own modem and router.
- Ensure your equipment meets the recommended specifications for your internet plan.
7.5. Content Delivery Networks (CDNs)
ISPs often use Content Delivery Networks (CDNs) to cache popular content closer to users, reducing latency and improving streaming performance. However, issues with CDNs can sometimes cause buffering problems.
- Troubleshooting CDN Issues:
- Try streaming content from different sources.
- Contact your ISP to report any CDN-related issues.
By understanding the impact of ISPs on streaming, you can take steps to mitigate potential issues and optimize your streaming experience.
8. The Role of Content Delivery Networks (CDNs) in Streaming Performance
Content Delivery Networks (CDNs) play a vital role in ensuring smooth and efficient streaming experiences. Understanding how CDNs work and their impact on streaming performance can help you troubleshoot buffering issues and optimize your setup.
8.1. What is a CDN?
A CDN is a network of geographically distributed servers that cache content closer to users. When you stream a video or access online content, the CDN delivers the content from the server closest to your location, reducing latency and improving loading times.
8.2. How CDNs Improve Streaming Performance
- Reduced Latency: By delivering content from servers closer to users, CDNs minimize latency, resulting in faster loading times and smoother streaming.
- Increased Bandwidth: CDNs distribute content across multiple servers, increasing the available bandwidth and reducing the strain on individual servers.
- Improved Reliability: CDNs provide redundancy, ensuring that content remains available even if one or more servers fail.
- Scalability: CDNs can handle large volumes of traffic, making them ideal for streaming popular content to a large audience.
8.3. Common CDN Issues and Troubleshooting
- CDN Outages: CDNs can experience outages, which can result in buffering issues and streaming interruptions. Check the CDN status and try streaming from different sources.
- Server Congestion: CDN servers can become congested, especially during peak hours. Try streaming during off-peak hours or using a VPN to connect to a different server.
- Routing Issues: Routing issues can cause traffic to be directed to distant or congested CDN servers. Clear your DNS cache and restart your router to resolve routing problems.
8.4. Popular CDNs Used by Streaming Services
- Akamai: One of the largest and most widely used CDNs, Akamai delivers content for many popular streaming services.
- Cloudflare: Cloudflare provides CDN services, DDoS protection, and web security for millions of websites and streaming platforms.
- Amazon CloudFront: Amazon CloudFront is a CDN service offered by Amazon Web Services (AWS), providing fast and reliable content delivery.
8.5. How to Optimize CDN Performance
- Use a Reliable VPN: A VPN can help you connect to a CDN server in a different location, potentially improving streaming performance.
- Clear DNS Cache: Clearing your DNS cache can resolve routing issues and ensure that you are connecting to the optimal CDN server.
- Restart Router: Restarting your router can resolve network issues and improve CDN connectivity.
By understanding the role of CDNs in streaming performance and knowing how to troubleshoot common CDN issues, you can optimize your Firestick setup for a smoother and more reliable streaming experience.
9. Optimizing Your Home Network for Streaming: Expert Tips
To ensure the best possible streaming experience on your Firestick, optimizing your home network is essential. Here are some expert tips to help you fine-tune your network for smooth and uninterrupted streaming:
9.1. Upgrade Your Router
An outdated or underpowered router can be a major bottleneck in your home network. Upgrading to a modern router with the latest features can significantly improve your streaming performance.
- Key Router Features to Consider:
- Dual-Band Support: Choose a router that supports both 2.4 GHz and 5 GHz bands. The 5 GHz band offers faster speeds and less interference, making it ideal for streaming.
- MU-MIMO Technology: Multi-User, Multiple Input, Multiple Output (MU-MIMO) allows the router to communicate with multiple devices simultaneously, improving overall network efficiency.
- Gigabit Ethernet Ports: Ensure your router has Gigabit Ethernet ports for fast wired connections to devices like your Firestick.
- Quality of Service (QoS): QoS allows you to prioritize certain types of traffic, such as streaming, ensuring that it receives adequate bandwidth.
9.2. Optimize Router Placement
The location of your router can significantly impact your Wi-Fi coverage and performance. Place your router in a central, elevated location, away from walls and obstructions.
- Tips for Optimal Router Placement:
- Place the router in the center of your home for even coverage.
- Elevate the router to improve signal distribution.
- Keep the router away from walls, metal objects, and electronic devices that can cause interference.
9.3. Use a Wi-Fi Analyzer
A Wi-Fi analyzer can help you identify the best channel for your Wi-Fi network. Overlapping channels can cause interference and reduce performance.
- How to Use a Wi-Fi Analyzer:
- Download a Wi-Fi analyzer app on your smartphone or computer.
- Scan your Wi-Fi network and identify the channels used by nearby networks.
- Choose a channel that is not heavily used by other networks.
- Change your router’s channel settings to use the optimal channel.
9.4. Extend Your Wi-Fi Coverage
If you have a large home or areas with weak Wi-Fi coverage, consider using a Wi-Fi extender or mesh network to extend your network’s range.
- Wi-Fi Extenders: Wi-Fi extenders boost the signal from your router, extending its range to cover larger areas.
- Mesh Networks: Mesh networks use multiple nodes to create a seamless Wi-Fi network with consistent coverage throughout your home.
9.5. Use Wired Connections
For devices that require a stable and high-speed connection, such as your Firestick, consider using a wired Ethernet connection instead of Wi-Fi. Wired connections offer faster speeds and more reliable performance than Wi-Fi.
- Benefits of Wired Connections:
- Faster speeds
- More reliable performance
- Reduced latency
By implementing these expert tips, you can optimize your home network for smooth and uninterrupted streaming on your Firestick.
10. Advanced Troubleshooting Techniques for Persistent Buffering
If you’ve tried the basic troubleshooting steps and are still experiencing persistent buffering issues on your Firestick, it’s time to delve into some advanced techniques. These methods require a bit more technical knowledge but can often resolve stubborn streaming problems.
10.1. Check for DNS Leaks
DNS leaks can occur when your device uses a different DNS server than the one provided by your VPN, potentially exposing your online activity and slowing down your connection.
- How to Check for DNS Leaks:
- Visit a DNS leak testing website, such as DNSLeakTest.com.
- Run the test and verify that your DNS server matches your VPN’s server.
- If you detect a DNS leak, configure your device to use your VPN’s DNS server manually.
10.2. Adjust MTU Settings
The Maximum Transmission Unit (MTU) is the maximum size of a packet that can be transmitted over a network. Incorrect MTU settings can cause fragmentation and slow down your connection.
- How to Adjust MTU Settings:
- Determine the optimal MTU size for your network. You can use a ping test to find the largest packet size that can be transmitted without fragmentation.
- Access your router’s settings and adjust the MTU size accordingly.
10.3. Disable IPv6
IPv6 is the latest version of the Internet Protocol, but it is not yet fully supported by all networks and devices. Disabling IPv6 can sometimes resolve connectivity issues and improve streaming performance.
- How to Disable IPv6:
- Access your router’s settings.
- Look for IPv6 settings and disable IPv6.
10.4. Use a Custom Firmware
Custom firmware, such as DD-WRT or OpenWRT, can provide advanced features and customization options for your router, allowing you to optimize your network for streaming.
- Benefits of Custom Firmware:
- Advanced QoS settings
- VPN support
- Improved performance
10.5. Monitor Network Performance with Wireshark
Wireshark is a powerful network analysis tool that allows you to monitor network traffic and identify potential issues.
- How to Use Wireshark:
- Download and install Wireshark on your computer.
- Capture network traffic and analyze it to identify bottlenecks, errors, or other issues that may be affecting your streaming performance.
By employing these advanced troubleshooting techniques, you can diagnose and resolve even the most challenging buffering issues on your Firestick.
Is your Firestick still buffering despite trying all the tips and tricks? Don’t worry, WHY.EDU.VN is here to help. Our platform connects you with experts who can provide personalized solutions to your streaming issues. Visit why.edu.vn today to ask your question and get the answers you need to enjoy seamless entertainment. You can also visit us at 101 Curiosity Lane, Answer Town, CA 90210, United States or contact us via Whatsapp: +1 (213) 555-0101.