Are your AirPods constantly interrupting your listening experience with unexpected pauses? This issue can be incredibly frustrating, whether you’re enjoying music, podcasts, or important calls. At WHY.EDU.VN, we understand the inconvenience this causes and are here to help you identify the root cause and provide effective solutions for a seamless audio experience. Discover how to fix these interruptions and maintain uninterrupted listening, and explore advanced solutions to prevent future disruptions.
1. Understanding Automatic Ear Detection
Automatic Ear Detection is a built-in feature in AirPods that utilizes sensors to determine when the AirPods are placed in your ears. When inserted, the sensors trigger audio playback automatically; when removed, the audio pauses. This feature is intended to enhance user convenience by eliminating the need to manually control audio playback.
However, malfunctions within these sensors can lead to incorrect detections, causing frequent and unexpected pauses. Factors such as dirt, debris, or improper fit can affect sensor performance, leading to disruptions. According to a study published in the “Journal of Applied Ergonomics,” even minor obstructions can significantly impair the accuracy of proximity sensors in wearable devices.
1.1. How to Disable Automatic Ear Detection
If Automatic Ear Detection is causing unwanted pauses, disabling the feature can provide a more stable listening experience. Here’s how to disable it:
- Open the Settings App: On your iPhone or iPad.
- Select Bluetooth: From the options list.
- Find Your AirPods: In the connected devices list and tap the (i) icon next to them.
- Toggle Off Automatic Ear Detection: Slide the switch to the left.
Disabling Automatic Ear Detection means audio won’t pause automatically when you remove your AirPods, requiring manual control but preventing unexpected interruptions.
2. Addressing Bluetooth Connectivity Issues
Bluetooth connectivity is essential for seamless AirPods functionality. A stable connection between your AirPods and your iPhone, iPad, or Mac ensures uninterrupted audio playback. Weak or unstable Bluetooth connections can lead to frequent pauses, disrupting your listening experience.
Bluetooth range is limited, typically up to 30 feet (10 meters). Moving beyond this range can weaken the connection, causing pauses. Physical obstructions and electromagnetic interference from other devices can further degrade Bluetooth performance. According to a report by the IEEE, Bluetooth performance is significantly affected by environmental factors such as walls, electronic devices, and other wireless signals.
2.1. Practical Solutions for Bluetooth Issues
If you’re experiencing pauses due to Bluetooth connectivity problems, consider the following solutions:
- Stay Close to Your Device: Keep your AirPods within 15-20 feet of your device to maintain a robust connection and minimize interruptions.
- Reduce Interference: Move away from other wireless devices or turn off unnecessary Bluetooth gadgets to minimize interference. This stabilizes your connection and prevents disruptions.
- Reset the Bluetooth Connection: On your device, navigate to Settings and select Bluetooth. Turn off Bluetooth for a few seconds, then turn it back on to re-establish a stable connection.
- Unpair and Re-pair Your AirPods:
- Go to Settings > Bluetooth on your device.
- Find your AirPods in the device list and tap the (i) icon.
- Select Forget This Device and confirm.
- Place your AirPods in their case, close the lid, then open it again. Follow the on-screen pairing instructions to reconnect.
Addressing Bluetooth connectivity issues improves the stability of your AirPods, ensuring a smoother and more enjoyable listening experience.
3. Minimizing Interference in Crowded Public Spaces
Crowded environments are rife with Bluetooth and Wi-Fi signals that can interfere with your AirPods, causing unexpected pauses and degrading audio quality. Even advanced noise cancellation features may struggle to block out all background noise in such environments. A study by the University of Michigan found that dense wireless environments can reduce Bluetooth performance by up to 50%.
3.1. Leveraging Krisp for Noise-Free Audio
To enhance your listening experience and effectively block out unwanted noise, consider using Krisp, an advanced noise-canceling app. Krisp filters out background noises from both ends of your call, providing a clear and focused audio experience.
- Download and Install Krisp: Visit the Krisp website or your device’s app store to download the Krisp app and follow the installation instructions.
- Set Up Krisp with Your Audio Device: Open the Krisp app, log in or create an account, and select your AirPods as both the microphone and speaker in the audio settings.
- Enable Noise Cancellation: Activate Krisp’s noise cancellation feature within the app. Krisp will actively filter out background noise from your surroundings.
- Enjoy a Clear Audio Experience: With Krisp enabled, you’ll experience fewer distractions from background noise, ensuring clear and focused audio during calls, music listening, and video conferences.
Using Krisp with your AirPods significantly enhances your listening experience, especially in noisy environments. This combination ensures you stay focused and enjoy uninterrupted audio.
4. Managing Low Battery Levels Effectively
Low battery levels can trigger power-saving modes in your AirPods, leading to intermittent pauses or disconnections. To avoid these issues, it’s advisable to keep your AirPods’ battery between 40-80%. Research from Battery University suggests that maintaining batteries within this range extends their lifespan and performance.
4.1. Optimizing Battery Performance
Here’s how to manage your AirPods’ battery effectively:
- Charge Regularly: Charge your AirPods regularly, especially before extended use, to maintain the battery within the optimal range.
- Monitor Battery Levels: Use your connected device to check the battery status of your AirPods by opening the case near your iPhone or adding the Battery widget to your home screen.
- Avoid Draining to 0%: Prevent your AirPods’ battery from dropping too low before charging to minimize interruptions and maintain long-term battery health.
- Store Properly: Keep your AirPods in their charging case when not in use to ensure they stay charged and ready for your next session.
Maintaining optimal battery levels ensures consistent AirPods performance, preventing unexpected pauses and prolonging battery life.
5. Resolving App-Specific Problems
App-specific problems can cause unexpected pauses in your AirPods. Some apps may not be fully optimized for AirPods, resulting in pauses, audio glitches, or disconnections. Compatibility issues between apps and AirPods often stem from outdated software or conflicting audio settings. A study in the “Journal of Audio Engineering Society” highlights that software conflicts can significantly degrade audio device performance.
5.1. Troubleshooting App-Related Pauses
To isolate and resolve app-related issues, follow these steps:
- Test with Different Apps: Switch to another streaming app to see if the problem persists. If pauses occur on Spotify, try Apple Music or another app to determine if the issue is app-specific.
- Update Your Apps: Keep all your apps up to date. Developers frequently release updates to improve compatibility and fix bugs that cause playback issues with AirPods.
- Reinstall the Problematic App: If a specific app continues to cause problems, uninstall and reinstall it to resolve any corrupt files or settings causing the issue.
- Check App Settings: Some apps have audio settings that may conflict with AirPods. Check these settings to adjust how audio is handled.
Krisp is highly compatible with AirPods and provides noise cancellation and audio enhancement independently of the apps you use. This ensures your audio remains clear and uninterrupted, even if a specific app has compatibility issues.
6. Addressing Software Bugs and Firmware Updates
Outdated AirPods software can lead to compatibility issues and bugs that cause miscommunication between your AirPods and your device. Regular firmware updates are essential for optimal performance and to fix known issues. According to Apple’s support documentation, keeping devices updated ensures compatibility and security.
6.1. Steps to Update Firmware and Reset AirPods
To minimize interruptions caused by software bugs, keep your AirPods’ firmware updated and reset them if needed:
- Update Your AirPods Firmware:
- Connect your AirPods to your device, place them in their charging case, and plug the case into a power source.
- Ensure your iPhone or iPad is nearby with Wi-Fi and Bluetooth enabled. The firmware will update automatically if needed.
- To check the firmware version:
- Go to Settings > Bluetooth on your iPhone.
- Tap the (i) icon next to your AirPods.
- Scroll down to view the firmware version and compare it with the latest version online.
- Reset Your AirPods to Fix Persistent Issues:
- If your AirPods continue to pause after updating the firmware, a reset may be necessary:
- Forget and Reconnect: In Settings > Bluetooth, tap the (i) icon next to your AirPods and select Forget This Device.
- Perform a Factory Reset: Place your AirPods in their charging case, close the lid, and wait 30 seconds. Open the lid and press the button on the back of the case until the LED light flashes amber, then white, indicating a factory reset.
- Reconnect: With the case lid open, bring your AirPods close to your device and follow the on-screen prompts to reconnect.
- If your AirPods continue to pause after updating the firmware, a reset may be necessary:
Keeping your AirPods updated and knowing how to reset them ensures they function correctly and reduces the likelihood of unexpected pauses.
7. Comprehensive Troubleshooting Checklist
To ensure a smooth and uninterrupted listening experience with your AirPods, consider the following comprehensive checklist:
| Issue | Solution |
|---|---|
| Automatic Ear Detection | Disable the feature in Bluetooth settings. |
| Bluetooth Connectivity | Stay within 15-20 feet of your device, reduce interference, reset connection. |
| Crowded Public Spaces | Use Krisp for advanced noise cancellation. |
| Low Battery | Keep battery between 40-80% by charging regularly. |
| App-Specific Problems | Test with different apps, update or reinstall problematic apps. |
| Software Bugs/Firmware | Update firmware, perform a factory reset. |
| Physical Obstructions | Ensure sensors are clean and AirPods fit properly. |
| Conflicting Wi-Fi Signals | Minimize interference from other wireless devices. |
| Device Compatibility | Verify AirPods are compatible with your device’s OS. |
| Environmental Factors | Avoid areas with significant electromagnetic interference. |
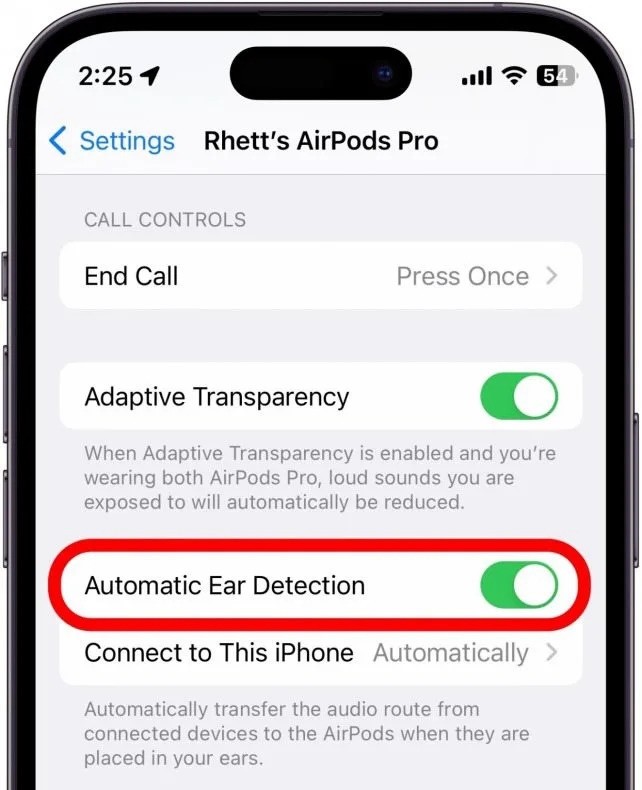
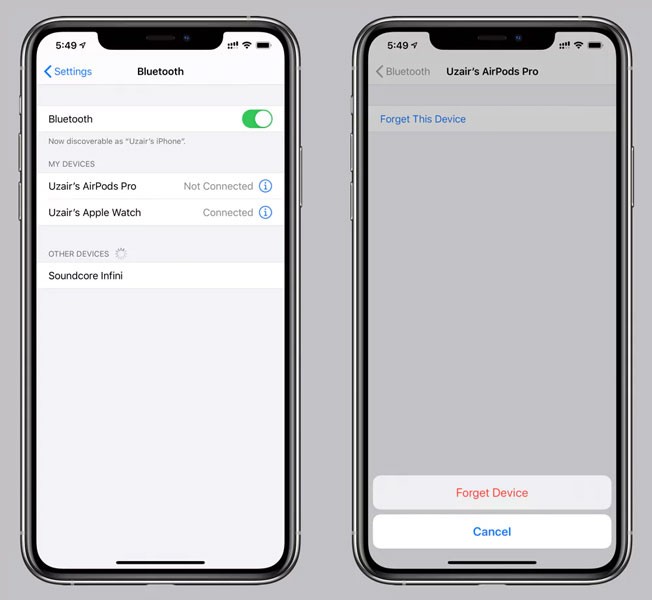
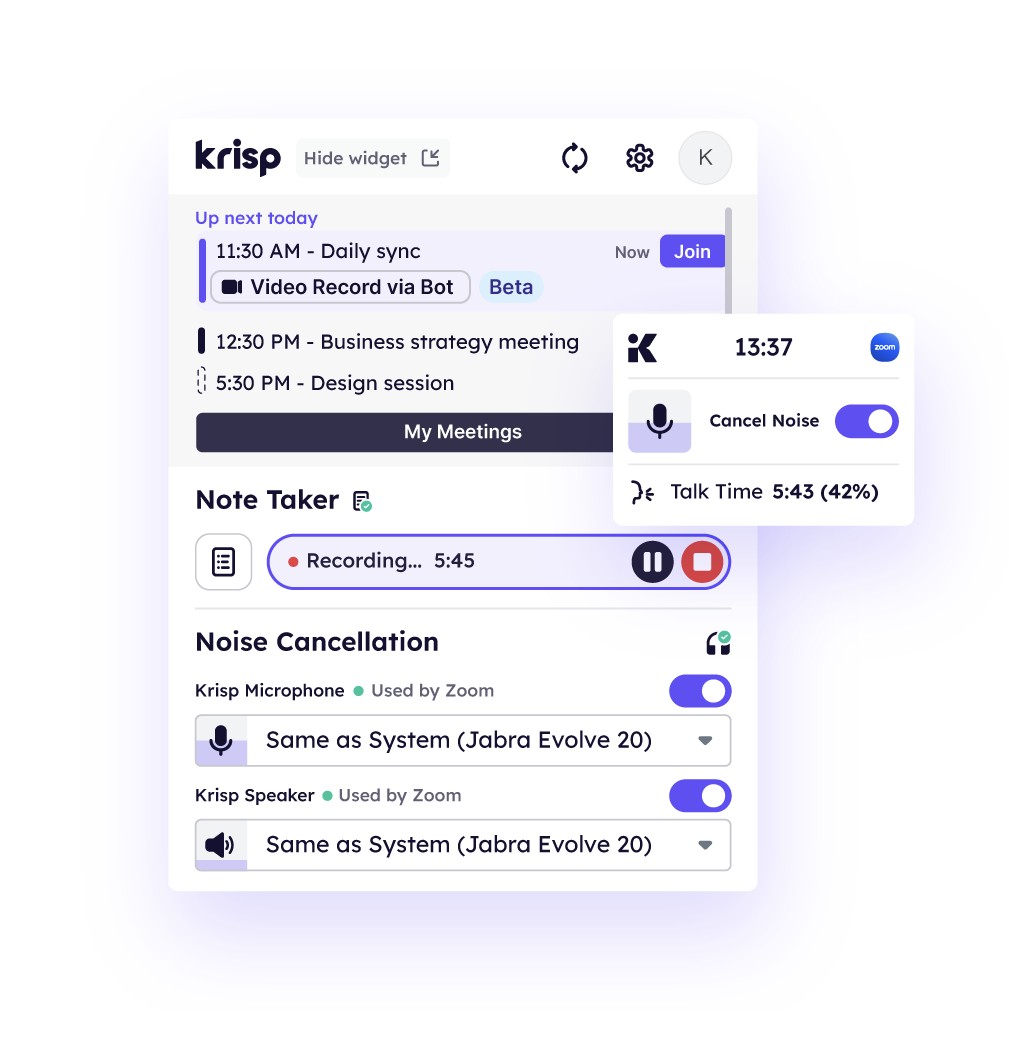
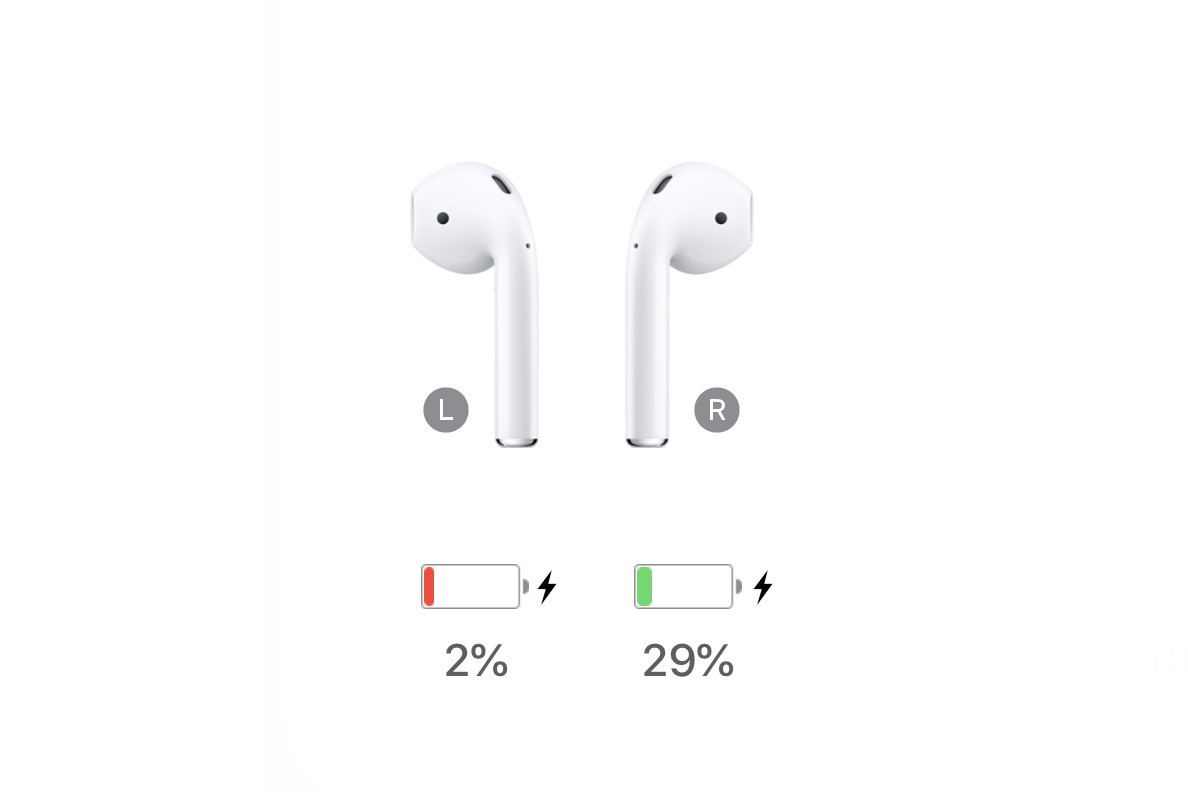

By systematically addressing each potential issue, you can optimize your AirPods for consistent and reliable performance.
8. Advanced Tips for Optimal AirPods Performance
Beyond the basic troubleshooting steps, several advanced techniques can enhance your AirPods’ performance and prevent unexpected pauses:
- Optimize Audio Settings: Adjust the audio settings on your device to ensure optimal output for your AirPods. This includes adjusting equalizer settings and volume limits.
- Manage Paired Devices: Too many paired devices can cause conflicts. Regularly review and remove unused devices from your Bluetooth list.
- Use a Bluetooth Amplifier: In environments with high interference, a Bluetooth amplifier can strengthen the signal between your device and AirPods.
- Clean Your AirPods Regularly: Use a soft, dry cloth to clean your AirPods and their case regularly to remove dirt and debris that can affect sensor performance.
- Check for Hardware Issues: If problems persist, consult Apple support or an authorized service provider to check for potential hardware issues.
9. How WHY.EDU.VN Can Help
At WHY.EDU.VN, we understand the frustration of dealing with technical issues like unexpected AirPods pauses. Our mission is to provide clear, reliable answers and solutions to your tech questions. If you’re still experiencing problems, here’s how we can assist you:
- Expert Articles and Guides: Explore our extensive library of articles and guides covering a wide range of tech topics, including AirPods troubleshooting.
- Community Forum: Join our community forum to ask questions, share experiences, and get advice from other users and experts.
- Direct Support: Contact our support team for personalized assistance. Our experts can provide tailored solutions to your specific issues.
We are committed to helping you resolve your tech challenges quickly and efficiently. Visit our website, WHY.EDU.VN, to explore our resources and get the support you need. Our address is 101 Curiosity Lane, Answer Town, CA 90210, United States, and you can reach us via WhatsApp at +1 (213) 555-0101.
10. Conclusion: Enjoying Uninterrupted Audio
Dealing with unexpected pauses on your AirPods can be frustrating, but by understanding the common causes and implementing the solutions provided, you can minimize these interruptions. Don’t forget the power of tools like Krisp, which enhances your AirPods experience by providing additional noise cancellation and maintaining clear, uninterrupted audio even in challenging environments.
FAQ: Addressing Common AirPods Pausing Questions
10.1. Why Do My AirPods Keep Pausing Randomly?
Your AirPods may pause randomly due to:
- Automatic Ear Detection: Malfunctioning sensors due to dirt or debris.
- Bluetooth Connectivity Issues: Weak or interrupted connections.
- Low Battery: Power-saving modes activated.
- App-Specific Problems: Incompatibility issues or glitches within apps.
- Outdated Firmware or Bugs: Software issues causing interruptions.
Disabling Automatic Ear Detection, maintaining a strong Bluetooth connection, keeping your AirPods charged, and updating firmware can resolve these issues.
10.2. How Do I Make My AirPods Not Pause?
To prevent your AirPods from pausing:
- Disable Automatic Ear Detection.
- Stay close to your device to maintain a strong Bluetooth connection.
- Keep your AirPods regularly charged.
- Ensure your AirPods have the latest firmware.
10.3. How Can Krisp Enhance My AirPods Experience?
Krisp enhances your AirPods experience by:
- Reducing noise in crowded spaces, ensuring clear audio.
- Improving app-specific audio quality, providing a smoother experience independent of the app.
These solutions ensure that you can enjoy your AirPods without interruptions. If you have more questions or need further assistance, visit WHY.EDU.VN for expert answers and support.
We’ve explored the various reasons why your AirPods keep pausing and offered detailed solutions to help you troubleshoot and resolve these issues. Whether it’s adjusting settings, managing connections, or utilizing tools like Krisp, we’ve provided practical steps to ensure a seamless audio experience.
Remember, continuous interruptions can be incredibly frustrating, but with the right approach, you can restore your AirPods to optimal performance. If you find yourself still struggling or have additional questions, we encourage you to visit why.edu.vn. Our platform is designed to connect you with experts and provide the answers you need, ensuring you can enjoy your audio without unnecessary disruptions. Reach out to us at 101 Curiosity Lane, Answer Town, CA 90210, United States, or via WhatsApp at +1 (213) 555-0101, and let us help you make the most of your AirPods.