Are you experiencing difficulties searching for songs on Spotify on your PC? At WHY.EDU.VN, we understand the frustration of not being able to find your favorite music easily. We’re here to explore the reasons behind this issue and offer practical solutions. This comprehensive guide will delve into potential causes and provide detailed troubleshooting steps to get you back to enjoying your Spotify experience.
1. Understanding the Spotify PC Search Functionality
Spotify on PC provides a robust search function, but it’s important to understand how it works to effectively find what you’re looking for. The search bar, typically located at the top of the application, allows you to search for:
- Tracks
- Artists
- Albums
- Playlists
- Podcasts
However, the way Spotify indexes and presents these results can sometimes lead to confusion or the perception that the search isn’t working correctly. Let’s delve deeper into why you might be encountering problems.
2. Common Reasons Why Spotify Search May Fail on PC
Several factors can contribute to your inability to search for songs on Spotify using your PC. Understanding these reasons is the first step toward resolving the issue.
2.1. Connectivity Issues
A stable internet connection is crucial for Spotify to function correctly. If your internet connection is weak or intermittent, Spotify may struggle to access its database and display search results.
2.2. Application Glitches
Like any software, Spotify can experience temporary glitches. These glitches can disrupt the search function, causing it to fail.
2.3. Outdated Application
Using an outdated version of the Spotify application can lead to various issues, including search problems. Spotify regularly releases updates to fix bugs and improve performance.
2.4. Corrupted Cache Data
Spotify stores cache data to improve loading times. However, if this data becomes corrupted, it can interfere with the application’s functionality, including the search feature.
2.5. Firewall or Antivirus Interference
Your firewall or antivirus software might be blocking Spotify’s access to the internet, preventing it from retrieving search results.
2.6. Account Issues
In rare cases, issues with your Spotify account itself can cause search problems. This could be due to a temporary server issue or a problem with your account settings.
2.7. Regional Restrictions
Certain songs or podcasts may not be available in your region due to licensing agreements. If you search for content that is restricted in your area, it may not appear in the search results.
2.8. Search Query Errors
Sometimes, the issue lies in the way you’re formulating your search query. Typos, incorrect spellings, or using overly specific terms can prevent Spotify from finding the desired results.
2.9. Spotify Server Issues
Although less frequent, Spotify’s servers can sometimes experience outages or maintenance, which can temporarily affect the search functionality.
2.10. Hardware Limitations
In some rare cases, older or less powerful computers may struggle to run Spotify smoothly, leading to performance issues including search problems.
3. Troubleshooting Steps to Fix Spotify Search Issues on PC
Now that we’ve identified the common causes, let’s explore practical troubleshooting steps you can take to resolve the issue and get your Spotify search working again.
3.1. Verify Your Internet Connection
- Check your Wi-Fi or Ethernet connection: Ensure that you are connected to a stable network. Try browsing the internet to confirm your connection is working.
- Restart your router: Power cycle your router by unplugging it for 30 seconds and then plugging it back in.
- Run a speed test: Use an online speed test tool to check your internet speed. Ensure that it meets the minimum requirements for Spotify streaming.
A speed test can help determine if your internet connection is the bottleneck causing search issues on Spotify.
3.2. Restart the Spotify Application
- Close Spotify completely: Ensure that the application is not running in the background.
- Reopen Spotify: Launch the application again and try searching for songs. This simple step can often resolve temporary glitches.
3.3. Update Spotify to the Latest Version
- Check for updates: Click on your profile icon in the top-right corner, then select “About Spotify.”
- Install any available updates: If an update is available, follow the prompts to install it. Restart Spotify after the update is complete.
3.4. Clear Spotify’s Cache
- Close Spotify: Make sure the application is completely closed.
- Open File Explorer: Press the Windows key + E to open File Explorer.
- Type
%appdata%in the address bar and press Enter: This will take you to the Roaming folder. - Locate the Spotify folder: Open the Spotify folder.
- Delete the “Cache” folder: Delete the entire “Cache” folder. This will remove temporary files that may be causing problems.
- Restart Spotify: Launch the application and try searching again.
3.5. Check Firewall and Antivirus Settings
- Access Windows Firewall: Search for “Firewall” in the Windows search bar and open “Windows Defender Firewall.”
- Allow an app through the firewall: Click on “Allow an app or feature through Windows Defender Firewall.”
- Find Spotify: Locate Spotify in the list of apps. If it’s not there, click “Change settings,” then “Allow another app…” and browse to the Spotify executable file.
- Ensure Spotify is allowed: Make sure the boxes next to Spotify are checked for both “Private” and “Public” networks.
- Check antivirus settings: Consult your antivirus software’s documentation to ensure that Spotify is not being blocked. Add Spotify as an exception if necessary.
Adjusting firewall settings to allow Spotify access can resolve search issues caused by blocked connections.
3.6. Log Out and Log Back Into Your Spotify Account
- Log out: Click on your profile icon in the top-right corner and select “Log out.”
- Log back in: Enter your username and password to log back into your account. This can refresh your account settings and resolve temporary issues.
3.7. Reinstall Spotify
- Uninstall Spotify: Go to “Apps & Features” in Windows settings, find Spotify, and click “Uninstall.”
- Download the latest version: Visit the Spotify website (WHY.EDU.VN can provide a direct link) and download the latest version of the application.
- Install Spotify: Follow the installation prompts to install the application.
3.8. Try the Web Player
- Access the Spotify Web Player: Open a web browser and go to https://open.spotify.com/.
- Log in: Enter your Spotify credentials.
- Test the search function: See if the search function works correctly in the web player. If it does, the issue may be specific to the desktop application.
3.9. Check for Regional Restrictions
- Verify song availability: Use a VPN to connect to a server in a different region and see if the song appears in the search results.
- Consult Spotify’s content policy: Check Spotify’s website for information on content availability in your region.
3.10. Optimize Your Search Query
- Check for typos: Ensure that you have spelled the song title, artist name, or album title correctly.
- Use specific terms: Try using more specific search terms to narrow down the results. For example, instead of searching for “love song,” try “love song by Adele.”
- Use quotation marks: Enclose your search query in quotation marks to search for an exact match. For example, searching for “Bohemian Rhapsody” will only return results that exactly match that phrase.
3.11. Check Spotify’s Server Status
- Visit Spotify’s status page: Check Spotify’s official website or social media channels for updates on server outages or maintenance.
- Wait for the issue to be resolved: If there is a server issue, wait for Spotify to resolve it before trying to search again.
3.12. Upgrade Your Hardware
- Check system requirements: Ensure that your computer meets the minimum system requirements for running Spotify.
- Upgrade your hardware: If your computer is old or underpowered, consider upgrading your RAM, processor, or graphics card.
4. Advanced Troubleshooting Techniques
If the basic troubleshooting steps don’t resolve the issue, you can try these advanced techniques.
4.1. Run Spotify in Compatibility Mode
- Locate the Spotify executable file: Right-click on the Spotify shortcut on your desktop and select “Properties.”
- Go to the “Compatibility” tab: Click on the “Compatibility” tab.
- Run the program in compatibility mode: Check the box next to “Run this program in compatibility mode for:” and select an older version of Windows from the dropdown menu.
- Apply the changes: Click “Apply” and then “OK.”
- Restart Spotify: Launch the application and try searching again.
4.2. Disable Hardware Acceleration
- Open Spotify settings: Click on your profile icon in the top-right corner and select “Settings.”
- Scroll down to “Compatibility”: Look for the “Compatibility” section.
- Disable hardware acceleration: Toggle the “Hardware Acceleration” option to the “Off” position.
- Restart Spotify: Launch the application and try searching again.
4.3. Check for Conflicting Software
- Close unnecessary applications: Close any applications that you are not currently using.
- Perform a clean boot: Restart your computer in “Clean Boot” mode to disable all non-essential services and startup programs. This can help identify if a specific program is interfering with Spotify.
4.4. Analyze Spotify Logs
- Locate Spotify logs: Spotify logs can provide valuable information about errors and issues. The logs are typically located in the
%appdata%SpotifyLogsfolder. - Analyze the logs: Open the logs in a text editor and look for any error messages or warnings that might be related to the search function.
- Search for solutions: Use the error messages to search for solutions online or consult with Spotify support.
5. Understanding Spotify’s Search Algorithms
Spotify’s search algorithm is designed to provide relevant results based on your query. However, it’s not always perfect. Understanding how the algorithm works can help you refine your search techniques.
5.1. Metadata Matching
Spotify’s search algorithm relies heavily on metadata, which includes information such as:
- Song title
- Artist name
- Album title
- Genre
- Year of release
When you enter a search query, Spotify compares it to the metadata in its database. The closer the match, the higher the result will appear in the search results.
5.2. Popularity and Playlists
Spotify also considers the popularity of a song or artist when ranking search results. Songs that are frequently streamed or added to playlists are more likely to appear higher in the search results.
5.3. User Preferences
Spotify’s search algorithm also takes into account your listening history and preferences. It uses this information to personalize the search results and show you content that you are more likely to enjoy.
5.4. Semantic Search
Spotify employs semantic search techniques to understand the intent behind your query. This means that it can often provide relevant results even if your search query is not an exact match for the metadata.
6. Optimizing Your Spotify Listening Experience
In addition to troubleshooting search issues, there are several ways you can optimize your Spotify listening experience.
6.1. Creating Playlists
Creating playlists is a great way to organize your favorite songs and discover new music. You can create playlists based on genre, mood, or activity.
6.2. Following Artists and Playlists
Following your favorite artists and playlists is a great way to stay up-to-date on their latest releases and discover new music.
6.3. Using Spotify Connect
Spotify Connect allows you to control your Spotify playback on other devices, such as speakers or TVs.
6.4. Exploring Spotify Radio
Spotify Radio creates a personalized radio station based on a song, artist, or playlist. It’s a great way to discover new music that you might enjoy.
6.5. Utilizing Spotify’s Social Features
Spotify allows you to connect with your friends and share your favorite music with them. You can also see what your friends are listening to and discover new music through their playlists.
7. Frequently Asked Questions (FAQ)
Q1: Why can’t I find a specific song on Spotify?
A: The song may not be available in your region due to licensing agreements or it may have been removed from Spotify’s catalog.
Q2: How do I clear Spotify’s cache on my PC?
A: Close Spotify, open File Explorer, type %appdata% in the address bar, open the Spotify folder, and delete the “Cache” folder.
Q3: Why is Spotify search so slow?
A: Slow search performance can be caused by a weak internet connection, corrupted cache data, or an outdated application.
Q4: How do I update Spotify on my PC?
A: Click on your profile icon in the top-right corner, then select “About Spotify.” If an update is available, follow the prompts to install it.
Q5: How do I allow Spotify through my firewall?
A: Search for “Firewall” in the Windows search bar, open “Windows Defender Firewall,” click on “Allow an app or feature through Windows Defender Firewall,” and ensure that Spotify is allowed.
Q6: Can regional restrictions affect Spotify search results?
A: Yes, certain songs or podcasts may not be available in your region due to licensing agreements, which can affect search results.
Q7: How does Spotify’s search algorithm work?
A: Spotify’s search algorithm relies on metadata matching, popularity, user preferences, and semantic search techniques.
Q8: What can I do if Spotify is not working properly?
A: Try restarting the application, updating Spotify to the latest version, clearing the cache, checking your internet connection, and checking your firewall settings.
Q9: Is there a way to improve Spotify’s search results?
A: Use specific search terms, check for typos, and enclose your search query in quotation marks to search for an exact match.
Q10: How do I contact Spotify support for help with search issues?
A: Visit the Spotify website and go to the “Support” section to find troubleshooting articles, FAQs, and contact information for Spotify support.
8. Conclusion: Get Back to Enjoying Your Music
Experiencing issues with Spotify’s search function on your PC can be frustrating, but with the troubleshooting steps outlined in this comprehensive guide, you should be well-equipped to resolve the problem and get back to enjoying your favorite music. Remember to check your internet connection, update the application, clear the cache, and verify your firewall settings. If you’ve exhausted all options and are still facing difficulties, don’t hesitate to contact Spotify support for further assistance.
At WHY.EDU.VN, we understand the importance of having access to reliable and accurate information. We’re committed to providing you with the knowledge and resources you need to solve your tech-related problems.
Still struggling to find the answers you need? Visit WHY.EDU.VN today to ask your questions and connect with our team of experts. We’re here to help you find the solutions you’re looking for. Our team of experts is available to provide personalized guidance and support. Contact us at 101 Curiosity Lane, Answer Town, CA 90210, United States, or reach out via Whatsapp at +1 (213) 555-0101. Let why.edu.vn be your trusted source for answers.
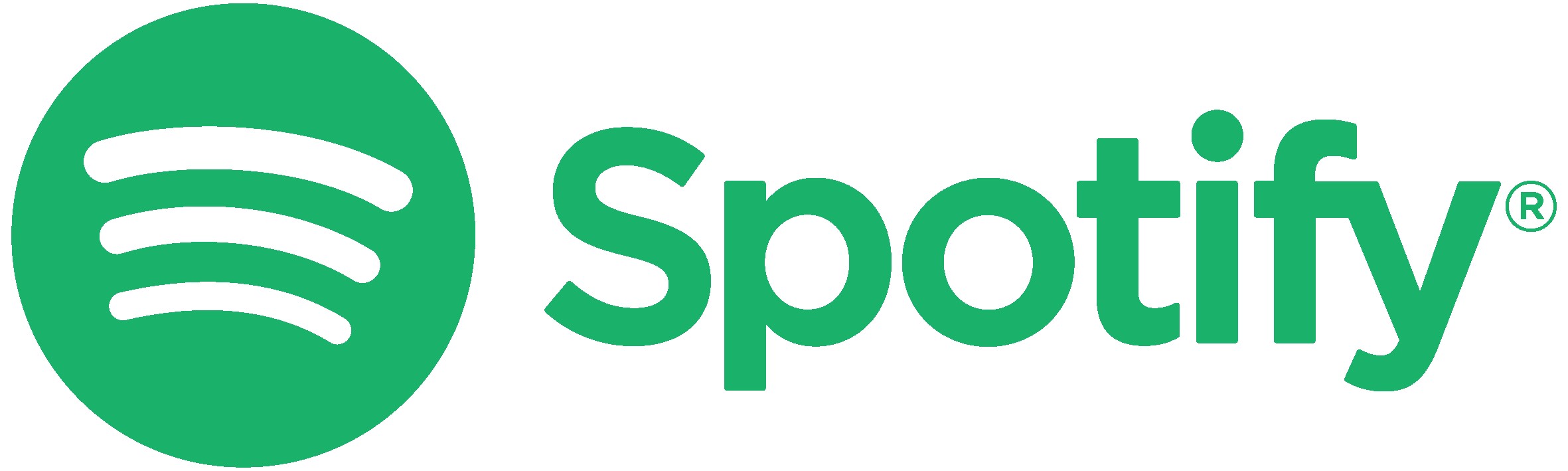 Spotify Logo
Spotify Logo