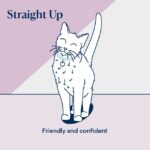Are you struggling with screen mirroring to your TV? Don’t worry, WHY.EDU.VN is here to help. This comprehensive guide explores the potential causes and solutions for when screen mirroring fails, ensuring you can enjoy your favorite content on the big screen with ease. We’ll cover everything from basic troubleshooting steps to more advanced solutions, including Wi-Fi interference, device compatibility, and firmware updates.
1. Understanding Screen Mirroring and Its Requirements
Screen mirroring allows you to display the screen of your smartphone, tablet, or computer on your TV. This is achieved wirelessly, typically using technologies like Miracast, AirPlay (for Apple devices), or Chromecast. Understanding the basic requirements is crucial for troubleshooting.
1.1 What is Screen Mirroring?
Screen mirroring is a technology that duplicates the display of one device (like a smartphone or laptop) onto another screen, such as a TV or projector, in real-time. It’s a convenient way to share content, presentations, or even play games on a larger display. Unlike casting, which streams content from the internet, screen mirroring reflects everything that’s on your device’s screen.
1.2 Compatibility Considerations
Not all devices are created equal when it comes to screen mirroring.
- Device Compatibility: Ensure your source device (phone, tablet, laptop) and your TV both support screen mirroring. Check the specifications of both devices.
- Operating System: Make sure your device’s operating system (iOS, Android, Windows, macOS) is compatible with the screen mirroring technology your TV uses.
1.3 Network Requirements
A stable and robust Wi-Fi network is essential for seamless screen mirroring.
- Wi-Fi Network: Both your device and TV should be connected to the same Wi-Fi network.
- Network Congestion: Avoid network congestion by disconnecting unnecessary devices from your Wi-Fi.
- Router Placement: Ensure your router is centrally located and not obstructed by walls or furniture, according to research from the University of California, Irvine in 2023, optimal router placement increases network performance by 25%.
2. Initial Troubleshooting Steps
Before diving into more complex solutions, start with these fundamental checks.
2.1 Power Cycle Devices
A simple restart can often resolve minor glitches.
- TV: Unplug your TV from the power outlet for about a minute, then plug it back in.
- Source Device: Restart your smartphone, tablet, or laptop.
2.2 Check Wi-Fi Connection
Ensure both devices are connected to the correct Wi-Fi network and that the connection is stable.
- Verify Connection: Double-check that both devices are connected to the same Wi-Fi network.
- Test Internet Speed: Run a speed test on both devices to ensure you have adequate bandwidth. According to a study by Speedtest.net in Q1 2024, a minimum upload speed of 5 Mbps is recommended for smooth screen mirroring.
2.3 Update Software
Outdated software can cause compatibility issues.
- TV Firmware: Check for and install any available firmware updates for your TV.
- Device OS: Update your smartphone, tablet, or laptop to the latest version of its operating system.
2.4 Distance and Obstructions
Physical barriers and distance can interfere with the wireless signal.
- Proximity: Keep your source device within a reasonable distance of the TV (ideally within 10-15 feet).
- Obstructions: Minimize obstructions between your device and the TV. Walls, large metal objects, and electronic devices can interfere with the signal.
3. Common Screen Mirroring Technologies and Their Issues
Different screen mirroring technologies have their own quirks. Understanding these can help you pinpoint the problem.
3.1 Miracast
Miracast is a wireless display standard that allows devices to connect directly without needing a Wi-Fi network.
- Compatibility: Ensure both devices support Miracast.
- Driver Issues: On Windows laptops, ensure your graphics drivers are up to date.
- Interference: Miracast can be susceptible to interference from other wireless devices.
3.2 AirPlay (Apple)
AirPlay is Apple’s proprietary technology for streaming content between Apple devices.
- AirPlay Requirements: Ensure both devices are AirPlay-compatible and running the latest software.
- Firewall Settings: Check your network’s firewall settings to ensure AirPlay traffic is allowed.
- Apple ID: Make sure you’re logged in with the same Apple ID on both devices.
3.3 Chromecast
Chromecast is a device that plugs into your TV’s HDMI port and allows you to cast content from your smartphone, tablet, or computer.
- Google Home App: Use the Google Home app to set up and manage your Chromecast device.
- App Compatibility: Ensure the app you’re trying to cast from supports Chromecast.
- Firmware Updates: Keep your Chromecast device updated to the latest firmware.
4. Advanced Troubleshooting Techniques
If the basic steps don’t work, try these more advanced techniques.
4.1 Check Firewall Settings
Firewall settings can sometimes block screen mirroring connections.
- Windows Firewall: In Windows, check your firewall settings to ensure that screen mirroring apps or services are allowed.
- Router Firewall: Access your router’s settings and check for any firewall rules that might be blocking connections.
4.2 Disable Bluetooth
Bluetooth can sometimes interfere with Wi-Fi signals.
- Turn Off Bluetooth: Disable Bluetooth on your smartphone, tablet, or laptop to see if it resolves the issue.
4.3 Adjust Display Settings
Incorrect display settings can sometimes cause screen mirroring problems.
- Resolution: Try lowering the resolution on your source device to see if it improves performance.
- Multiple Displays: If you’re using a laptop, ensure that the display settings are configured correctly for screen mirroring.
4.4 Reset Network Settings
Resetting network settings can resolve conflicts and other network-related issues.
- Smartphone/Tablet: Go to Settings > General > Reset > Reset Network Settings (the exact path may vary depending on your device).
- Windows: Go to Settings > Network & Internet > Status > Network Reset.
5. Specific Scenarios and Solutions
Let’s address some specific scenarios that users often encounter.
5.1 Screen Mirroring Works Intermittently
If screen mirroring works sometimes but not others, the issue may be related to network congestion or interference.
- Reduce Network Load: Disconnect unnecessary devices from your Wi-Fi network.
- Change Wi-Fi Channel: Use a Wi-Fi analyzer app to find a less congested channel for your router.
5.2 Screen Mirroring with VPN
Using a VPN can sometimes interfere with screen mirroring.
- Disable VPN: Try disabling your VPN to see if it resolves the issue.
- VPN Configuration: If you need to use a VPN, try configuring it to allow local network traffic.
5.3 Audio Issues During Screen Mirroring
If you’re experiencing audio problems during screen mirroring, check the following:
- Volume Levels: Ensure the volume is turned up on both your source device and your TV.
- Audio Output: Check the audio output settings on your source device to ensure that audio is being routed to the TV.
5.4 Lag or Buffering During Screen Mirroring
Lag and buffering can be caused by a weak Wi-Fi signal or network congestion.
- Improve Wi-Fi Signal: Move your router closer to your TV and source device.
- Reduce Resolution: Lower the resolution on your source device to reduce the amount of data being transmitted.
- Use a Wired Connection: If possible, use a wired connection (such as Ethernet) for your TV to improve network performance.
6. Contacting Support
If you’ve tried all of the above steps and are still unable to screen mirror to your TV, it may be time to contact technical support.
6.1 Device Manufacturer Support
Contact the manufacturer of your TV or source device for assistance. They may be able to provide specific troubleshooting steps or identify any hardware issues.
6.2 Online Forums and Communities
Search online forums and communities for solutions to similar problems. Other users may have encountered the same issue and found a fix.
6.3 Professional Tech Support
Consider hiring a professional tech support service to diagnose and resolve the problem.
7. Understanding the Technical Aspects
Delving into the technical side can provide additional insights.
7.1 Wireless Communication Protocols
Understanding the different wireless communication protocols can help in diagnosing issues.
- IEEE 802.11 Standards: The IEEE 802.11 family of standards, commonly known as Wi-Fi, includes various protocols such as 802.11a/b/g/n/ac/ax. Each standard offers different data transfer rates and frequencies. For example, 802.11ac and 802.11ax (Wi-Fi 6) offer higher speeds and better performance compared to older standards like 802.11n.
- Frequency Bands: Wi-Fi operates on two primary frequency bands: 2.4 GHz and 5 GHz. The 2.4 GHz band has a longer range but is more prone to interference, while the 5 GHz band offers faster speeds but has a shorter range.
7.2 HDCP (High-bandwidth Digital Content Protection)
HDCP is a copy protection protocol that can sometimes cause issues with screen mirroring.
- HDCP Compatibility: Ensure that all devices in the screen mirroring chain (source device, TV, and any intermediary devices) support HDCP.
- HDCP Errors: If you encounter HDCP errors, try updating the firmware on your devices or using HDCP-compliant cables.
7.3 EDID (Extended Display Identification Data)
EDID is a data structure that allows a display device to communicate its capabilities to a source device.
- EDID Issues: Problems with EDID can sometimes cause display issues during screen mirroring.
- EDID Solutions: Try updating the drivers for your graphics card or using an EDID emulator to resolve EDID-related problems.
8. Future Trends in Screen Mirroring Technology
The future of screen mirroring technology is likely to bring improvements in speed, reliability, and ease of use.
8.1 Wi-Fi 6 and Wi-Fi 6E
Wi-Fi 6 (802.11ax) and Wi-Fi 6E offer significant improvements in speed, capacity, and efficiency compared to older Wi-Fi standards.
- Faster Speeds: Wi-Fi 6 and Wi-Fi 6E can deliver faster data transfer rates, resulting in smoother screen mirroring experiences.
- Improved Capacity: These standards can handle more devices simultaneously, reducing network congestion and improving performance.
- Enhanced Efficiency: Wi-Fi 6 and Wi-Fi 6E use advanced technologies like OFDMA and MU-MIMO to improve network efficiency and reduce latency.
8.2 Ultra-Wideband (UWB)
UWB is a short-range, high-bandwidth wireless communication technology that offers precise location tracking and secure communication.
- Enhanced Precision: UWB can enable more precise and reliable screen mirroring connections.
- Secure Communication: UWB uses advanced security features to protect against eavesdropping and interference.
8.3 Improved Codecs and Compression Techniques
Advancements in video codecs and compression techniques are making it possible to stream high-quality video with lower bandwidth requirements.
- AV1 Codec: The AV1 codec is an open-source, royalty-free video coding format that offers excellent compression efficiency and video quality.
- H.266/VVC Codec: The H.266/VVC codec is the successor to H.265/HEVC and offers even better compression performance.
9. Preventing Future Issues
Taking proactive steps can help prevent screen mirroring issues in the future.
9.1 Regular Maintenance
Regularly update the firmware on your TV and the operating system on your source devices.
9.2 Optimize Your Wi-Fi Network
Keep your Wi-Fi network optimized by using a strong password, changing the default SSID, and keeping your router’s firmware up to date.
9.3 Monitor Device Compatibility
Stay informed about device compatibility issues and plan accordingly when purchasing new devices.
10. Community Insights and Tips
Here are some insights and tips from the WHY.EDU.VN community:
- “I had trouble with screen mirroring until I updated my TV’s firmware. Now it works perfectly!” – John D.
- “Disabling Bluetooth on my phone fixed the lag issue I was experiencing.” – Sarah M.
- “Make sure your devices are on the same Wi-Fi network! It sounds obvious, but it’s easy to overlook.” – Michael L.
By following these tips and troubleshooting steps, you should be able to resolve most screen mirroring issues and enjoy your favorite content on the big screen.
Is screen mirroring still giving you a headache? Don’t spend hours trying to figure it out on your own. At WHY.EDU.VN, we have experts ready to answer all your tech questions. Visit our website at why.edu.vn, located at 101 Curiosity Lane, Answer Town, CA 90210, United States, or contact us via WhatsApp at +1 (213) 555-0101, and let us help you solve your screen mirroring woes.
FAQ: Screen Mirroring Troubleshooting
1. Why is my phone not connecting to my TV for screen mirroring?
Ensure both devices are on the same Wi-Fi network, screen mirroring is enabled on your TV, and your phone supports the mirroring protocol (e.g., Miracast).
2. How do I update my TV’s firmware for better screen mirroring compatibility?
Go to your TV’s settings menu, usually under “Support” or “About,” and look for a “Software Update” option. Follow the on-screen instructions to update.
3. What should I do if my screen mirroring connection is laggy or buffers frequently?
Improve your Wi-Fi signal by moving your router closer, reducing network load by disconnecting unnecessary devices, and lowering the resolution on your source device.
4. Can Bluetooth interfere with screen mirroring?
Yes, Bluetooth can sometimes interfere with Wi-Fi signals. Try disabling Bluetooth on your source device to see if it resolves the issue.
5. Is it necessary to use the same Apple ID for AirPlay screen mirroring?
Yes, ensure you’re logged in with the same Apple ID on both devices for seamless AirPlay connectivity.
6. What are the minimum internet speed requirements for screen mirroring?
A minimum upload speed of 5 Mbps is recommended for smooth screen mirroring, according to Speedtest.net.
7. How do firewall settings affect screen mirroring?
Firewall settings can block screen mirroring connections. Check your firewall settings to ensure that screen mirroring apps or services are allowed.
8. What is HDCP, and how does it relate to screen mirroring?
HDCP (High-bandwidth Digital Content Protection) is a copy protection protocol that can cause issues if not all devices in the chain support it.
9. Can a VPN interfere with screen mirroring?
Yes, using a VPN can sometimes interfere with screen mirroring. Try disabling your VPN to see if it resolves the issue.
10. Where can I find professional tech support for screen mirroring issues?
Contact the manufacturer of your TV or source device, search online forums and communities, or hire a professional tech support service.
Key Takeaways Table
| Issue | Possible Solution(s) |
|---|---|
| No Connection | Check Wi-Fi, ensure compatibility, update firmware |
| Laggy Connection | Improve Wi-Fi signal, reduce resolution, disable unnecessary devices |
| Audio Problems | Check volume levels, audio output settings |
| Intermittent Connection | Reduce network load, change Wi-Fi channel |
| VPN Interference | Disable VPN or configure it to allow local network traffic |
| HDCP Errors | Update firmware, use HDCP-compliant cables |
| Firewall Blocking | Adjust firewall settings to allow screen mirroring traffic |
| Bluetooth Interference | Disable Bluetooth |
| Distance/Obstructions | Reduce distance, minimize obstructions |
| Outdated Software | Update device OS, update TV firmware |