Why can’t I add friends on Steam? This is a common question among Steam users. The “Steam can’t add friends” issue can arise from various reasons, including account limitations and platform bugs. This article, brought to you by WHY.EDU.VN, will guide you through detailed solutions to resolve this frustrating problem, ensuring you can connect with your gaming buddies. You’ll learn about Steam account restrictions, managing your friend list, and even optimizing your network for a smoother experience. Let’s dive into Steam friendship troubleshooting and Steam connection solutions, and explore ways to enhance your overall Steam experience.
1. Understanding The “Error Adding Friend” Message On Steam
The “Error Adding Friend” message on Steam can be caused by several factors. When you attempt to send a friend request, Steam might display messages such as “Error adding Friend. Communication between you and this user has been blocked” or “Error adding friend. Please try again.” Here are some common reasons for these errors:
- Blocked User: The user you are trying to add has blocked you.
- Limited Account: Your Steam account has limited functionality, preventing you from adding friends.
- Maximum Friends/Requests: You have reached the maximum number of friends or pending friend requests.
- Steam Client Bug: A bug within the Steam client is interfering with the process.
Identifying the cause is the first step to fixing the problem.
2. How To Troubleshoot The “Steam Can’t Add Friends” Issue
Here are six detailed methods to resolve the “Steam can’t add friends” issue. Follow these step-by-step instructions to troubleshoot the problem.
2.1. Method 1: Verify If The User Has Blocked You
Before attempting any other solutions, ensure that the user you are trying to add has not blocked you. If someone has blocked you, you will not be able to send them a friend request.
Steps:
-
Open Steam: Press the Windows key, type “Steam,” and launch the application.
-
Access Friends & Chat: In the lower-right corner of the window, click on “Friends & Chat.”
-
View Blocked Users: Click on your username in the top navigation bar, then select “Friends.” From there, click on “Blocked” to see the list of blocked users.
-
Unblock the User: If the user is listed, right-click on their name, select “Manage,” and choose “Unblock All Communication.”
-
Restart Steam: After unblocking, restart the Steam client and try adding the user again.
2.2. Method 2: Check If Your Steam Account Is Limited
New Steam accounts may have limited capabilities to prevent spam and fraud. A limited account cannot add friends.
Steps:
- Open the Steam Website: Go to the Steam website and log in to your account.
- Check Account Status: Press
Ctrl + F(orCmd + Fon macOS) and type “limited” in the search box to quickly find the relevant information. - Determine Account Status: If the search finds “0,” your account is not limited. If it finds “1,” your account is limited, and you must purchase a game on Steam to unlock full functionality.
2.3. Method 3: Manage Your Steam Friend Requests
Steam limits the number of friends and pending friend requests you can have. Managing these requests can free up space and allow you to add new friends.
Steps:
- Launch Steam: Open the Steam application.
- Access Friends List: Go to “Friends” and then “Your Friends.”
- Manage Requests: Check for pending friend requests. Accept or deny any requests you no longer want.
- Restart Steam: After managing your requests, restart Steam and try adding your friend again.
2.4. Method 4: Utilize The Command Prompt To Refresh Steam
Using the command prompt can help refresh your Steam configuration, potentially resolving the friend addition error.
Steps:
-
Open Run Dialog: Press
Windows + Rto open the Run dialog box. -
Enter Command: Type
steam://flushconfigand press Enter. -
Restart Steam: Allow Steam to reset its configuration, then restart the application and try adding friends again.
2.5. Method 5: Block And Then Unblock The Friend
Sometimes, blocking and then unblocking the friend you are trying to add can resolve the issue by resetting the connection status.
Steps:
- Visit Friend’s Profile: Go to the profile of the friend you want to add.
- Block the Friend: Click on the “More” button and select “Block All Communication.”
- Unblock the Friend: After blocking, wait a moment, then go back to the same profile and click “More” again, choosing “Unblock All Communication.”
- Try Adding Again: Now, attempt to add your friend once more.
2.6. Method 6: Disable Steam Family Sharing
Family Sharing can sometimes interfere with adding friends. Disabling it might resolve the problem.
Steps:
-
Open Steam: Launch the Steam application.
-
Go to Settings: Click on “Steam” in the top-left corner, then navigate to “Settings.”
-
Access Family Settings: Open the “Family” tab and click “Manage other computers.”
-
Deauthorize All PCs: Uncheck the option to deauthorize all PCs.
-
Restart Steam: After making changes, restart the application and try to add friends again.
3. Optimizing Your Steam Gaming Experience
Ensuring a seamless gaming experience on Steam is crucial, especially when playing online with friends. Technical issues, such as those addressed by the methods above, can significantly affect your gameplay. Here are some additional tips and tools to optimize your Steam gaming experience:
- Network Optimization: Improve your internet connection stability to reduce latency and lag.
- Hardware Upgrades: Ensure your computer meets the minimum requirements for the games you play.
- Software Updates: Keep your graphics drivers and operating system updated.
- Background Processes: Close unnecessary applications running in the background to free up resources.
Investing in these optimizations can enhance your overall gaming experience, making it more enjoyable and frustration-free.
4. Enhancing Network Stability With LagoFast
For many gamers, a stable and fast network connection is essential for a smooth Steam gaming experience. LagoFast offers an effective solution to improve your gaming connectivity and performance.
LagoFast is designed to enhance network stability, reducing latency and lag during gameplay. By intelligently routing your connection, it minimizes packet loss and ensures smoother online interactions. This optimization is especially beneficial for those who often face connection issues, allowing you to focus on enjoying your games without interruptions.
4.1. How LagoFast Improves Your Gaming Experience
- Reduces Lag: Minimizes latency for smoother gameplay.
- Stabilizes Connection: Prevents disconnects and connection drops.
- Optimizes Routing: Intelligently routes your connection to minimize packet loss.
- User-Friendly Interface: Easy to set up and use.
By using LagoFast, you can ensure that your gaming experience on Steam remains enjoyable and frustration-free, making it easier to connect with friends and join games seamlessly.
4.2. Tutorial: Using LagoFast For Steam Games
Follow these steps to use LagoFast and enhance your Steam gaming experience:
-
Download and Install LagoFast:
Click the Free Trial button. -
Select Game Boost:
Select the “Game Boost button”, and search for a game name like Steam in LagoFast before you launch it.
- Select Server and Node:
Click on “Select Server” to switch to a better server that can reduce lag and high ping, then click on the “Node” on the right to get a stable Node.
- Start Game:
Clicking the “Smart Boost button”, the specific game ping, packet loss, and network type will be presented on the right side. Finally, click the “Start Game button” to start the Steam.
5. Additional Tips For Managing Your Steam Friends List
Here are some additional tips for managing your Steam friends list to avoid issues with adding new friends:
- Regularly Clean Your Friends List: Remove inactive friends to make room for new connections.
- Communicate With Your Friends: Engage with your friends regularly to maintain your relationships and ensure they don’t block you.
- Use Steam Groups: Join Steam groups to connect with like-minded gamers and expand your social circle.
- Be Mindful Of Your Friend Requests: Only send friend requests to people you know or have interacted with to avoid being blocked or reported.
By following these tips, you can maintain a healthy and active Steam friends list, making it easier to connect with new people and enjoy your gaming experience.
6. Understanding Steam Account Restrictions
Steam account restrictions are put in place to prevent spam, phishing, and other malicious activities. Knowing these restrictions can help you avoid issues with adding friends and using other Steam features.
6.1. Types of Steam Account Restrictions
There are several types of Steam account restrictions, including:
- Limited User Accounts: New accounts that have not spent at least $5.00 USD in the Steam store.
- Suspended Accounts: Accounts that have violated Steam’s terms of service.
- Community Banned Accounts: Accounts that have been banned from Steam’s community features, such as forums and groups.
6.2. How To Remove Steam Account Restrictions
To remove Steam account restrictions, you typically need to meet certain requirements, such as:
- Spending $5.00 USD: Spend at least $5.00 USD in the Steam store to unlock full account functionality.
- Contacting Steam Support: If your account has been suspended or community banned, contact Steam Support to appeal the decision.
Understanding these restrictions and how to remove them can help you enjoy a seamless Steam experience and avoid issues with adding friends.
7. Common Steam Errors And Their Solutions
Encountering errors on Steam can be frustrating, but knowing how to troubleshoot them can save you time and hassle. Here are some common Steam errors and their solutions:
| Error | Description | Solution |
|---|---|---|
| “Failed to connect to Steam network” | Occurs when Steam cannot connect to the internet. | Check your internet connection, firewall settings, and Steam server status. |
| “Steam is currently unavailable” | Indicates that Steam servers are down for maintenance. | Wait for Steam to resolve the issue. Check the Steam status page for updates. |
| “Game is already running” | Occurs when a game process is still running in the background. | Open Task Manager (Ctrl+Shift+Esc), find the game process, and end it. |
| “Missing executable” | Occurs when a game file is missing or corrupted. | Verify the integrity of game files through Steam. Right-click the game, select “Properties,” go to “Local Files,” and click “Verify.” |
| “Error adding friend” | Occurs when you cannot add a friend. | Check if the user has blocked you, manage your friend requests, or try the other methods outlined in this article. |
| “Content file locked” | Occurs when Steam cannot access a game file. | Restart Steam, run Steam as an administrator, or temporarily disable your antivirus software. |
| “Disk write error” | Occurs when Steam cannot write to your hard drive. | Check your hard drive for errors, ensure you have enough free space, or run Steam as an administrator. |
| “This game is unavailable on this platform” | Occurs when a game is not supported on your operating system. | Check the game’s system requirements to ensure it is compatible with your operating system. |
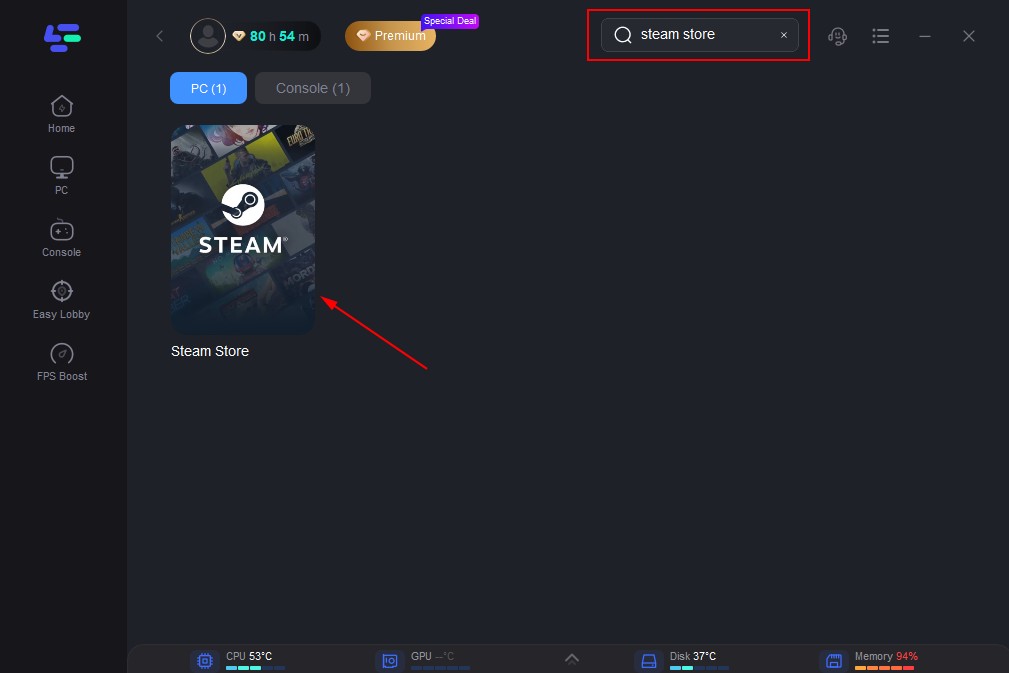
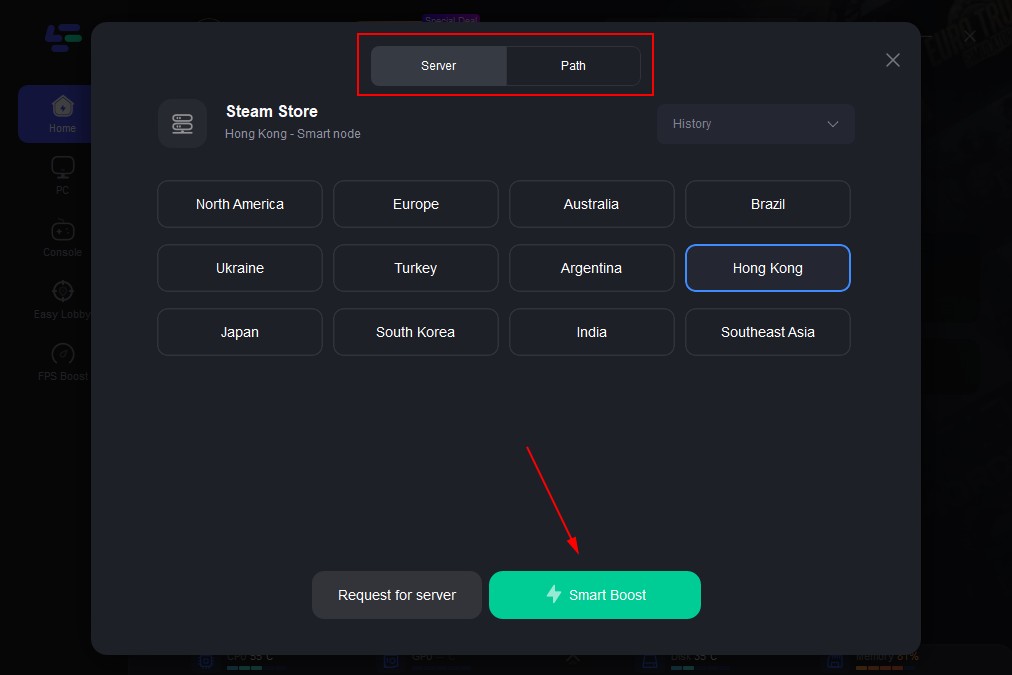
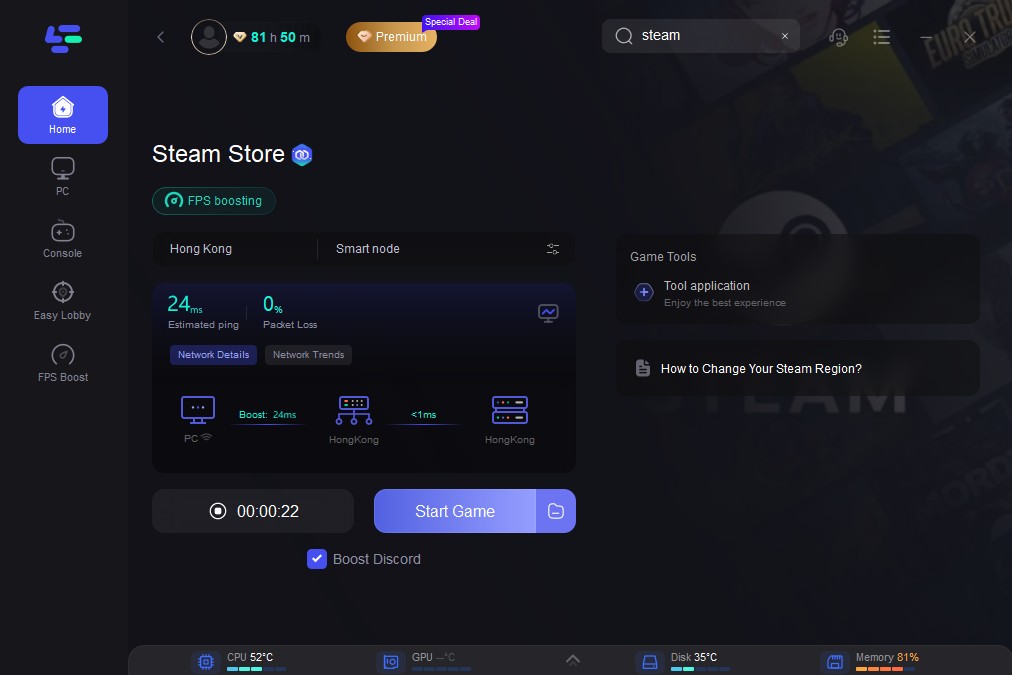
By knowing these common errors and their solutions, you can quickly resolve issues and get back to enjoying your Steam games.
8. The Importance Of A Stable Internet Connection For Steam
A stable internet connection is crucial for a smooth Steam gaming experience. Without a reliable connection, you may experience lag, disconnects, and other issues that can ruin your gameplay. Here are some factors that can affect your internet connection stability:
- Bandwidth: Ensure you have enough bandwidth to support your gaming activities.
- Latency: Minimize latency (ping) for smoother gameplay.
- Packet Loss: Reduce packet loss to prevent disconnects and lag.
- Network Congestion: Avoid network congestion by using a wired connection and closing unnecessary applications.
Improving your internet connection stability can significantly enhance your Steam gaming experience and make it easier to connect with friends.
9. Best Practices For Steam Account Security
Protecting your Steam account is essential to prevent unauthorized access and maintain your gaming library. Here are some best practices for Steam account security:
- Use a Strong Password: Create a strong, unique password that is difficult to guess.
- Enable Steam Guard: Enable Steam Guard Mobile Authenticator for two-factor authentication.
- Avoid Phishing Scams: Be cautious of phishing scams and never share your login credentials with anyone.
- Keep Your Email Secure: Ensure your email account is secure, as it is linked to your Steam account.
- Monitor Your Account Activity: Regularly check your account activity for any suspicious behavior.
By following these best practices, you can protect your Steam account and enjoy a safe and secure gaming experience.
10. FAQ: Troubleshooting Steam Friend Issues
Here are some frequently asked questions related to troubleshooting Steam friend issues:
Q1: Why can’t I add friends on Steam?
A: This could be due to several reasons, including a limited account, the user blocking you, reaching the friend limit, or a Steam client bug.
Q2: How do I know if my Steam account is limited?
A: Check your account status on the Steam website by searching for “limited” on the page. If it shows “1,” your account is limited.
Q3: What is Steam Guard Mobile Authenticator, and how does it help?
A: Steam Guard Mobile Authenticator provides two-factor authentication, adding an extra layer of security to your account.
Q4: Can network issues affect my ability to add friends on Steam?
A: Yes, network instability can sometimes interfere with Steam’s functionality, including adding friends.
Q5: How do I manage my pending friend requests on Steam?
A: Go to “Friends” and then “Your Friends” to check and manage your pending friend requests.
Q6: What should I do if I suspect my Steam account has been hacked?
A: Immediately change your password, enable Steam Guard, and contact Steam Support.
Q7: How can LagoFast help improve my Steam gaming experience?
A: LagoFast reduces lag, stabilizes your connection, and optimizes routing for smoother gameplay.
Q8: Why should I regularly clean my Steam friends list?
A: Cleaning your friends list helps make room for new connections and keeps your list organized.
Q9: Can disabling Family Sharing resolve friend addition issues on Steam?
A: Yes, disabling Family Sharing can sometimes resolve conflicts that prevent adding friends.
Q10: Where can I find more help and support for Steam issues?
A: Visit the Steam Support website or contact Steam Support directly for assistance.
Conclusion
Encountering the “Steam can’t add friends” error can be a frustrating experience, but by following the outlined methods, you can effectively troubleshoot and resolve the issue. Whether it’s checking for blocked users, managing friend requests, using the command prompt, or disabling Family Sharing, these steps will help you regain the ability to connect with friends on Steam. Additionally, for a more enjoyable and lag-free gaming experience, consider using LagoFast. For any other questions, remember that WHY.EDU.VN is here to assist! At WHY.EDU.VN, we understand the frustration of technical difficulties disrupting your gaming experience. That’s why we’re dedicated to providing clear, reliable solutions to all your tech-related questions. Have more questions or need personalized assistance? Visit our website at why.edu.vn, contact us at +1 (213) 555-0101, or stop by our office at 101 Curiosity Lane, Answer Town, CA 90210, United States. Our team of experts is ready to help you get back to gaming. By investing in the right tools and knowledge, you can enhance your gameplay, ensuring that your time on Steam is as fun and fulfilling as it should be.