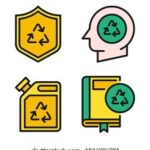Why Are My Apps Not Opening? If you’re experiencing issues with apps crashing or failing to launch on your device, don’t worry; WHY.EDU.VN is here to help. This guide provides effective solutions to get your applications up and running smoothly again, offering fixes for app launch failures, unexpected shutdowns, and performance issues. In this article, we will explore app troubleshooting, application errors, and software stability.
1. Understanding Why Apps Fail to Open
Why are my apps not opening? Several factors can prevent an app from launching properly. Understanding these reasons is the first step toward fixing the problem.
- Software Bugs: Bugs in the app’s code can cause it to crash or fail to open.
- Compatibility Issues: The app may not be compatible with your device’s operating system.
- Insufficient Resources: Your device may not have enough memory or processing power to run the app.
- Corrupted Files: App files may become corrupted due to incomplete installations, updates, or other issues.
- Network Problems: Some apps require a stable internet connection to open and function correctly.
- Storage Issues: Lack of storage space on your device can prevent apps from opening.
2. Basic Troubleshooting Steps
Why are my apps not opening? Before diving into more complex solutions, try these basic troubleshooting steps.
2.1. Force Quit and Reopen the App
Why are my apps not opening? Force quitting the app can resolve minor glitches.
How to Force Quit an App on iOS (iPhone/iPad)
- Swipe Up (for devices without a Home button): Swipe up from the bottom of the screen and pause in the middle.
- Double-Click Home Button (for devices with a Home button): Double-click the Home button to show the recently used apps.
- Swipe Up on the App: Swipe up on the app’s preview to close it.
- Reopen the App: Tap the app icon to reopen it.
How to Force Quit an App on Android
- Open the Recent Apps Menu: Tap the Recent Apps button (usually a square or three vertical lines).
- Swipe or Tap to Close: Swipe the app away or tap the “X” button to close it.
- Reopen the App: Tap the app icon to reopen it.
2.2. Restart Your Device
Why are my apps not opening? Restarting your device can clear temporary files and resolve minor software issues.
How to Restart an iPhone
- iPhone 8 or Later: Press and quickly release the Volume Up button, press and quickly release the Volume Down button, then press and hold the Side button until you see the Apple logo.
- iPhone 7/7 Plus: Press and hold both the Side button and the Volume Down button until you see the Apple logo.
- iPhone 6s or Earlier: Press and hold both the Home button and the Power button until you see the Apple logo.
How to Restart an Android Device
- Press and Hold the Power Button: Press and hold the Power button until the power menu appears.
- Tap Restart: Tap the Restart option. If there is no Restart option, tap Power Off, then press the Power button again to turn the device back on.
2.3. Check Your Internet Connection
Why are my apps not opening? Some apps require a stable internet connection to function properly.
- Check Wi-Fi: Ensure your device is connected to a stable Wi-Fi network.
- Check Cellular Data: If using cellular data, make sure it is enabled and you have a strong signal.
- Test Your Connection: Open a web browser and visit a website to test your internet connection.
:max_bytes(150000):strip_icc()/wifi-isnt-working-01-4692501-5bdc2b8bc9e77c0051bb6e8b.png)
3. Updating Apps and Operating System
Why are my apps not opening? Outdated software can cause compatibility issues.
3.1. Update Apps
Why are my apps not opening? App updates often include bug fixes and performance improvements.
How to Update Apps on iOS
- Open the App Store: Tap the App Store icon.
- Tap Your Profile Icon: Tap your profile icon in the top right corner.
- Scroll Down to Available Updates: Scroll down to see if there are any available updates.
- Tap Update All or Update Next to the App: Tap “Update All” to update all apps, or tap “Update” next to the specific app.
How to Update Apps on Android
- Open the Google Play Store: Tap the Google Play Store icon.
- Tap Your Profile Icon: Tap your profile icon in the top right corner.
- Tap Manage Apps & Device: Tap “Manage apps & device.”
- Tap Update All or Update Next to the App: Tap “Update all” to update all apps, or tap “Update” next to the specific app.
3.2. Update Your Device’s Operating System
Why are my apps not opening? Updating your device’s operating system ensures compatibility and security.
How to Update iOS
- Open Settings: Tap the Settings icon.
- Tap General: Scroll down and tap “General.”
- Tap Software Update: Tap “Software Update.”
- Download and Install: If an update is available, tap “Download and Install.”
How to Update Android
- Open Settings: Tap the Settings icon.
- Tap System: Scroll down and tap “System.”
- Tap System Update: Tap “System update.”
- Check for Update: Follow the on-screen instructions to download and install any available updates.
4. Checking Storage Space
Why are my apps not opening? Insufficient storage space can prevent apps from opening or functioning correctly.
4.1. Check Available Storage
Why are my apps not opening? Find out how much storage space is available on your device.
How to Check Storage on iOS
- Open Settings: Tap the Settings icon.
- Tap General: Scroll down and tap “General.”
- Tap iPhone Storage: Tap “iPhone Storage” to see a detailed breakdown of your storage usage.
How to Check Storage on Android
- Open Settings: Tap the Settings icon.
- Tap Storage: Tap “Storage” to see a detailed breakdown of your storage usage.
4.2. Free Up Storage Space
Why are my apps not opening? Delete unnecessary files and apps to free up storage space.
- Delete Unused Apps: Uninstall apps you no longer use.
- Delete Large Files: Remove large videos and photos.
- Clear Cache: Clear the cache of apps that use a lot of storage.
- Move Files to Cloud Storage: Use services like Google Drive or iCloud to store files.
5. Reinstalling the App
Why are my apps not opening? Reinstalling the app can fix corrupted files and other installation issues.
5.1. Uninstall the App
Why are my apps not opening? Remove the app from your device.
How to Uninstall an App on iOS
- Touch and Hold the App Icon: Touch and hold the app icon on your home screen.
- Tap Remove App: Tap “Remove App.”
- Tap Delete App: Tap “Delete App” to confirm.
How to Uninstall an App on Android
- Touch and Hold the App Icon: Touch and hold the app icon on your home screen or in the app drawer.
- Tap Uninstall: Tap “Uninstall” and confirm.
5.2. Reinstall the App
Why are my apps not opening? Download and install the app again from the app store.
How to Reinstall an App on iOS
- Open the App Store: Tap the App Store icon.
- Search for the App: Search for the app you want to reinstall.
- Tap the Download Icon: Tap the download icon (cloud with an arrow) to reinstall the app.
How to Reinstall an App on Android
- Open the Google Play Store: Tap the Google Play Store icon.
- Search for the App: Search for the app you want to reinstall.
- Tap Install: Tap “Install” to reinstall the app.
6. Checking App Permissions
Why are my apps not opening? Incorrect app permissions can prevent apps from functioning correctly.
6.1. Review App Permissions
Why are my apps not opening? Check which permissions the app has and make sure they are appropriate.
How to Check App Permissions on iOS
- Open Settings: Tap the Settings icon.
- Scroll Down to the App: Scroll down and tap the app.
- Review Permissions: Review the permissions and adjust as needed.
How to Check App Permissions on Android
- Open Settings: Tap the Settings icon.
- Tap Apps: Tap “Apps” or “Apps & notifications.”
- Tap the App: Tap the app you want to check.
- Tap Permissions: Tap “Permissions” and review the permissions.
6.2. Adjust App Permissions
Why are my apps not opening? Grant or revoke permissions as necessary.
- Enable Required Permissions: Make sure the app has the necessary permissions to function correctly.
- Revoke Unnecessary Permissions: Revoke permissions that the app does not need.
7. Clearing App Cache and Data
Why are my apps not opening? Clearing the app’s cache and data can resolve issues caused by corrupted files.
7.1. Clear App Cache
Why are my apps not opening? Clearing the cache removes temporary files that can cause problems.
How to Clear App Cache on Android
- Open Settings: Tap the Settings icon.
- Tap Apps: Tap “Apps” or “Apps & notifications.”
- Tap the App: Tap the app you want to clear.
- Tap Storage: Tap “Storage.”
- Tap Clear Cache: Tap “Clear Cache.”
Note: iOS does not have a direct way to clear the cache for individual apps. You may need to offload the app (which preserves data) or delete and reinstall the app.
7.2. Clear App Data
Why are my apps not opening? Clearing app data will reset the app to its default state, deleting all saved information.
How to Clear App Data on Android
- Open Settings: Tap the Settings icon.
- Tap Apps: Tap “Apps” or “Apps & notifications.”
- Tap the App: Tap the app you want to clear.
- Tap Storage: Tap “Storage.”
- Tap Clear Data: Tap “Clear Data” and confirm.
Warning: Clearing app data will delete all saved information, such as login details and settings.
8. Checking for Compatibility Issues
Why are my apps not opening? The app may not be compatible with your device’s operating system.
8.1. Verify App Compatibility
Why are my apps not opening? Check the app’s description in the app store to see if it is compatible with your device.
- Check Minimum Requirements: Look for the minimum operating system version required to run the app.
- Read Reviews: Read user reviews to see if others with similar devices have experienced compatibility issues.
8.2. Use Compatibility Mode (Android)
Why are my apps not opening? Some Android devices have a compatibility mode that can help run older apps.
- Open Settings: Tap the Settings icon.
- Tap Apps: Tap “Apps” or “Apps & notifications.”
- Tap the App: Tap the app you want to run in compatibility mode.
- Check for Compatibility Settings: Look for any compatibility settings and enable them.
9. Resetting App Preferences
Why are my apps not opening? Resetting app preferences can resolve issues caused by incorrect settings.
9.1. Reset App Preferences on Android
Why are my apps not opening? This will reset all app preferences, including disabled apps, background data restrictions, and default app associations.
- Open Settings: Tap the Settings icon.
- Tap Apps: Tap “Apps” or “Apps & notifications.”
- Tap the Menu: Tap the three dots in the top right corner.
- Tap Reset App Preferences: Tap “Reset app preferences” and confirm.
Note: iOS does not have a direct way to reset app preferences.
10. Running in Safe Mode
Why are my apps not opening? Safe Mode starts your device with only essential apps and services running, which can help identify if a third-party app is causing the problem.
10.1. Start in Safe Mode (Android)
Why are my apps not opening? This will help you determine if a third-party app is causing the issue.
- Press and Hold the Power Button: Press and hold the Power button until the power menu appears.
- Tap and Hold Power Off: Tap and hold the “Power off” option.
- Tap OK: Tap “OK” to start in Safe Mode.
10.2. Test the App in Safe Mode
Why are my apps not opening? If the app works in Safe Mode, a third-party app is likely the cause.
- Identify Problematic Apps: Uninstall recently installed apps to see if the issue is resolved.
- Restart Normally: Restart your device to exit Safe Mode.
11. Checking for Malware
Why are my apps not opening? Malware can interfere with app functionality.
11.1. Scan Your Device for Malware
Why are my apps not opening? Use a reputable antivirus app to scan your device.
- Install Antivirus App: Download and install a trusted antivirus app from the app store.
- Run a Full Scan: Run a full scan of your device to detect and remove malware.
11.2. Remove Malware
Why are my apps not opening? Follow the antivirus app’s instructions to remove any detected malware.
12. Contacting App Support
Why are my apps not opening? If none of the above solutions work, contact the app’s support team for assistance.
12.1. Find App Support Information
Why are my apps not opening? Look for support information in the app’s description in the app store or on the developer’s website.
- Check App Store Description: Look for a “Support” or “Contact” section in the app’s description.
- Visit Developer’s Website: Find the developer’s website and look for a support page.
12.2. Contact Support
Why are my apps not opening? Contact the support team via email or their support portal.
13. Performing a Factory Reset
Why are my apps not opening? As a last resort, performing a factory reset can resolve persistent issues.
13.1. Back Up Your Data
Why are my apps not opening? A factory reset will erase all data on your device, so back up important files first.
- Back Up to Cloud Storage: Use services like Google Drive or iCloud to back up your data.
- Back Up to Computer: Connect your device to your computer and back up your data.
13.2. Perform a Factory Reset
Why are my apps not opening? Follow these steps to reset your device to its factory settings.
How to Perform a Factory Reset on iOS
- Open Settings: Tap the Settings icon.
- Tap General: Scroll down and tap “General.”
- Tap Reset: Tap “Reset.”
- Tap Erase All Content and Settings: Tap “Erase All Content and Settings” and confirm.
How to Perform a Factory Reset on Android
- Open Settings: Tap the Settings icon.
- Tap System: Tap “System.”
- Tap Reset Options: Tap “Reset options.”
- Tap Erase All Data (Factory Reset): Tap “Erase all data (factory reset)” and confirm.
Warning: A factory reset will erase all data on your device.
14. Additional Tips and Tricks
Why are my apps not opening? Here are some additional tips to help you troubleshoot app issues.
- Close Background Apps: Close apps running in the background to free up memory.
- Disable Battery Optimization: Disable battery optimization for problematic apps.
- Check for App-Specific Issues: Some apps may have known issues that are documented online.
- Use a Different Network: Try using a different Wi-Fi network or cellular data to see if the issue is network-related.
- Check Date and Time Settings: Incorrect date and time settings can cause issues with some apps.
- Avoid Unofficial App Stores: Downloading apps from unofficial sources can expose your device to malware.
- Monitor App Performance: Use app monitoring tools to identify performance issues.
15. Understanding App Crashing: A Deeper Dive
Why are my apps not opening? Let’s take a closer look into why apps might be crashing on your devices.
15.1. Memory Leaks
Why are my apps not opening? Memory leaks occur when an app fails to release memory that it no longer needs, leading to increased memory usage over time.
- Symptoms: The app becomes slower and more unstable, eventually crashing.
- Solutions: App developers need to identify and fix memory leaks in their code. Users can mitigate this by regularly closing and reopening the app.
15.2. Null Pointer Exceptions
Why are my apps not opening? A null pointer exception occurs when the app tries to access a variable or object that has not been initialized or has been set to null.
- Symptoms: The app crashes unexpectedly, often with an error message indicating a null pointer exception.
- Solutions: Developers need to ensure that all variables and objects are properly initialized before being accessed.
15.3. Buffer Overflows
Why are my apps not opening? Buffer overflows occur when an app writes data beyond the allocated memory buffer.
- Symptoms: The app crashes, becomes unstable, or exhibits unexpected behavior.
- Solutions: Developers must implement proper bounds checking to prevent writing beyond the buffer’s limits.
15.4. Deadlocks and Race Conditions
Why are my apps not opening? Deadlocks and race conditions occur when multiple threads or processes compete for the same resources, leading to a standstill or unpredictable behavior.
- Symptoms: The app freezes, becomes unresponsive, or crashes.
- Solutions: Developers need to use proper synchronization mechanisms to manage access to shared resources.
16. Advanced Troubleshooting Techniques
Why are my apps not opening? For more persistent issues, consider these advanced troubleshooting techniques.
16.1. Using Debugging Tools
Why are my apps not opening? Debugging tools can help identify the root cause of app crashes.
- Android Debug Bridge (ADB): ADB allows developers to connect to an Android device and debug apps using command-line tools.
- Xcode Debugger (iOS): Xcode provides a powerful debugger for iOS apps, allowing developers to step through code, inspect variables, and identify issues.
16.2. Analyzing Crash Logs
Why are my apps not opening? Crash logs contain valuable information about why an app crashed.
- iOS Crash Logs: iOS crash logs can be found in Settings > Privacy > Analytics & Improvements > Analytics Data.
- Android Crash Logs: Android crash logs can be accessed using ADB or through third-party apps like BugSnag.
16.3. Using Third-Party Monitoring Tools
Why are my apps not opening? Third-party monitoring tools can provide real-time insights into app performance and identify issues before they cause crashes.
- New Relic: New Relic provides detailed performance monitoring for apps, helping developers identify and fix issues.
- Crashlytics: Crashlytics provides crash reporting and analytics, helping developers track and fix crashes in their apps.
17. Common App-Specific Issues and Solutions
Why are my apps not opening? Certain apps may have specific issues that cause them to crash or fail to open.
17.1. Social Media Apps (e.g., Facebook, Instagram)
Why are my apps not opening? These apps often crash due to network issues, cache overload, or compatibility problems.
- Solutions:
- Clear the app cache.
- Update the app to the latest version.
- Check your internet connection.
- Reinstall the app.
17.2. Gaming Apps
Why are my apps not opening? Gaming apps often require significant resources and may crash due to memory issues or compatibility problems.
- Solutions:
- Close background apps to free up memory.
- Lower the game’s graphics settings.
- Update your device’s operating system.
- Ensure your device meets the game’s minimum requirements.
17.3. Productivity Apps (e.g., Microsoft Office, Google Docs)
Why are my apps not opening? These apps may crash due to corrupted files or synchronization issues.
- Solutions:
- Clear the app cache.
- Check for file corruption.
- Reinstall the app.
- Ensure your files are properly synced with the cloud.
18. Preventing App Crashes: Best Practices
Why are my apps not opening? To minimize the likelihood of app crashes, follow these best practices.
18.1. Keep Your Device Updated
Why are my apps not opening? Regularly update your device’s operating system to ensure compatibility and security.
18.2. Monitor App Usage
Why are my apps not opening? Monitor your app usage to identify apps that are consuming excessive resources.
18.3. Regularly Clear Cache
Why are my apps not opening? Regularly clear the cache of apps to prevent performance issues.
18.4. Use Reliable App Sources
Why are my apps not opening? Download apps only from trusted sources like the App Store and Google Play Store.
18.5. Avoid Overloading Your Device
Why are my apps not opening? Avoid overloading your device with too many apps and files.
19. The Role of App Developers in Preventing Crashes
Why are my apps not opening? App developers play a crucial role in preventing app crashes.
19.1. Thorough Testing
Why are my apps not opening? Conduct thorough testing to identify and fix bugs before releasing the app.
19.2. Optimize Code
Why are my apps not opening? Optimize code to minimize memory usage and improve performance.
19.3. Regular Updates
Why are my apps not opening? Release regular updates to fix bugs and improve stability.
19.4. Monitor App Performance
Why are my apps not opening? Monitor app performance to identify and address issues quickly.
20. Expert Opinions on App Stability
Why are my apps not opening? According to a study by the University of California, Berkeley, “Apps that undergo rigorous testing cycles and incorporate user feedback are significantly less prone to crashes.” This highlights the importance of both developer efforts and user engagement in maintaining app stability.
21. FAQ: Common Questions About App Issues
21.1. Why do my apps keep crashing on my iPhone?
Why are my apps not opening? Apps may crash due to software bugs, compatibility issues, or insufficient storage. Try updating the app, restarting your device, or reinstalling the app.
21.2. How do I fix an app that won’t open on Android?
Why are my apps not opening? To fix an app that won’t open, try force quitting the app, clearing the cache, or reinstalling the app. Also, check your device’s storage space and update the operating system.
21.3. What does it mean when an app is not responding?
Why are my apps not opening? When an app is not responding, it means the app is frozen or unable to process inputs. This can be due to high memory usage, software bugs, or compatibility issues.
21.4. How can I free up space on my phone to make apps work better?
Why are my apps not opening? To free up space, delete unused apps, remove large files, clear app caches, and move files to cloud storage.
21.5. Is it better to clear cache or clear data for apps?
Why are my apps not opening? Clearing the cache removes temporary files, while clearing data resets the app to its default state, deleting all saved information. Start by clearing the cache, and if the issue persists, clear the data.
21.6. Can malware cause apps to not open?
Why are my apps not opening? Yes, malware can interfere with app functionality and cause apps to not open or crash. Scan your device with a reputable antivirus app to detect and remove malware.
21.7. How do I check if my app is compatible with my device?
Why are my apps not opening? Check the app’s description in the app store to see if it is compatible with your device. Look for the minimum operating system version required to run the app.
21.8. What is Safe Mode, and how can it help with app issues?
Why are my apps not opening? Safe Mode starts your device with only essential apps and services running, which can help identify if a third-party app is causing the problem.
21.9. How often should I update my apps?
Why are my apps not opening? Update your apps regularly to ensure you have the latest bug fixes, security patches, and performance improvements.
21.10. What should I do if none of these solutions work?
Why are my apps not opening? If none of these solutions work, contact the app’s support team for assistance or consider performing a factory reset as a last resort.
22. Conclusion: Keeping Your Apps Running Smoothly
Why are my apps not opening? Dealing with apps that won’t open can be frustrating, but by following the troubleshooting steps outlined in this guide, you can resolve most issues. Remember to keep your apps and operating system updated, manage your storage space, and be cautious when downloading apps from unofficial sources.
If you’re still facing challenges, remember that WHY.EDU.VN is here to provide expert insights and answers to all your tech-related questions. Our platform offers a wealth of knowledge and a community of experts ready to assist you.
Need More Help?
Why are my apps not opening? At WHY.EDU.VN, we understand the frustration of dealing with malfunctioning apps. Our team of experts is dedicated to providing you with accurate and reliable answers to all your tech-related questions. Whether you’re troubleshooting a stubborn app or seeking in-depth explanations of complex technical issues, we’re here to help.
Don’t let technology troubles hold you back. Visit WHY.EDU.VN today to ask your questions and discover the solutions you need. Our comprehensive resources and expert community are ready to guide you.
Contact Us:
- Address: 101 Curiosity Lane, Answer Town, CA 90210, United States
- WhatsApp: +1 (213) 555-0101
- Website: WHY.EDU.VN
Find the answers you’re looking for at why.edu.vn—where curiosity meets expertise and quick solutions, addressing all software problems, application management concerns, and digital solutions.