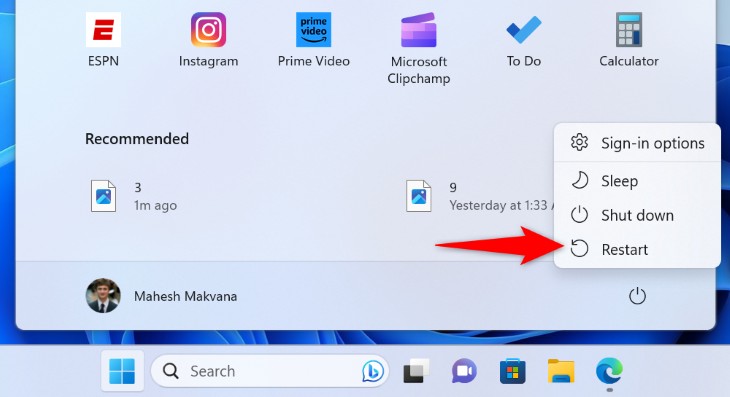Steam not opening can be incredibly frustrating, especially when you’re eager to jump into your favorite game. There are several reasons why this might happen, ranging from minor glitches to more complex software conflicts. This guide will walk you through common causes and provide effective solutions to get you back in the game.
Common Reasons Why Steam Won’t Open
Steam’s launch failures can stem from various issues:
- Stuck Processes: A frozen Steam process in the background can prevent the application from launching correctly.
- System Glitches: Minor operating system errors can interfere with Steam’s startup.
- Antivirus Interference: Overzealous antivirus software might mistakenly flag Steam as a threat, blocking its execution.
- Internet Connectivity Problems: Steam requires a stable internet connection to function properly. Issues with your network can hinder its launch.
- Steam Server Downtime: If Steam’s servers are experiencing outages, the client may fail to connect and open.
- Outdated Operating System: Running an older version of Windows can introduce compatibility issues, preventing Steam from launching.
- Compatibility Mode Conflicts: Enabling compatibility mode unnecessarily can sometimes interfere with Steam’s operation.
- Corrupted Steam Installation: Damaged or corrupted Steam files can prevent the application from starting.
How to Fix Steam Launch Issues
Here are several troubleshooting steps to address the “Steam won’t open” problem:
1. Force-Close Steam Using Task Manager
If a background Steam process is frozen, ending it through Task Manager can resolve the issue. Right-click the Start Menu icon, select “Task Manager,” locate “Steam” under the “Processes” tab, right-click it, and choose “End Task.”
2. Restart Your Computer
A simple reboot often fixes minor system glitches that might be preventing Steam from opening. Open the Start Menu, click the Power icon, and select “Restart.”
3. Run Steam as an Administrator
Insufficient permissions can hinder Steam’s launch. Right-click the Steam shortcut, select “Run as administrator,” and click “Yes” in the User Account Control prompt. This grants Steam the necessary privileges to run correctly.
4. Check Your Internet Connection
Steam relies on a stable internet connection. Verify your internet is working by trying to access a website in your browser. If there are connectivity problems, restart your router, troubleshoot your network, or contact your internet service provider.
5. Verify Steam Server Status
Check websites like Steam Status or Downdetector to see if Steam’s servers are currently down. If there’s an outage, you’ll need to wait for Steam to resolve the issue.
6. Temporarily Disable Your Antivirus
Your antivirus might be blocking Steam. Temporarily disable your antivirus software and try launching Steam. If it works, add Steam to your antivirus’s whitelist or exceptions list to prevent future interference. Remember to re-enable your antivirus after testing.
7. Update Your Windows Operating System
Outdated Windows versions can cause compatibility problems. Ensure your system is up-to-date by checking for updates in Windows Settings. Install any available updates, as they often include bug fixes and performance improvements.
8. Disable Compatibility Mode
If compatibility mode is enabled for Steam, disable it. Right-click the Steam shortcut, select “Properties,” go to the “Compatibility” tab, uncheck “Run this program in compatibility mode for,” and click “Apply” then “OK.”
9. Uninstall and Reinstall Steam
If all else fails, a fresh installation can often resolve persistent issues. Before uninstalling, back up your “steamapps” folder to preserve your game installations and ensure your game progress is synced to the Steam Cloud. Uninstall Steam through Windows Settings, then download the latest version from the official Steam website and reinstall it.
Conclusion
By systematically working through these solutions, you should be able to pinpoint the cause of why Steam won’t open and get it running smoothly again. Remember to restart Steam after each troubleshooting step to see if the issue has been resolved. Happy gaming!