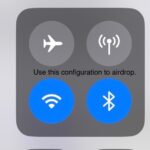Experiencing the dreaded moment when your PlayStation 5 refuses to power on can be incredibly frustrating. You’re ready to dive into your favorite game, but instead, you’re met with a blank screen. Don’t panic! Before you assume the worst, know that many PS5 no power issues can be resolved with simple troubleshooting steps. This guide will walk you through a series of solutions, from basic checks to more advanced techniques, to get your console up and running again. We’ll cover everything from power supply problems to software glitches, ensuring you have the knowledge to tackle this issue head-on.
Here are several steps to try in order to troubleshoot and potentially fix your PS5 when it won’t turn on. Work through these solutions systematically until your PlayStation 5 starts up normally.
-
Perform a Manual Reboot of Your PS5
Sometimes, your PS5 might seem unresponsive because it’s stuck, especially after being in Rest Mode. A common culprit for a PS5 not powering on is a Rest Mode glitch. If your console was in Rest Mode and now refuses to wake up, a manual reboot is the first and easiest solution to try.
To manually reboot, press and hold the power button on your PS5 console for about 15 seconds. You’ll need to hold it down until you see the system completely shut down. After a few moments, attempt to turn your PS5 on again by pressing the power button briefly. If this works, your console will restart, and you might see a warning message indicating an improper shutdown.
:max_bytes(150000):strip_icc()/00-ps5-wont-turn-on-reboot-console-c0a79545559a494a80c9d45705098a28.jpg)
Alt text: Manually rebooting a PlayStation 5 console by pressing and holding the power button, a key step to resolve a PS5 that won’t turn on.Important Note: Rest Mode issues have been reported by PS5 users. While convenient, Rest Mode can sometimes lead to problems. Until Sony releases a definitive patch to address these bugs, it’s advisable to disable Rest Mode in your PS5 settings to prevent future occurrences of this issue. To disable Rest Mode, go to Settings > System > Power Saving > Set Time Until PS5 Enters Rest Mode and set it to Don’t Put in Rest Mode.
-
Attempt to Insert a Game Disc (Standard Edition PS5)
This solution is specific to owners of the Standard Edition PlayStation 5, which includes a disc drive. If your disc drive is empty, gently try inserting a game disc. Do not force the disc in.
:max_bytes(150000):strip_icc()/01-ps5-wont-turn-on-insert-disc-4a34980a9d43447d959544950844a954.jpg)
Alt text: Inserting a game disc into a PlayStation 5 Standard Edition, a potential fix for a PS5 that is not turning on, especially if the disc drive is empty.Sometimes, if the PS5 detects a disc insertion, it can trigger the system to power on automatically. If the console pulls in the disc and starts up as normal, you’ve potentially bypassed whatever was preventing it from turning on. This can sometimes indicate a minor software hiccup that the disc insertion process resolves.
-
Unplug the Power Supply to Power Cycle Your PS5
A simple power cycle can often resolve electronic glitches. To perform a power cycle on your PS5, completely disconnect the power supply cord from both the back of your PS5 console and the power outlet on the wall or power strip.
:max_bytes(150000):strip_icc()/02-ps5-wont-turn-on-unplug-power-supply-8554f50d3d5b452c84c89834664558df.jpg)
Alt text: Unplugging the power supply cable from the back of a PlayStation 5, a step in power cycling to troubleshoot why a PS5 won’t turn on.Wait for at least 30 seconds. This waiting period allows any residual electrical charge to dissipate completely from the console. After waiting, firmly reconnect the power supply cord to both the PS5 and the power outlet. Then, try turning on your console again using the power button.
-
Perform an Extended Power Cycle
If a simple power cycle doesn’t work, try a more extended version. This is similar to the previous step but involves a longer waiting period. If your PS5 turns on with a white light but doesn’t fully boot, this extended power cycle might be more effective.
First, if your console is powered on (even partially), hold down the power button until the blinking LED light turns completely off, indicating a forced shutdown. Once off, disconnect the power supply as described in step 3. This time, let the console sit completely without power for a full 20 minutes. This longer period ensures a deeper reset of the system’s hardware. After 20 minutes, reconnect the power, and attempt to power on your PS5.
-
Try Using a Different Power Cable
Power cables can sometimes fail or become damaged. The PS5 uses a standard IEC C7 power cable, the same type used by the PS4 and PS3. If you happen to own one of these older consoles, you can easily test if the power cable is the issue by swapping the power cords.
:max_bytes(150000):strip_icc()/03-ps5-wont-turn-on-different-power-cable-a7bb561763a049b3a9d098c8b7894449.jpg)
Alt text: Comparing a PlayStation 5 power cable to a replacement, suggesting the use of a different power cable to troubleshoot a PS5 that won’t power on.If you don’t have an older PlayStation console, replacement IEC C7 cables are readily available and inexpensive at most electronics stores or online retailers. Replacing the power cable is a simple step that can rule out a faulty cord as the reason your PS5 won’t turn on.
-
Test a Different Power Outlet
The problem might not be with your PS5 or its power cable, but with the power outlet itself. There could be an issue with your power strip, surge protector, or even the wall socket you’re using.
To test this, first, check if other devices can draw power from the same outlet. If other devices also fail to power on, the problem is likely with the outlet. Try plugging your PS5 into a different power outlet in your home that you know is working correctly. This will help you determine if the issue is with the power source rather than the console.
-
Reboot Your PlayStation 5 in Safe Mode
Safe Mode is a diagnostic mode that starts your PS5 with minimal functions, which can be useful for troubleshooting software issues. If your console is able to power on at all, even if it’s not starting up normally, booting into Safe Mode is a valuable next step.
To boot into Safe Mode:
a. Power off your PS5 completely. Press and hold the power button until the LED indicator lights turn off.
b. Press and hold the power button again. Release it after you hear the second beep. The second beep should occur about seven seconds after the first.
c. Connect your DualSense controller to the console using a USB cable.
d. Press the PS button on your controller. This will bring up the Safe Mode menu on your screen.
e. From the Safe Mode menu, select Restart PS5 (usually option 1).:max_bytes(150000):strip_icc()/07-ps5-wont-turn-on-safe-mode-menu-6a4a3a8134314a98a4c7294596040b68.jpg)
Alt text: The Safe Mode menu on a PlayStation 5, offering options like restarting the PS5, useful for troubleshooting startup issues.If your PS5 successfully boots into Safe Mode and then restarts normally, the issue may have been a temporary software glitch.
-
Manually Update the PS5 System Software via Safe Mode
If you can access Safe Mode, a corrupted or outdated system software could be the reason your PS5 won’t turn on properly. You can manually update the system software using a USB drive directly through Safe Mode.
Before starting, you’ll need:
- A USB drive with at least 600MB of free space, formatted as FAT32.
- The latest PS5 system software update file. You can download this from the official PlayStation support website on a computer.
Steps to update:
a. On your computer, create a folder named “PS5” on the USB drive. Inside the “PS5” folder, create another folder named “UPDATE”.
b. Download the PS5 system software update file and save it in the “UPDATE” folder. Ensure the filename is “PS5UPDATE.PUP”.
c. Connect the USB drive to your PS5.
d. Boot your PS5 into Safe Mode (as described in step 7).
e. In the Safe Mode menu, select Update System Software (usually option 3), and then Update from USB Storage Device.
f. Follow the on-screen instructions to complete the update.:max_bytes(150000):strip_icc()/08-ps5-wont-turn-on-update-software-safe-mode-3084d368d3644449a7d97415a140342c.jpg)
Alt text: Updating PlayStation 5 system software from a USB drive in Safe Mode, a method to resolve a PS5 not turning on due to software issues.Updating the system software can resolve many issues and is a crucial step if you suspect software corruption is the problem.
-
Reset Your PS5 to Factory Settings via Safe Mode (Last Resort)
Resetting your PS5 to factory settings should be considered a last resort because it will erase all your personal data, including game save data, games, and settings, restoring your console to its original, out-of-the-box state. Only proceed with this option if other troubleshooting steps have failed.
To reset your PS5:
a. Boot your PS5 into Safe Mode.
b. From the Safe Mode menu, select Reset PS5 (usually option 6) or Reset PS5 (Reinstall System Software) (usually option 7). “Reset PS5” will reset your console to factory settings but keep the current system software version. “Reset PS5 (Reinstall System Software)” is a more thorough reset that also reinstalls the system software, requiring you to have the system software file on a USB drive as in step 8.
c. Follow the on-screen prompts to complete the reset process.:max_bytes(150000):strip_icc()/09-ps5-wont-turn-on-reset-ps5-safe-mode-91f48b80944249c8a704ef7019394d9c.jpg)
Alt text: Resetting a PlayStation 5 to factory settings from Safe Mode, a drastic measure to fix a PS5 that won’t turn on when other solutions fail.Warning: Ensure you understand that resetting your PS5 will result in data loss. If possible, try backing up your saved data to the cloud (PlayStation Plus required) or an external USB drive before performing a reset if you had any anticipation of needing this step.
-
Clean the Inside of Your PS5
Dust accumulation inside your PS5 can lead to overheating and potentially cause hardware malfunctions that prevent it from turning on. Cleaning the inside of your console can sometimes resolve these issues.
:max_bytes(150000):strip_icc()/10-ps5-wont-turn-on-clean-dust-973a2149643942adaf08d5f99e565627.jpg)
Alt text: Cleaning dust from the inside of a PlayStation 5 using compressed air, a maintenance step to potentially fix a PS5 that is not powering on.The PS5 casing is designed to be relatively easy to open for cleaning. You can use compressed air to blow out dust from the vents and internal components. Be cautious when cleaning internal parts, and avoid touching sensitive components. If you’re not comfortable opening your console, consider seeking professional help.
-
Contact PlayStation Support for Repair or Replacement
If you’ve exhausted all the troubleshooting steps above and your PS5 still refuses to turn on, it’s likely a hardware issue that you cannot resolve yourself. In this case, your best option is to contact Sony’s PlayStation Support.
Visit the official PlayStation Fix & Replace page on the PlayStation website. Here, you can follow the prompts to diagnose your issue and determine if your PS5 qualifies for a free repair or replacement, especially if it’s still under warranty. Sony’s support team can provide professional diagnosis and repair services.
Potential Causes of a PS5 Not Turning On
Understanding the possible reasons behind your PS5 not powering on can sometimes help in the troubleshooting process. Here are some common causes:
- Power Supply Issues: Problems with the internal power supply unit of your PS5 are a primary suspect when a console won’t turn on. This could be due to a power surge, component failure, or general wear and tear.
- System Software Glitches: As mentioned earlier, software bugs, especially related to Rest Mode, can prevent the PS5 from powering on. Software corruption from interrupted updates or system errors can also be a cause.
- Overheating and Dust: Accumulated dust inside the console can lead to overheating, which in turn can trigger safety shutdowns or prevent the system from starting up.
- Internal Hardware Problems: Beyond the power supply, other internal hardware components like the motherboard, APU (Accelerated Processing Unit), or other chips can fail, leading to a no power situation.
- Loose Connections: While less common, loose internal connections can sometimes occur due to physical impact or manufacturing defects, though this is less likely unless the console has been physically mishandled.
If your PS5 manages to boot into Safe Mode, it often indicates a software-related issue. However, if the console is completely unresponsive – no lights, no sounds, no signs of power – it strongly suggests a hardware problem, often related to the power supply or other internal components.
FAQ
-
How do I fix PS5 controller drift?
Controller drift, where your PS5 controller’s thumbstick registers movement without you touching it, is a common issue. A temporary fix can sometimes be achieved by applying a tiny amount of rubbing alcohol to the base of the thumbstick “ball” and gently moving the stick around to clean any debris. For a more permanent solution, especially if you have technical skills, you can order replacement thumbstick modules and install them yourself (requires soldering). Alternatively, contacting Sony for servicing is recommended, particularly if your controller is still under warranty. -
How do I boot the PS5 in Safe Mode?
To boot your PS5 into Safe Mode, first ensure the console is completely powered off. Then, press and hold the power button until you hear a second beep (approximately 7 seconds after the first beep). Connect your DualSense controller via USB, and press the PS button to access the Safe Mode menu. To exit Safe Mode, select Restart PS5 from the menu options.