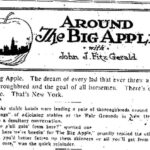Having trouble connecting your PS5 to the internet? This comprehensive guide from WHY.EDU.VN explores the reasons your PlayStation 5 might be struggling to connect to the internet and provides actionable solutions. Discover the network settings and potential router problems that could be causing connection issues. Learn how to troubleshoot common problems and get back to gaming quickly with our expert tips and tricks.
1. Understanding the Problem: PS5 Connectivity Issues
Experiencing issues connecting your PS5 to the internet can be incredibly frustrating. You’ve eagerly set up your console, ready to dive into your favorite games, only to be met with error messages or a persistent inability to connect. Let’s delve into the common reasons behind these connectivity problems and explore potential solutions to get you back online swiftly. This guide will cover everything from basic troubleshooting to more advanced network configurations, ensuring that you can identify and resolve the issue, regardless of your technical expertise. At WHY.EDU.VN, we understand how important a stable internet connection is for your gaming experience.
Alt Text: PlayStation 5 console and DualSense controller displayed on an entertainment center, symbolizing gaming connectivity issues.
2. Preliminary Checks: Is Your Internet Really Down?
Before diving into complex troubleshooting steps, start with the basics. Sometimes, the issue isn’t with your PS5 but with your internet connection itself.
2.1. Verify Internet Connectivity on Other Devices
The first step is to check whether other devices in your home can connect to the internet. Use your smartphone, laptop, or tablet to browse websites, stream videos, or run speed tests. If none of these devices can connect, the problem likely lies with your internet service provider (ISP) or your modem/router.
2.2. Restart Your Modem and Router
A simple restart can often resolve temporary glitches that prevent internet access.
- Unplug Your Modem and Router: Disconnect the power cables from both your modem and router.
- Wait 30 Seconds: Allow ample time for the devices to fully power down and reset.
- Plug in Your Modem First: Reconnect the power cable to your modem and wait for it to initialize. This may take a few minutes. Look for the indicator lights to stabilize.
- Plug in Your Router: Once the modem is fully operational, plug in your router and wait for it to boot up. Again, allow a few minutes for the router to establish a connection.
- Test Your Internet Connection: After both devices are back online, test your internet connection on other devices to ensure the issue is resolved.
- Try Connecting Your PS5: Finally, attempt to connect your PS5 to the internet.
If restarting your modem and router resolves the issue, great! If not, continue to the next steps.
3. Common PS5 Connectivity Issues and Solutions
If other devices can connect to the internet without problems, the issue is likely specific to your PS5. Let’s explore some common causes and their corresponding solutions.
3.1. Incorrect Network Settings
One of the most frequent culprits is incorrect network settings on your PS5.
3.1.1. Automatic vs. Manual Configuration
By default, your PS5 should automatically obtain an IP address and DNS settings from your router. However, sometimes this process fails, leading to connectivity issues.
- Automatic Configuration: Navigate to Settings > Network > Set Up Internet Connection > Use Wi-Fi or Use a LAN Cable > Easy. This allows your PS5 to automatically detect and configure the network settings.
- Manual Configuration: If automatic configuration doesn’t work, try setting up the connection manually. Go to Settings > Network > Set Up Internet Connection > Use Wi-Fi or Use a LAN Cable > Custom. You’ll need to enter the following information:
- IP Address: If you’re unsure, leave this on “Automatic.” If you prefer a static IP, you’ll need to find an available IP address within your router’s DHCP range.
- DHCP Host Name: Do Not Specify
- DNS Settings: Manual
- Primary DNS: 8.8.8.8 (Google’s Public DNS)
- Secondary DNS: 8.8.4.4 (Google’s Public DNS)
- MTU Settings: Automatic
3.1.2. DNS Server Issues
DNS (Domain Name System) servers translate domain names (like www.google.com) into IP addresses, which computers use to locate each other on the internet. If your DNS server is slow or unreliable, it can cause connectivity problems.
- Using Public DNS Servers: As mentioned above, Google’s Public DNS servers (8.8.8.8 and 8.8.4.4) are a reliable alternative to your ISP’s DNS servers. Other popular options include Cloudflare (1.1.1.1 and 1.0.0.1) and OpenDNS (208.67.222.222 and 208.67.220.220).
3.2. Wi-Fi Connectivity Problems
If you’re using Wi-Fi, several factors can interfere with your PS5’s connection.
3.2.1. Signal Strength and Interference
Wi-Fi signals can be affected by distance, walls, and interference from other electronic devices.
- Move Closer to Your Router: If possible, move your PS5 closer to your router to improve signal strength.
- Reduce Interference: Keep your router away from other electronic devices that emit radio waves, such as microwaves, cordless phones, and Bluetooth devices.
- Use a Wi-Fi Analyzer: Download a Wi-Fi analyzer app on your smartphone to check the signal strength and identify crowded channels. You can then change your router’s Wi-Fi channel to a less congested one.
3.2.2. Router Compatibility and Firmware
Some older routers may not be fully compatible with the PS5’s Wi-Fi standards, or they may have outdated firmware that causes connectivity issues.
- Check Router Compatibility: Consult your router’s documentation or the manufacturer’s website to ensure it supports the latest Wi-Fi standards (802.11ac or 802.11ax).
- Update Router Firmware: Check for firmware updates on your router’s administration panel. Firmware updates often include bug fixes and performance improvements that can resolve connectivity issues.
3.2.3. Wireless Security Settings
Incorrect wireless security settings can also prevent your PS5 from connecting to the internet.
- WPA2 or WPA3: Ensure your router is using WPA2 or WPA3 encryption, as these are the most secure and compatible options. Avoid using WEP, as it is outdated and less secure.
- Correct Password: Double-check that you’re entering the correct Wi-Fi password on your PS5.
3.3. Ethernet Connection Issues
If you’re using a wired Ethernet connection, the following issues might be the cause of your connectivity problems.
3.3.1. Faulty Ethernet Cable
A damaged or faulty Ethernet cable can prevent your PS5 from establishing a connection.
- Test with a Different Cable: Try using a different Ethernet cable to see if that resolves the issue.
- Check the Cable for Damage: Inspect the cable for any visible damage, such as frayed wires or bent connectors.
3.3.2. Router Port Issues
The Ethernet port on your router might be malfunctioning.
- Try a Different Port: Plug the Ethernet cable into a different port on your router to see if that resolves the issue.
3.4. PS5 System Software Issues
Sometimes, the problem lies within the PS5’s system software.
3.4.1. Outdated System Software
Outdated system software can cause various issues, including connectivity problems.
- Update Your PS5: Go to Settings > System > System Software > System Software Update and Settings > Update System Software. Make sure your PS5 is running the latest version of the system software.
3.4.2. Corrupted System Files
In rare cases, corrupted system files can cause network issues.
- Restore Default Settings: This will reset your PS5 to its factory settings, which can resolve issues caused by corrupted files. Go to Settings > System > System Software > Reset Options > Restore Default Settings. Be aware that this will erase your saved data, so back up your data before proceeding.
4. Advanced Troubleshooting Steps
If you’ve tried the above solutions and are still experiencing connectivity issues, consider these advanced troubleshooting steps.
4.1. Port Forwarding
Port forwarding allows specific network traffic to pass through your router’s firewall and reach your PS5. This can improve online gaming performance and resolve connectivity issues.
- Access Your Router’s Administration Panel: Enter your router’s IP address in a web browser (usually 192.168.1.1 or 192.168.0.1). You’ll need your router’s username and password to log in.
- Find the Port Forwarding Section: Look for a section labeled “Port Forwarding,” “Virtual Server,” or “NAT Forwarding.”
- Add Port Forwarding Rules: Create rules for the following ports, which are commonly used by PlayStation Network:
- TCP: 80, 443, 3478, 3479, 3480
- UDP: 3478, 3479
Alt Text: Screenshot of a router’s administration panel displaying port forwarding configuration settings, used for optimizing network traffic.
4.2. UPnP (Universal Plug and Play)
UPnP allows devices on your network to automatically configure port forwarding rules.
- Enable UPnP on Your Router: Access your router’s administration panel and look for a UPnP setting. Enable it if it’s disabled.
4.3. DMZ (Demilitarized Zone)
Placing your PS5 in a DMZ exposes it to the internet without any firewall protection. This should only be used as a last resort, as it can pose a security risk.
- Enable DMZ on Your Router: Access your router’s administration panel and look for a DMZ setting. Enter your PS5’s IP address in the DMZ field.
- Security Considerations: Be aware that placing your PS5 in a DMZ makes it vulnerable to attacks. Only use this option if you’re confident in your network security knowledge and are willing to accept the risks.
4.4. MTU (Maximum Transmission Unit) Settings
The MTU setting determines the maximum size of data packets that can be transmitted over your network.
- Adjust MTU Settings: On your PS5, go to Settings > Network > Set Up Internet Connection > Use Wi-Fi or Use a LAN Cable > Custom. When prompted for MTU settings, select “Manual” and try different values between 1400 and 1500. A value of 1473 is often recommended.
4.5. Resetting Your PS5
If all else fails, you can try resetting your PS5 to its factory settings.
- Full Initialization: This will erase all data on your PS5, including games, saved data, and settings. Go to Settings > System > System Software > Reset Options > Reset Your Console. Choose “Full” to perform a complete reset.
- Backup Your Data: Before resetting your PS5, back up your saved data to an external storage device or PlayStation Plus cloud storage.
5. Specific Router Configurations
Different router brands and models have unique configuration settings. Here’s how to troubleshoot common issues with specific router configurations.
5.1. Netgear Routers
Netgear routers are popular for their performance and features.
- Firmware Updates: Regularly update your Netgear router’s firmware to ensure optimal performance and security.
- QoS (Quality of Service): Configure QoS settings to prioritize network traffic for your PS5. This can reduce lag and improve online gaming performance.
- Access Control: Check your router’s access control settings to ensure your PS5 is not being blocked.
5.2. Linksys Routers
Linksys routers are known for their ease of use and reliability.
- Parental Controls: Disable any parental control settings that might be blocking your PS5’s access to the internet.
- Media Prioritization: Enable media prioritization to give your PS5’s network traffic higher priority.
- Guest Network: Try connecting your PS5 to the guest network to see if that resolves the issue.
5.3. TP-Link Routers
TP-Link routers offer a balance of performance and affordability.
- Bandwidth Control: Check your router’s bandwidth control settings to ensure your PS5 is not being limited.
- Wireless Mode: Experiment with different wireless modes (802.11b/g/n/ac) to see if one works better with your PS5.
- Antivirus Software: Some antivirus software can interfere with network connections. Temporarily disable your antivirus software to see if that resolves the issue.
6. Internet Service Provider (ISP) Issues
In some cases, the problem might be with your ISP.
6.1. Outages and Maintenance
Your ISP might be experiencing an outage or performing maintenance that is affecting your internet connection.
- Check with Your ISP: Contact your ISP to see if there are any known issues in your area.
- Monitor Social Media: Follow your ISP on social media for updates on outages and maintenance.
6.2. Throttling
Some ISPs throttle bandwidth for certain types of traffic, such as online gaming.
- Contact Your ISP: Ask your ISP if they throttle bandwidth for online gaming. If so, you might need to upgrade to a higher-tier plan.
7. PSN (PlayStation Network) Issues
Sometimes, the problem isn’t with your internet connection or your PS5, but with the PlayStation Network itself.
7.1. Server Outages
PSN servers can occasionally go down for maintenance or due to unexpected issues.
- Check PSN Status: Visit the official PlayStation Network Service Status page to see if there are any known outages.
7.2. Account Issues
Problems with your PlayStation Network account can also prevent you from connecting to the internet.
- Verify Your Account: Make sure your account is active and that you’re using the correct login credentials.
- Check for Suspensions: Check your email for any notifications from Sony regarding account suspensions or bans.
8. Additional Tips and Tricks
Here are some additional tips and tricks that might help resolve your PS5 connectivity issues.
8.1. Restart Your PS5
A simple restart can often resolve temporary glitches.
- Power Cycle: Turn off your PS5 completely, unplug it from the power outlet, wait 30 seconds, and then plug it back in and turn it on.
8.2. Clear Cache
Clearing the cache on your PS5 can sometimes resolve network issues.
- Rebuild Database: Turn off your PS5 completely. Then, press and hold the power button until you hear two beeps. This will boot your PS5 into Safe Mode. Select “Rebuild Database” to clear the cache and rebuild the database.
8.3. Contact PlayStation Support
If you’ve tried all of the above solutions and are still experiencing connectivity issues, contact PlayStation Support for assistance.
- Online Support: Visit the PlayStation Support website for troubleshooting guides and FAQs.
- Phone Support: Call PlayStation Support for personalized assistance.
9. Understanding Error Codes
When your PS5 encounters a connectivity issue, it often displays an error code. Understanding these codes can help you diagnose the problem.
9.1. Common Error Codes and Their Meanings
Here are some common PS5 error codes related to network connectivity:
| Error Code | Meaning | Potential Solutions |
|---|---|---|
| NW-10221-2 | Cannot connect to the network. | Check your internet connection, restart your modem and router, verify your network settings on the PS5. |
| NW-31205-1 | Could not connect to the PlayStation Network. | Check the PSN status page, verify your account information, restart your PS5. |
| CE-108255-1 | There is no connection to the server. | Check your internet connection, verify your DNS settings, check for PSN outages. |
| CE-100005-6 | An error occurred while connecting to the network. | Restart your PS5, check your network settings, verify your Ethernet cable or Wi-Fi connection. |
| NW-10265-8 | The internet connection test failed. | Check your internet connection, verify your network settings on the PS5, restart your modem and router. |
| NW-31453-6 | Could not connect to the server. There might be some connection issues or server maintenance in progress. | Check the PSN status page, wait a few minutes and try again, restart your PS5. |
| SU-42118-6 | System software update failed. | Check your internet connection, make sure you have enough storage space, restart your PS5 and try again. |
| CE-113212-0 | Unable to connect to the network because the DNS server is not responding. | Check your DNS settings, try using a different DNS server (e.g., Google DNS or Cloudflare DNS), restart your modem and router. |
| CE-107891-6 | Cannot connect to the network. The connection to the server timed out. | Check your internet connection, verify your network settings on the PS5, restart your modem and router. |
| CE-108862-5 | Cannot communicate using SSL. | Check your PS5’s date and time settings (make sure they are correct), verify your internet connection, try using a wired connection if you are on Wi-Fi. |
9.2. Finding More Information About Error Codes
For more detailed information about specific error codes, consult the PlayStation Support website. Enter the error code in the search bar to find troubleshooting guides and solutions.
10. Real-World Scenarios and Solutions
Let’s consider some real-world scenarios and how to address them.
10.1. Apartment Complex Wi-Fi Issues
If you live in an apartment complex, you might be sharing Wi-Fi with other residents, which can cause congestion and interference.
- Use a Wired Connection: If possible, use a wired Ethernet connection for a more stable and reliable connection.
- Upgrade Your Router: Invest in a high-quality router that supports the latest Wi-Fi standards and has advanced features like QoS and beamforming.
- Contact Your Landlord: If the Wi-Fi is provided by your landlord, contact them to report the issue and ask for assistance.
10.2. Rural Internet Connectivity
If you live in a rural area, you might have limited internet options and slower speeds.
- Explore Alternative Internet Options: Research alternative internet options such as satellite internet, fixed wireless internet, or cellular internet.
- Optimize Your Network: Optimize your network settings to reduce bandwidth usage and improve performance.
- Use a Wi-Fi Extender: Use a Wi-Fi extender to extend the range of your Wi-Fi signal.
11. Future-Proofing Your Network
To minimize connectivity issues in the future, consider these steps:
11.1. Invest in a High-Quality Router
A high-quality router with the latest Wi-Fi standards and advanced features can significantly improve your network performance and reliability.
- Mesh Routers: Consider a mesh router system for better coverage throughout your home.
- Wi-Fi 6 (802.11ax): Choose a router that supports Wi-Fi 6 for faster speeds and improved performance.
11.2. Keep Your Firmware Updated
Regularly update the firmware on your router and PS5 to ensure optimal performance and security.
- Automatic Updates: Enable automatic firmware updates on your router and PS5.
11.3. Monitor Your Network
Use network monitoring tools to track your network performance and identify potential issues.
- Router Administration Panel: Most routers have built-in network monitoring tools.
- Third-Party Apps: There are many third-party network monitoring apps available for smartphones and computers.
12. Community Forums and Resources
Leverage the knowledge and experience of other PS5 users by participating in online forums and communities.
12.1. PlayStation Forums
The official PlayStation Forums are a great resource for troubleshooting and finding solutions to common problems.
- Search for Solutions: Use the search function to find answers to your specific questions.
- Ask for Help: Post your question in the appropriate forum and get help from other users and PlayStation Support staff.
12.2. Reddit Communities
Reddit has several active communities dedicated to PlayStation gaming.
- r/PS5: The main PS5 subreddit is a great place to ask questions and get help with troubleshooting.
- r/PlayStation: The general PlayStation subreddit is another good resource for finding information and getting help.
13. Expert Opinions on Gaming Network Optimization
Consulting experts in network optimization can offer valuable insights into improving your gaming experience.
13.1. Network Engineers
Network engineers can provide professional advice on optimizing your network for gaming.
- Hire a Consultant: Consider hiring a network engineer to assess your network and make recommendations for improvement.
- Online Resources: Many network engineers share their expertise online through blogs, articles, and videos.
13.2. Gaming Hardware Reviewers
Gaming hardware reviewers often test and evaluate routers and other networking equipment, providing valuable insights into their performance and features.
- Read Reviews: Read reviews from reputable gaming hardware reviewers to find the best router for your needs.
- Watch Videos: Watch videos from gaming hardware reviewers to see how different routers perform in real-world scenarios.
14. The Role of WHY.EDU.VN in Answering Your Tech Questions
At WHY.EDU.VN, we strive to provide comprehensive and reliable answers to all your tech-related questions. Our team of experts is dedicated to researching and compiling the latest information to help you troubleshoot issues and optimize your technology.
14.1. Our Commitment to Accuracy and Reliability
We understand the importance of accurate and reliable information, especially when it comes to troubleshooting technical issues. That’s why we carefully vet all of our content and ensure that it is based on credible sources and expert knowledge.
14.2. How WHY.EDU.VN Can Help You
Whether you’re struggling with PS5 connectivity issues or have other tech-related questions, WHY.EDU.VN is here to help. Our website offers a wealth of resources, including troubleshooting guides, FAQs, and expert advice.
15. Addressing Specific User Concerns
Let’s address some specific concerns that users might have when troubleshooting PS5 connectivity issues.
15.1. Privacy Concerns
Some users might be concerned about privacy when troubleshooting network issues.
- Use a VPN: Consider using a VPN to encrypt your internet traffic and protect your privacy.
- Review Privacy Settings: Review the privacy settings on your PS5 and router to ensure they are configured to your liking.
15.2. Security Concerns
Security is another important consideration when troubleshooting network issues.
- Use Strong Passwords: Use strong, unique passwords for your Wi-Fi network and router administration panel.
- Enable Firewall: Make sure your router’s firewall is enabled to protect your network from unauthorized access.
- Update Firmware: Regularly update the firmware on your router and PS5 to patch security vulnerabilities.
16. User Testimonials and Success Stories
Hearing from other users who have successfully resolved PS5 connectivity issues can be encouraging.
16.1. Real-Life Examples
Here are some real-life examples of users who have successfully resolved PS5 connectivity issues:
- Scenario 1: A user was experiencing intermittent disconnects while playing online games. They resolved the issue by upgrading their router to a model that supported Wi-Fi 6.
- Scenario 2: A user was unable to connect to the PlayStation Network. They resolved the issue by changing their DNS settings to Google DNS.
- Scenario 3: A user was experiencing slow download speeds. They resolved the issue by enabling QoS on their router and prioritizing network traffic for their PS5.
17. Conclusion: Staying Connected and Enjoying Your PS5
Troubleshooting PS5 connectivity issues can be challenging, but by following the steps outlined in this guide, you can increase your chances of resolving the problem and getting back to gaming. Remember to start with the basics, systematically troubleshoot each potential cause, and leverage the resources available to you.
18. Call to Action
Still having trouble connecting your PS5 to the internet? Don’t let frustrating connectivity issues keep you from enjoying your gaming experience. Visit WHY.EDU.VN today to ask your question and connect with our team of experts! We’re here to provide you with detailed, easy-to-understand answers and personalized solutions to get you back online quickly and accurately. Our experts at WHY.EDU.VN, located at 101 Curiosity Lane, Answer Town, CA 90210, United States, are ready to assist you. Contact us via WhatsApp at +1 (213) 555-0101 or visit our website, why.edu.vn, and let us help you unlock the full potential of your PS5.
FAQ: Frequently Asked Questions About PS5 Internet Connectivity
1. Why does my PS5 keep disconnecting from the internet?
Multiple factors can cause this, including weak Wi-Fi signal, router issues, incorrect network settings, or problems with your internet service provider. Start by checking your Wi-Fi signal strength and restarting your router.
2. How do I improve my PS5’s internet connection speed?
Try using a wired Ethernet connection, upgrading your router, optimizing your DNS settings, and ensuring your PS5 is close to the router to minimize wireless interference.
3. What are the best DNS settings for PS5?
Popular choices include Google DNS (8.8.8.8 and 8.8.4.4) and Cloudflare DNS (1.1.1.1 and 1.0.0.1), which often provide faster and more reliable connections than your ISP’s default DNS servers.
4. Why can’t my PS5 find my Wi-Fi network?
Ensure your router is broadcasting the SSID, your PS5 is within range, and the Wi-Fi password you are entering is correct. Also, check that your router’s security settings are compatible with the PS5.
5. How do I fix error NW-10221-2 on my PS5?
This error indicates a problem connecting to the network. Check your internet connection, restart your modem and router, and verify your network settings on the PS5. Ensure there are no firewalls blocking the connection.
6. Is it better to connect my PS5 via Wi-Fi or Ethernet?
Ethernet is generally more stable and provides faster speeds due to a direct connection. If possible, use Ethernet for online gaming and large downloads.
7. How do I set up port forwarding for my PS5?
Access your router’s administration panel, find the port forwarding section, and add rules for TCP ports 80, 443, 3478-3480 and UDP ports 3478-3479. This can improve online gaming performance.
8. What does MTU mean, and how does it affect my PS5’s internet connection?
MTU (Maximum Transmission Unit) is the size of data packets transmitted over your network. Adjusting MTU settings on your PS5 (usually between 1400 and 1500) can sometimes improve connection stability and speed.
9. Why is my PS5’s download speed so slow?
Possible reasons include a slow internet connection, network congestion, PSN server issues, or incorrect network settings. Try optimizing your DNS settings, using an Ethernet connection, and ensuring no other devices are heavily using the network.
10. How do I check the PlayStation Network (PSN) status?
*Visit the official PlayStation Network Service Status page on the PlayStation website to see if there are any known outages or maintenance periods affecting connectivity.*