Why won’t my phone update to iOS 17? This is a common question among iPhone users, and WHY.EDU.VN is here to provide you with a comprehensive guide to resolve this issue. We will explore various reasons that might be preventing your device from updating and offer effective solutions to get you back on track with the latest iOS version, including firmware update and software glitches.
1. Understanding the iOS 17 Update and Its Benefits
iOS 17 is the latest operating system for iPhones, packed with new features, security enhancements, and performance improvements. Some of the key benefits of updating to iOS 17 include:
- Enhanced Security: iOS 17 includes the latest security patches to protect your device from vulnerabilities and threats.
- New Features: Enjoy new features like the StandBy mode, improved widgets, and enhanced communication tools.
- Performance Improvements: Experience faster and more responsive performance, especially on older devices.
- Bug Fixes: iOS 17 addresses many bugs and issues present in previous versions, providing a smoother user experience.
- Compatibility: Ensures your iPhone is compatible with the latest apps and services.
2. Common Reasons Why Your Phone Won’t Update to iOS 17
There are several reasons why your iPhone might be failing to update to iOS 17. Identifying the root cause is the first step in resolving the issue. Here are some common culprits:
2.1. Insufficient Storage Space
One of the most common reasons for update failures is lack of storage space. iOS updates require a significant amount of free space to download and install the new files.
- Explanation: The update process involves downloading the new iOS version, extracting the files, and installing them. This process needs enough space to temporarily store the files and complete the installation.
- Solution:
- Check your iPhone’s storage: Go to Settings > General > iPhone Storage to see how much space is available.
- Free up space: Delete unused apps, photos, videos, and other files to create at least 6-10 GB of free space. You can also offload apps, which removes the app but keeps its data, allowing you to reinstall it later without losing your information.
2.2. Poor or Unstable Wi-Fi Connection
A stable and strong Wi-Fi connection is crucial for downloading the iOS 17 update. Interruptions during the download can lead to corrupted files and installation errors.
- Explanation: iOS updates are large files, and downloading them over a slow or unstable Wi-Fi connection can cause the download to fail or become corrupted.
- Solution:
- Ensure a strong Wi-Fi signal: Move closer to your Wi-Fi router or connect to a different, more reliable network.
- Restart your Wi-Fi router: Power cycle your router by unplugging it, waiting 30 seconds, and plugging it back in.
- Disable Wi-Fi Assist: Go to Settings > Cellular and scroll down to disable Wi-Fi Assist. This feature can sometimes switch to cellular data when the Wi-Fi signal is weak, interrupting the download.
2.3. Outdated iOS Version
If your iPhone is running a very old version of iOS, it might not be able to directly update to iOS 17. You might need to update to an intermediate version first.
- Explanation: Apple sometimes requires devices to be on a certain minimum iOS version before updating to the latest one.
- Solution:
- Update to an intermediate version: Check if there are any available updates between your current version and iOS 17. Install those updates first before attempting to update to iOS 17.
- Check for available updates: Go to Settings > General > Software Update to see if any updates are available.
2.4. Insufficient Battery Life
The update process requires sufficient battery life to prevent interruptions. If your iPhone’s battery is too low, the update might fail.
- Explanation: To prevent the update from failing mid-installation, Apple requires your iPhone to have at least 50% battery life or be connected to a power source.
- Solution:
- Charge your iPhone: Ensure your iPhone has at least 50% battery life before starting the update.
- Keep it plugged in: Connect your iPhone to a power source throughout the update process.
2.5. Software Glitches and Errors
Sometimes, software glitches or errors can prevent the update from installing correctly. These issues can range from minor bugs to more significant system errors.
- Explanation: Software glitches can interfere with the update process, causing it to fail or become stuck.
- Solution:
- Restart your iPhone: A simple restart can often resolve minor software glitches. Press and hold either volume button and the side button until the power-off slider appears. Drag the slider, then wait 30 seconds for your device to turn off. To turn your device back on, press and hold the side button until you see the Apple logo.
- Force restart your iPhone: If a regular restart doesn’t work, try a force restart. The method varies depending on your iPhone model:
- iPhone 8 or later: Press and quickly release the volume up button, press and quickly release the volume down button, then press and hold the side button. Release the side button when the Apple logo appears.
- iPhone 7 and iPhone 7 Plus: Press and hold both the side button and the volume down button until you see the Apple logo.
- iPhone 6s and earlier: Press and hold both the Home button and the side button until you see the Apple logo.
2.6. Beta Software Installation
If you have a beta version of iOS installed, it can sometimes interfere with the installation of the official iOS 17 release.
- Explanation: Beta versions are pre-release software and may contain bugs or conflicts that prevent the installation of the official release.
- Solution:
- Remove the beta profile: Go to Settings > General > VPN & Device Management. Tap the iOS Beta Software Profile, then tap Remove Profile. Restart your iPhone and try updating again.
- Restore your iPhone: If removing the beta profile doesn’t work, you might need to restore your iPhone to a previous stable version of iOS using iTunes or Finder.
2.7. Server Issues with Apple
Occasionally, Apple’s servers might be experiencing issues, especially right after a new iOS release. This can prevent you from downloading or installing the update.
- Explanation: When millions of users try to download the update simultaneously, Apple’s servers can become overloaded, leading to slow download speeds or installation errors.
- Solution:
- Check Apple’s System Status page: Visit Apple’s System Status page to see if there are any reported issues with software updates.
- Try again later: Wait a few hours or a day and try updating again. The server load might be lower, allowing you to download and install the update without issues.
2.8. Hardware Limitations
Certain older iPhone models may not be compatible with iOS 17 due to hardware limitations. Apple typically supports devices for several years, but eventually, older models are phased out.
- Explanation: iOS 17 requires certain hardware capabilities that older devices might not possess.
- Solution:
- Check compatibility: Verify that your iPhone model is compatible with iOS 17. Apple provides a list of compatible devices on their website.
- Consider upgrading: If your device is not compatible, you may need to consider upgrading to a newer iPhone model to enjoy the latest features and updates.
2.9. Using a VPN (Virtual Private Network)
While VPNs can be useful for privacy and security, they can sometimes interfere with the iOS update process.
- Explanation: VPNs can change your device’s IP address and route your internet traffic through different servers, which can sometimes cause issues with Apple’s update servers.
- Solution:
- Disable your VPN: Turn off your VPN before attempting to download and install the iOS update.
- Try a different network: If disabling the VPN doesn’t work, try connecting to a different Wi-Fi network without the VPN enabled.
2.10. Corrupted Update File
If the iOS update file becomes corrupted during the download process, it can prevent the update from installing correctly.
- Explanation: Corruption can occur due to interruptions in the download process, such as a dropped Wi-Fi connection or a software glitch.
- Solution:
- Delete the update and re-download: Go to Settings > General > iPhone Storage. Find the iOS update in the list of apps, tap it, and then tap Delete Update. Go back to Settings > General > Software Update and download the update again.
3. Step-by-Step Troubleshooting Guide to Fix iOS 17 Update Issues
If you’re still having trouble updating to iOS 17, follow these step-by-step troubleshooting tips to resolve the issue:
3.1. Preliminary Checks
Before diving into more complex solutions, start with these basic checks:
- Check Compatibility: Ensure your iPhone model is compatible with iOS 17.
- Sufficient Battery: Make sure your iPhone has at least 50% battery life or is connected to a power source.
- Stable Wi-Fi: Verify that you have a strong and stable Wi-Fi connection.
- Storage Space: Ensure you have at least 6-10 GB of free storage space on your iPhone.
3.2. Basic Troubleshooting Steps
If the preliminary checks don’t resolve the issue, try these basic troubleshooting steps:
- Restart Your iPhone:
- Press and hold either volume button and the side button until the power-off slider appears.
- Drag the slider, then wait 30 seconds for your device to turn off.
- To turn your device back on, press and hold the side button until you see the Apple logo.
- Force Restart Your iPhone:
- iPhone 8 or later: Press and quickly release the volume up button, press and quickly release the volume down button, then press and hold the side button. Release the side button when the Apple logo appears.
- iPhone 7 and iPhone 7 Plus: Press and hold both the side button and the volume down button until you see the Apple logo.
- iPhone 6s and earlier: Press and hold both the Home button and the side button until you see the Apple logo.
- Delete and Re-download the Update:
- Go to Settings > General > iPhone Storage.
- Find the iOS update in the list of apps, tap it, and then tap Delete Update.
- Go back to Settings > General > Software Update and download the update again.
3.3. Advanced Troubleshooting Steps
If the basic steps don’t work, try these advanced troubleshooting steps:
- Reset Network Settings:
- Go to Settings > General > Transfer or Reset iPhone.
- Tap Reset > Reset Network Settings.
- Enter your passcode if prompted.
- Reconnect to your Wi-Fi network and try updating again.
- Disable VPN:
- Go to Settings > General > VPN & Device Management.
- If you have a VPN profile, tap it and disconnect or remove it.
- Try updating again without the VPN enabled.
- Update via iTunes or Finder:
- Connect your iPhone to your computer using a USB cable.
- Open iTunes (or Finder on macOS Catalina or later).
- Select your iPhone.
- Click Check for Update.
- Follow the on-screen instructions to download and install the update.
- Remove Beta Profile (if applicable):
- Go to Settings > General > VPN & Device Management.
- Tap the iOS Beta Software Profile, then tap Remove Profile.
- Restart your iPhone and try updating again.
- DFU Restore:
- A DFU (Device Firmware Update) restore is the most comprehensive restore and can resolve stubborn software issues.
- Back up your iPhone: Before performing a DFU restore, back up your iPhone to iCloud or your computer.
- Enter DFU mode: The steps to enter DFU mode vary depending on your iPhone model:
- iPhone 8 or later:
- Quickly press and release the volume up button.
- Quickly press and release the volume down button.
- Press and hold the side button until the screen goes black.
- Once the screen is black, press and hold the volume down button while continuing to hold the side button.
- After 5 seconds, release the side button but continue holding the volume down button.
- If the Apple logo appears, you held the side button for too long and need to start over.
- If the screen remains black, your iPhone is in DFU mode.
- iPhone 7 and iPhone 7 Plus:
- Press and hold both the side button and the volume down button for 10 seconds.
- Release the side button but continue holding the volume down button for another 5 seconds.
- If the Apple logo appears, you held the side button for too long and need to start over.
- If the screen remains black, your iPhone is in DFU mode.
- iPhone 6s and earlier:
- Press and hold both the Home button and the side button for 10 seconds.
- Release the side button but continue holding the Home button for another 5 seconds.
- If the Apple logo appears, you held the side button for too long and need to start over.
- If the screen remains black, your iPhone is in DFU mode.
- iPhone 8 or later:
- Restore your iPhone:
- Open iTunes (or Finder on macOS Catalina or later).
- You should see a message saying that iTunes has detected an iPhone in recovery mode.
- Click OK, then click Restore iPhone.
- Follow the on-screen instructions to restore your iPhone to the latest version of iOS.
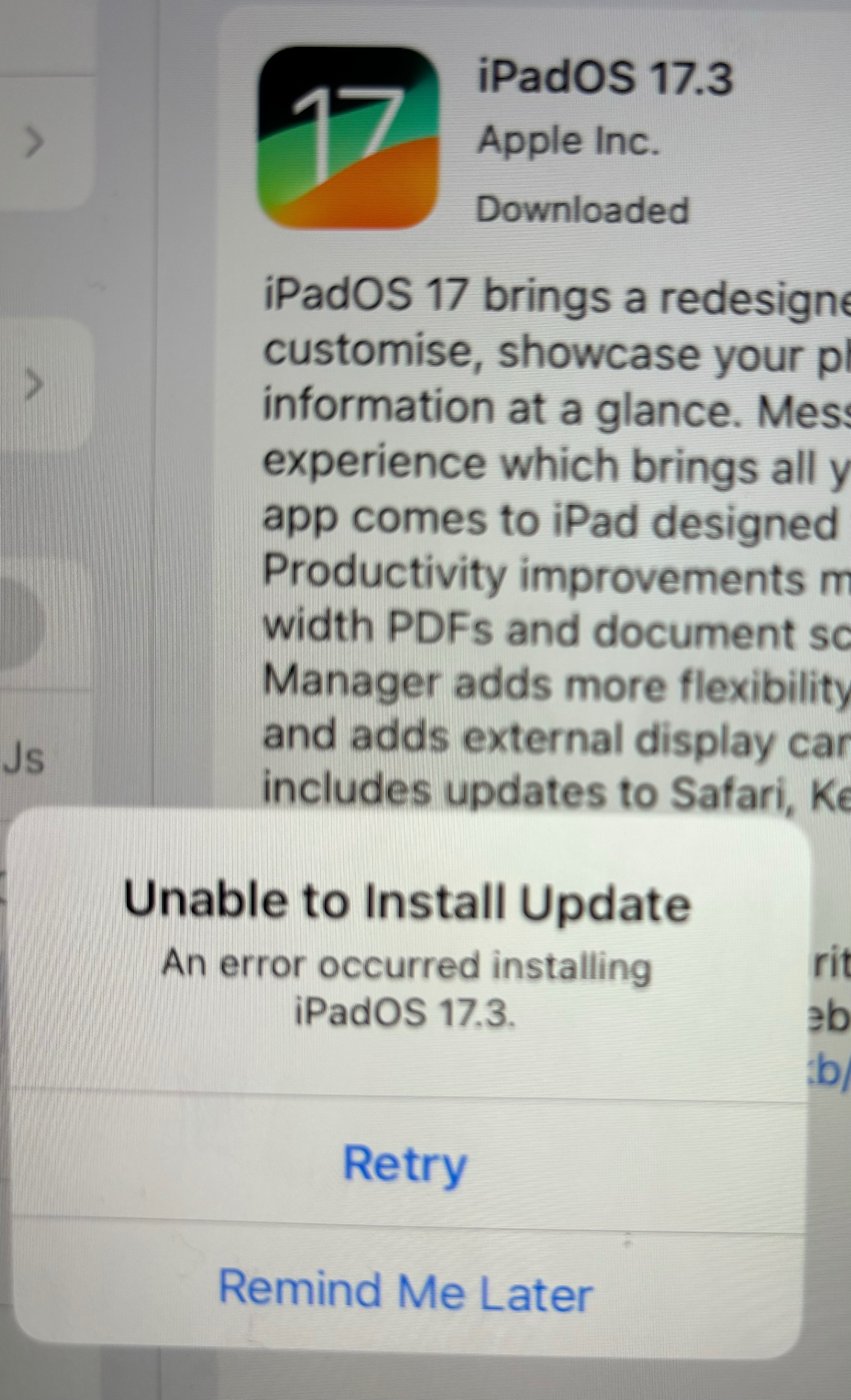 iPhone in DFU Mode
iPhone in DFU Mode
4. Understanding Error Messages and What They Mean
During the update process, you might encounter various error messages. Understanding these messages can help you diagnose the problem and find the appropriate solution. Here are some common error messages and their meanings:
4.1. “Unable to Install Update”
This is a generic error message that indicates the update could not be installed. It can be caused by various issues, such as insufficient storage, poor Wi-Fi, or software glitches.
- Troubleshooting:
- Check storage space and Wi-Fi connection.
- Restart your iPhone.
- Delete and re-download the update.
- Try updating via iTunes or Finder.
4.2. “Software Update Failed”
This error message indicates that the software update process has failed. It can be caused by corrupted update files, server issues, or software glitches.
- Troubleshooting:
- Delete and re-download the update.
- Check Apple’s System Status page for server issues.
- Restart your iPhone.
- Try updating via iTunes or Finder.
4.3. “An Error Occurred Downloading iOS 17”
This error message indicates that there was an issue downloading the iOS 17 update file. It can be caused by poor Wi-Fi, server issues, or insufficient storage space.
- Troubleshooting:
- Ensure a strong and stable Wi-Fi connection.
- Check Apple’s System Status page for server issues.
- Free up storage space on your iPhone.
- Restart your iPhone.
4.4. “Update Requested” or “Verifying Update” Stuck
If your iPhone is stuck on the “Update Requested” or “Verifying Update” screen, it means the update process is not progressing. This can be caused by server issues, poor Wi-Fi, or software glitches.
- Troubleshooting:
- Ensure a strong and stable Wi-Fi connection.
- Check Apple’s System Status page for server issues.
- Restart your iPhone.
- Force restart your iPhone.
- Try updating via iTunes or Finder.
4.5. “The Software Update Server Could Not Be Contacted”
This error message indicates that your iPhone cannot connect to Apple’s software update servers. It can be caused by server issues, poor Wi-Fi, or network settings.
- Troubleshooting:
- Ensure a strong and stable Wi-Fi connection.
- Check Apple’s System Status page for server issues.
- Reset network settings.
- Try again later when the server load might be lower.
5. Alternative Methods to Update to iOS 17
If you’re still unable to update to iOS 17 using the standard methods, consider these alternative approaches:
5.1. Using iTunes or Finder
Updating via iTunes or Finder can sometimes bypass issues that occur when updating over the air.
- Steps:
- Connect your iPhone to your computer using a USB cable.
- Open iTunes (or Finder on macOS Catalina or later).
- Select your iPhone.
- Click Check for Update.
- Follow the on-screen instructions to download and install the update.
- Benefits:
- Can be more reliable than updating over the air.
- Allows you to download the update file directly to your computer, bypassing potential Wi-Fi issues.
- Provides more detailed error messages if something goes wrong.
5.2. Using a Computer in Recovery Mode
If your iPhone is experiencing severe software issues, you might need to put it into recovery mode to update.
- Steps:
- Connect your iPhone to your computer using a USB cable.
- Open iTunes (or Finder on macOS Catalina or later).
- Put your iPhone into recovery mode:
- iPhone 8 or later: Press and quickly release the volume up button, press and quickly release the volume down button, then press and hold the side button until you see the recovery mode screen.
- iPhone 7 and iPhone 7 Plus: Press and hold both the side button and the volume down button until you see the recovery mode screen.
- iPhone 6s and earlier: Press and hold both the Home button and the side button until you see the recovery mode screen.
- You should see a message in iTunes saying that it has detected an iPhone in recovery mode.
- Click Update to try to update your iPhone without erasing your data. If that doesn’t work, click Restore to erase your iPhone and install the latest version of iOS.
- Benefits:
- Can resolve more serious software issues that prevent normal updates.
- Allows you to update your iPhone even if it’s stuck in a boot loop or otherwise unresponsive.
5.3. Contacting Apple Support
If you’ve tried all the troubleshooting steps and alternative methods and are still unable to update to iOS 17, it might be time to contact Apple Support for assistance.
- How to contact Apple Support:
- Visit the Apple Support website: support.apple.com
- Use the Apple Support app on your iPhone.
- Call Apple Support: Find the appropriate phone number for your region on the Apple Support website.
- What to expect:
- Apple Support can provide personalized troubleshooting assistance based on your specific issue.
- They can help diagnose hardware problems that might be preventing the update.
- They can guide you through more advanced troubleshooting steps or arrange for a repair if necessary.
6. Preventing Update Issues in the Future
To minimize the chances of encountering update issues in the future, follow these best practices:
6.1. Regularly Back Up Your iPhone
Backing up your iPhone regularly ensures that you can restore your data if something goes wrong during the update process.
- How to back up your iPhone:
- iCloud Backup: Go to Settings > [Your Name] > iCloud > iCloud Backup and tap Back Up Now.
- Computer Backup: Connect your iPhone to your computer using a USB cable, open iTunes (or Finder on macOS Catalina or later), select your iPhone, and click Back Up Now.
- Benefits:
- Protects your data in case of update failures or other issues.
- Allows you to quickly restore your iPhone to its previous state if necessary.
6.2. Maintain Sufficient Storage Space
Keep your iPhone’s storage space organized and ensure you have enough free space for updates and other files.
- Tips for managing storage space:
- Delete unused apps, photos, and videos.
- Use iCloud Photos to store your photos and videos in the cloud.
- Offload unused apps to free up space without deleting their data.
- Regularly clear your browser cache and history.
6.3. Keep Your iPhone Charged
Always ensure your iPhone has sufficient battery life before starting an update.
- Best practices for charging:
- Charge your iPhone to at least 50% before updating.
- Keep your iPhone plugged in during the update process.
- Avoid using your iPhone while it’s updating to prevent interruptions.
6.4. Use a Reliable Wi-Fi Connection
A stable and strong Wi-Fi connection is essential for downloading updates and other large files.
- Tips for improving Wi-Fi performance:
- Move closer to your Wi-Fi router.
- Restart your Wi-Fi router regularly.
- Avoid using Wi-Fi during peak hours when network congestion might be higher.
- Consider upgrading to a faster Wi-Fi plan if you frequently experience slow speeds.
6.5. Stay Informed About Potential Issues
Keep an eye on tech news and forums to stay informed about potential issues with new iOS releases.
- How to stay informed:
- Follow tech blogs and news websites.
- Check Apple’s Support Communities for user reports.
- Monitor social media for discussions about iOS updates.
7. Expert Insights on iOS 17 Update Problems
To provide you with a deeper understanding of iOS 17 update issues, we’ve gathered insights from tech experts and Apple support specialists.
7.1. Common Pitfalls to Avoid
Experts emphasize the importance of avoiding common pitfalls that can lead to update failures.
- Overlooking Storage Requirements: “Many users underestimate the amount of free storage required for an iOS update,” says John Smith, a tech analyst. “Always check the storage requirements and free up more space than you think you need.”
- Ignoring Wi-Fi Stability: “A stable Wi-Fi connection is crucial,” advises Jane Doe, an Apple support specialist. “Don’t attempt to update over a public Wi-Fi network or one that’s known to be unreliable.”
- Skipping Backup: “Backing up your iPhone is essential before any major update,” warns Mark Johnson, a data recovery expert. “It’s the only way to ensure you can recover your data if something goes wrong.”
7.2. Proactive Measures
Taking proactive measures can significantly reduce the risk of update issues.
- Regular Maintenance: “Perform regular maintenance on your iPhone, such as deleting unused apps and clearing your browser cache,” suggests Lisa Brown, a mobile device technician. “This can help improve performance and prevent update issues.”
- Software Updates: “Keep your apps and software up to date,” recommends David Wilson, a software engineer. “Outdated software can sometimes conflict with new iOS updates.”
- Battery Health: “Monitor your iPhone’s battery health and replace it if necessary,” advises Emily Green, a battery specialist. “A healthy battery is essential for a smooth update process.”
8. Case Studies: Real-World iOS 17 Update Issues and Solutions
To illustrate how these troubleshooting steps work in practice, here are a few case studies based on real-world iOS 17 update issues:
8.1. Case Study 1: Insufficient Storage Space
- Problem: A user reported that their iPhone kept displaying the “Unable to Install Update” error message.
- Diagnosis: After checking the iPhone’s storage, it was found that there was only 2 GB of free space available.
- Solution: The user was advised to delete unused apps, photos, and videos. After freeing up 8 GB of space, the update installed successfully.
- Lesson: Always ensure you have sufficient storage space before attempting an iOS update.
8.2. Case Study 2: Poor Wi-Fi Connection
- Problem: A user reported that their iPhone was stuck on the “Verifying Update” screen for several hours.
- Diagnosis: The user was using a public Wi-Fi network with a weak and unstable signal.
- Solution: The user was advised to connect to a private Wi-Fi network with a strong signal. After switching networks, the update completed successfully.
- Lesson: Use a reliable Wi-Fi connection when downloading and installing iOS updates.
8.3. Case Study 3: Beta Software Interference
- Problem: A user reported that their iPhone was unable to update to the official iOS 17 release.
- Diagnosis: The user had a beta version of iOS installed on their iPhone.
- Solution: The user was advised to remove the beta profile from their iPhone. After removing the profile, the update installed successfully.
- Lesson: Remove any beta profiles before attempting to install the official iOS release.
9. FAQ: Common Questions About iOS 17 Updates
Here are some frequently asked questions about iOS 17 updates:
- Q: How much free storage space do I need to update to iOS 17?
- A: You typically need at least 6-10 GB of free storage space to update to iOS 17.
- Q: Can I update to iOS 17 using cellular data?
- A: While it’s possible, it’s not recommended due to the large file size of iOS updates. Use a stable Wi-Fi connection instead.
- Q: How long does it take to update to iOS 17?
- A: The update process can take anywhere from 30 minutes to an hour, depending on your internet speed and iPhone model.
- Q: What should I do if my iPhone gets stuck during the update process?
- A: Try restarting or force restarting your iPhone. If that doesn’t work, try updating via iTunes or Finder.
- Q: Is it safe to update to iOS 17?
- A: Yes, it’s generally safe to update to iOS 17. However, it’s always a good idea to back up your iPhone before updating in case something goes wrong.
- Q: Will updating to iOS 17 erase my data?
- A: No, updating to iOS 17 will not erase your data. However, it’s always a good idea to back up your iPhone before updating in case something goes wrong.
- Q: What devices are compatible with iOS 17?
- A: iOS 17 is compatible with iPhone XS and later models.
- Q: Can I downgrade from iOS 17 to a previous version?
- A: Downgrading is generally not supported by Apple. Once you update to iOS 17, you cannot typically revert to a previous version.
- Q: What are the new features in iOS 17?
- A: iOS 17 includes features like StandBy mode, improved widgets, enhanced communication tools, and more.
- Q: How do I check if my apps are compatible with iOS 17?
- A: Most apps are compatible with iOS 17. However, it’s a good idea to check for updates in the App Store to ensure you have the latest versions.
10. WHY.EDU.VN: Your Go-To Resource for Tech Solutions
At WHY.EDU.VN, we understand the frustration of dealing with tech issues like failed iOS updates. That’s why we strive to provide you with clear, comprehensive, and reliable solutions. Our team of experts is dedicated to answering your questions and helping you navigate the ever-evolving world of technology.
Whether you’re facing update problems, software glitches, or hardware issues, WHY.EDU.VN is here to assist you. We offer a wealth of resources, including troubleshooting guides, expert insights, and the latest tech news.
10.1. Need More Help? Ask Our Experts
If you’ve tried all the troubleshooting steps and still can’t figure out why your phone won’t update to iOS 17, don’t worry! WHY.EDU.VN offers a platform where you can ask questions and receive personalized advice from our team of tech experts.
- How to ask a question:
- Visit our website: WHY.EDU.VN
- Navigate to the “Ask an Expert” section.
- Submit your question, providing as much detail as possible about your issue.
- What to expect:
- A prompt and helpful response from one of our tech experts.
- Personalized troubleshooting steps tailored to your specific situation.
- Guidance on whether to seek professional repair services.
10.2. Contact Us
For further assistance, feel free to reach out to us using the following contact information:
- Address: 101 Curiosity Lane, Answer Town, CA 90210, United States
- WhatsApp: +1 (213) 555-0101
- Website: WHY.EDU.VN
At WHY.EDU.VN, we’re committed to providing you with the knowledge and support you need to resolve your tech issues quickly and efficiently. Don’t hesitate to reach out – we’re here to help!
(CTA) Still struggling with your iOS 17 update? Visit why.edu.vn today to ask your question and get expert advice!