Why won’t my messages send? Understanding the reasons behind message delivery failures is crucial for seamless communication. WHY.EDU.VN offers comprehensive solutions to troubleshoot these issues and ensure your messages always reach their intended recipients. Explore common causes, practical fixes, and advanced tips for resolving messaging problems, ensuring reliable communication and connectivity enhancements.
1. Identifying the Root Causes: Why Messages Fail to Send
Messages not sending can be frustrating. Several reasons may be responsible, ranging from simple connectivity issues to more complex network configurations. Let’s delve into the common culprits:
1.1 Network Connectivity Problems
The most frequent reason for message sending failures is a lack of stable network connectivity. This can manifest in several ways:
- Wi-Fi Issues: Unstable or intermittent Wi-Fi connections can disrupt message delivery. This is especially true if the Wi-Fi signal is weak or the network is congested.
- Cellular Data Problems: If you’re relying on cellular data, a weak signal or data outage can prevent messages from sending. Check your signal strength indicator.
- Airplane Mode: Accidentally enabling airplane mode will cut off all wireless communication, preventing any messages from being sent or received.
1.2 iMessage Activation Issues
For iPhone users, iMessage is a primary messaging service. Activation problems can hinder its functionality:
- iMessage Not Activated: Sometimes, iMessage fails to activate properly after setting up a new device or after a software update.
- Waiting for Activation: This message indicates that iMessage is trying to activate, but the process is taking longer than expected.
1.3 Carrier-Related Issues
Your mobile carrier plays a crucial role in message delivery, particularly for SMS and MMS:
- Service Outages: Carrier outages can temporarily disrupt all messaging services.
- SMS/MMS Support: Not all carriers support all types of messaging. Some may have restrictions on MMS (multimedia messaging) or group messaging.
1.4 Software and Device Glitches
Sometimes, the problem lies within your device’s software or hardware:
- Outdated Software: Older versions of iOS or Android may have bugs that affect messaging.
- Device Restart Required: A simple restart can often resolve temporary software glitches that interfere with message sending.
1.5 Recipient-Side Issues
The issue might not always be on your end. Problems on the recipient’s side can also cause delivery failures:
- Incorrect Number/Email: Sending a message to an incorrect phone number or email address will obviously result in a failure.
- Recipient’s Device Issues: The recipient’s device might be turned off, have no service, or be experiencing its own messaging problems.
Understanding these potential causes is the first step in troubleshooting why your messages won’t send. Identifying the specific issue will help you apply the appropriate solution. For more expert insights and detailed troubleshooting steps, visit WHY.EDU.VN, your trusted source for tech solutions.
2. Basic Troubleshooting Steps: Quick Fixes to Try First
Before diving into more complex solutions, try these basic troubleshooting steps. Often, a simple fix can resolve the issue quickly:
2.1 Check Network Connection
- Verify Wi-Fi: Ensure you’re connected to a stable Wi-Fi network. Try opening a web page to confirm the connection is working.
- Cellular Data: If using cellular data, check your signal strength. Move to an area with better reception if necessary.
- Toggle Airplane Mode: Turn airplane mode on, wait a few seconds, and then turn it off. This can refresh your device’s network connections.
2.2 Restart Your Device
A simple restart can resolve many temporary software glitches:
- iPhone: Press and hold either volume button and the side button until the power-off slider appears. Drag the slider, then wait 30 seconds for your device to turn off. To turn your device back on, press and hold the side button until you see the Apple logo.
- Android: Press and hold the power button, then tap Restart.
2.3 Check iMessage Settings (for iOS Users)
Ensure iMessage is properly configured:
- Enable iMessage: Go to Settings > Apps > Messages and make sure iMessage is turned on.
- Send & Receive: In the same Messages settings, tap Send & Receive and verify that your phone number and Apple ID are selected.
2.4 Verify the Recipient’s Information
Double-check that you have the correct phone number or email address for the recipient. A simple typo can prevent messages from sending.
2.5 Clear Message History
Sometimes, a corrupted message thread can cause issues. Try deleting the conversation with the recipient and starting a new one. In iOS 16, iPadOS 16.1, and later, you can recover a message if you deleted it within the last 30 to 40 days.
2.6 Check for Software Updates
Ensure your device is running the latest software version. Updates often include bug fixes that can resolve messaging issues:
- iOS: Go to Settings > General > Software Update.
- Android: Go to Settings > About Phone (or System) > Software Update.
2.7 Reset Network Settings
This step can resolve network-related issues by resetting your device’s network configurations:
- iOS: Go to Settings > General > Transfer or Reset iPhone > Reset > Reset Network Settings.
- Android: Go to Settings > General management > Reset > Reset network settings.
These basic troubleshooting steps are often enough to resolve common messaging issues. If you’re still experiencing problems, don’t worry. WHY.EDU.VN offers a wealth of advanced troubleshooting guides and expert advice to help you get your messages sending again.
3. Advanced Troubleshooting for iMessage Issues
If you’re an iPhone user and the basic steps haven’t resolved your messaging problems, the issue might be specific to iMessage. Here are some advanced troubleshooting steps to try:
3.1 Re-Register iMessage
Deactivating and reactivating iMessage can often resolve activation issues:
- Go to Settings > Apps > Messages.
- Turn off iMessage.
- Wait a few minutes, then turn iMessage back on.
3.2 Check Apple ID Settings
Ensure your Apple ID is properly associated with iMessage:
- Go to Settings > Apps > Messages > Send & Receive.
- Make sure your Apple ID is listed and selected.
- If it’s not listed, sign out of your Apple ID and sign back in.
3.3 Verify Date and Time Settings
Incorrect date and time settings can interfere with iMessage activation:
- Go to Settings > General > Date & Time.
- Make sure Set Automatically is turned on. If it’s already on, toggle it off and back on.
3.4 Check for Restrictions
Restrictions (Parental Controls) might be blocking iMessage functionality:
- Go to Settings > Screen Time > Content & Privacy Restrictions.
- If Content & Privacy Restrictions is enabled, check the Allowed Apps and make sure Messages is allowed.
3.5 Reset All Settings (Use with Caution)
As a last resort, resetting all settings can resolve persistent iMessage issues. However, this will reset all your customized settings, so use it with caution:
- Go to Settings > General > Transfer or Reset iPhone > Reset.
- Tap Reset All Settings.
3.6 Contact Apple Support
If none of these steps work, there might be a more complex issue with your Apple account or device. Contact Apple Support for further assistance.
3.7 iMessage Alternatives
Consider using alternative messaging apps like WhatsApp, Signal, or Telegram.
By systematically working through these advanced troubleshooting steps, you can often resolve even the most persistent iMessage issues. For more in-depth guides and expert assistance, visit WHY.EDU.VN. We’re here to help you stay connected!
4. Troubleshooting SMS/MMS Messaging Problems
If you’re having trouble sending SMS (Short Message Service) or MMS (Multimedia Messaging Service) messages, the issue might be related to your carrier or device settings. Here’s how to troubleshoot:
4.1 Contact Your Carrier
The first step is to contact your mobile carrier. They can verify:
- Service Status: Ensure there are no service outages in your area.
- SMS/MMS Support: Confirm that your plan includes SMS and MMS messaging.
- Account Issues: Check for any billing issues or account restrictions that might be blocking messaging.
4.2 Check Message Center Number (SMSC)
The SMSC (Short Message Service Center) number is essential for SMS messaging. Make sure it’s correctly configured on your device. This setting is usually configured automatically by your carrier, but sometimes it needs to be manually entered:
- Android: The method for checking the SMSC varies depending on the device. Typically, you can find it in the Messages app settings or by dialing a specific code (check with your carrier).
*Please note that iPhones do not allow manual configuration of SMSC.
4.3 Verify “Send as SMS” Setting
If iMessage is failing, your iPhone should automatically attempt to send the message as an SMS. Ensure this setting is enabled:
- Go to Settings > Apps > Messages.
- Make sure Send as SMS is turned on.
4.4 Check for Blocked Numbers
Ensure the recipient’s number isn’t blocked on your device:
- iOS: Go to Settings > Apps > Messages > Blocked Contacts.
- Android: Go to Phone app > Menu > Settings > Blocked numbers.
4.5 MMS Settings and APN Configuration
MMS (Multimedia Messaging Service) requires proper APN (Access Point Name) settings. These settings are usually provided by your carrier:
- Android: Go to Settings > Connections > Mobile networks > Access Point Names. Ensure the APN settings match your carrier’s specifications. Contact your carrier for the correct APN settings if needed.
*Please note that iPhones do not allow manual configuration of APN.
4.6 Check Storage Space
If your device is low on storage space, it might not be able to receive new messages, especially MMS messages with large attachments.
4.7 SIM Card Issues
In rare cases, a faulty SIM card can cause messaging problems. Try removing and reinserting the SIM card. If the problem persists, contact your carrier for a SIM card replacement.
4.8 Third-Party Messaging Apps
Consider using third-party apps like WhatsApp, Telegram or Viber to send messages.
By following these steps, you can often resolve SMS/MMS messaging problems. For more detailed guides and expert assistance, visit WHY.EDU.VN. We’re committed to helping you stay connected!
5. Addressing Group Messaging Issues
Group messaging can be convenient, but it can also present unique challenges. If you’re having trouble with group messages, here’s how to troubleshoot:
5.1 Check Group Messaging Settings
Ensure group messaging is enabled in your device’s settings:
- iOS: Go to Settings > Apps > Messages. Make sure Group Messaging is turned on. If you don’t see an option to turn on Send as SMS or Group Messaging on your iPhone, then your carrier might not support this feature.
- Android: The location of group messaging settings varies depending on the device. Check your messaging app’s settings for options related to group messages.
5.2 Verify MMS Support
Group messages are often sent as MMS, so ensure your carrier supports MMS and that your device is properly configured for MMS messaging (see section 4.5).
5.3 Check for Left Conversations
If you’re not receiving messages in a specific group, you might have accidentally left the conversation:
- In Messages, tap the group message that you can’t receive messages from.
- If you see a message that says you left the conversation, then either you left the conversation or you were removed from the group message.
You can rejoin a group message only if someone in the group adds you.
5.4 Start a New Group Message
Sometimes, the existing group message thread can become corrupted. Try starting a new group message:
- Open Messages and tap the Compose button.
- Enter the phone numbers or email addresses of your contacts.
- Type your message, then tap the Send button.
5.5 Delete and Recover Group Messages
If you have other issues with a group message, you might need to delete the conversation and start a new one. In iOS 16, iPadOS 16.1, and later, you can recover a message if you deleted it within the last 30 to 40 days.
5.6 iMessage Group Chat Problems
Make sure you are connected to iMessage and not sending SMS or MMS.
Make sure the recipients in the group chat have iMessage enabled.
5.7 Third-Party Group Messaging Apps
Consider using third-party apps like WhatsApp, Signal, or Telegram for group messaging. These apps often offer more robust group messaging features.
By following these steps, you can often resolve group messaging problems. For more detailed guides and expert assistance, visit WHY.EDU.VN. We’re dedicated to helping you stay connected!
6. Handling Issues with Photos and Videos in Messages
Sending photos and videos via messages can be problematic if your device or carrier has limitations. Here’s how to troubleshoot issues with multimedia messaging:
6.1 Check Attachment Size Limits
Carriers often impose size limits on MMS attachments. If your photos or videos are too large, they might not send. Check with your carrier for their specific size limits.
6.2 Compress Media Files
If your files are too large, try compressing them before sending:
- iOS: In the Settings app, tap Apps > Messages. Turn on Low Quality Image Mode. This will automatically compress images before sending.
- Android: Use a third-party app to compress photos and videos before sending.
6.3 Check Storage Space
Ensure your device has enough storage space to receive images and videos. If your storage is full, delete unnecessary files to free up space.
6.4 MMS Settings and APN Configuration
MMS (Multimedia Messaging Service) requires proper APN (Access Point Name) settings. These settings are usually provided by your carrier (see section 4.5).
6.5 Network Connection
Sending large files requires a stable and fast network connection. Use Wi-Fi whenever possible, or ensure you have a strong cellular data signal.
6.6 Clear Cache
Sometimes, a full cache can interfere with sending and receiving multimedia messages. Clear your messaging app’s cache:
- Android: Go to Settings > Apps > Messages > Storage > Clear Cache.
6.7 Third-Party Apps for Sharing Media
Consider using third-party apps like Google Photos, Dropbox, or WeTransfer to share large files. These apps allow you to send a link to the recipient, who can then download the file.
6.8 File Format
Make sure the recipient’s device supports the format of the picture or video that you are trying to send.
By following these steps, you can often resolve issues with sending photos and videos in messages. For more detailed guides and expert assistance, visit WHY.EDU.VN. We’re committed to helping you stay connected!
7. Common Error Messages and Their Solutions
Encountering specific error messages can provide clues about the underlying problem. Here are some common error messages and their solutions:
7.1 “Not Delivered”
This is a common error message indicating that the message failed to reach the recipient. Possible solutions:
- Check network connection.
- Verify the recipient’s phone number or email address.
- Restart your device.
- Try sending the message as an SMS (if using iMessage).
- Contact your carrier.
7.2 “Message Blocking is Active”
This message indicates that the recipient has blocked your number.
- Ask the recipient to unblock your number.
7.3 “Waiting for Activation”
This message indicates that iMessage is trying to activate.
- Ensure you have a stable network connection.
- Verify your Apple ID settings.
- Re-register iMessage (see section 3.1).
7.4 “Invalid Destination Address”
This message indicates that the phone number or email address you’re trying to send to is invalid.
- Double-check the recipient’s information.
7.5 “Message Size Limit Exceeded”
This message indicates that the attachment is too large.
- Compress the media file (see section 6.2).
- Use a third-party app to share the file (see section 6.7).
7.6 “No Service”
This message indicates that your device has no cellular service.
- Move to an area with better reception.
- Contact your carrier.
7.7 “Error 0”
This is an error that is caused by outdated software on your mobile device.
- Check for Software Updates
- Restart your device.
By understanding these common error messages and their solutions, you can quickly diagnose and resolve messaging problems. For more detailed guides and expert assistance, visit WHY.EDU.VN. We’re committed to helping you stay connected!
8. Preventing Future Messaging Issues: Best Practices
While troubleshooting is essential, preventing future messaging issues is even better. Here are some best practices to follow:
8.1 Keep Your Software Updated
Regularly update your device’s operating system and messaging apps to ensure you have the latest bug fixes and security updates:
- iOS: Go to Settings > General > Software Update.
- Android: Go to Settings > About Phone (or System) > Software Update.
8.2 Maintain a Stable Network Connection
Use a stable Wi-Fi network whenever possible. If using cellular data, ensure you have a strong signal.
8.3 Regularly Clear Cache
Periodically clear your messaging app’s cache to prevent performance issues:
- Android: Go to Settings > Apps > Messages > Storage > Clear Cache.
8.4 Manage Storage Space
Keep your device’s storage space free by deleting unnecessary files and apps.
8.5 Monitor App Permissions
Review the permissions granted to your messaging apps to ensure they’re not conflicting with other apps or settings.
8.6 Restart Your Device Regularly
Restart your device at least once a week to clear temporary files and resolve minor software glitches.
8.7 Enable Wi-Fi Calling
If your carrier supports it, enable Wi-Fi Calling to send SMS messages over Wi-Fi when cellular service is weak.
8.8 Stay Informed About Carrier Updates
Keep an eye on your carrier’s website or social media channels for updates about service outages or changes to messaging policies.
By following these best practices, you can minimize the risk of future messaging issues and ensure reliable communication. For more expert tips and advice, visit WHY.EDU.VN. We’re here to help you stay connected!
9. Why.Edu.Vn: Your Go-To Resource for Tech Solutions
At WHY.EDU.VN, we understand the frustration of dealing with tech issues like messaging problems. That’s why we’re dedicated to providing comprehensive, easy-to-understand solutions to help you resolve these issues quickly and efficiently.
9.1 Expert Advice and In-Depth Guides
Our website features a wealth of expert advice and in-depth guides covering a wide range of tech topics, including messaging, networking, device troubleshooting, and more.
9.2 Step-by-Step Troubleshooting
We provide clear, step-by-step troubleshooting instructions that are easy to follow, even for non-technical users.
9.3 Community Support
Connect with other users in our community forums to share your experiences, ask questions, and get help from fellow tech enthusiasts.
9.4 Expert Q&A
Get your specific questions answered by our team of tech experts. Simply submit your question through our website, and we’ll provide you with a personalized response.
9.5 Latest Tech News and Updates
Stay up-to-date with the latest tech news and updates, including information about new messaging features, security updates, and more.
At WHY.EDU.VN, we’re committed to empowering you with the knowledge and resources you need to stay connected and productive in today’s digital world. Visit us today at WHY.EDU.VN and discover the difference! You can reach us at 101 Curiosity Lane, Answer Town, CA 90210, United States or Whatsapp: +1 (213) 555-0101.
10. FAQ: Frequently Asked Questions About Messaging Issues
Here are some frequently asked questions about messaging issues:
-
Why are my iMessages sending as green text messages?
- This usually means that iMessage is not available and the message is being sent as an SMS. Check your iMessage settings and ensure you have a stable network connection.
-
Why am I not receiving group messages on my iPhone?
- Check your group messaging settings and ensure MMS is enabled. You might have also accidentally left the conversation.
-
How do I fix the “Message Not Delivered” error?
- Check your network connection, verify the recipient’s information, and restart your device.
-
Why can’t I send photos or videos in messages?
- Check the attachment size limits, compress the media files, and ensure you have enough storage space.
-
How do I activate iMessage on my iPhone?
- Go to Settings > Apps > Messages and turn on iMessage. Ensure you have a stable network connection and your Apple ID is properly configured.
-
What is the SMSC number and why is it important?
- The SMSC (Short Message Service Center) number is essential for SMS messaging. It’s usually configured automatically by your carrier, but sometimes it needs to be manually entered (Android only).
-
How do I clear the cache for my messaging app on Android?
- Go to Settings > Apps > Messages > Storage > Clear Cache.
-
What should I do if I’m still having messaging problems after trying all the troubleshooting steps?
- Contact your carrier or Apple Support for further assistance.
-
Are there alternative messaging apps I can use?
- Yes, consider using alternative messaging apps like WhatsApp, Signal, or Telegram.
-
Why are messages not being sent to only one specific contact?
*Ensure that you have not blocked this contact. It is also possible that the contact has blocked your number.
We hope these FAQs have answered some of your questions about messaging issues. For more detailed information and expert assistance, visit WHY.EDU.VN. We’re here to help you stay connected!
Troubleshooting messaging problems can be complex, but with the right knowledge and resources, you can resolve these issues and ensure reliable communication. Remember to check your network connection, verify your settings, and contact your carrier or Apple Support if needed. And don’t forget to visit why.edu.vn for expert advice and in-depth guides to help you stay connected in today’s digital world and receive dependable communication capabilities.
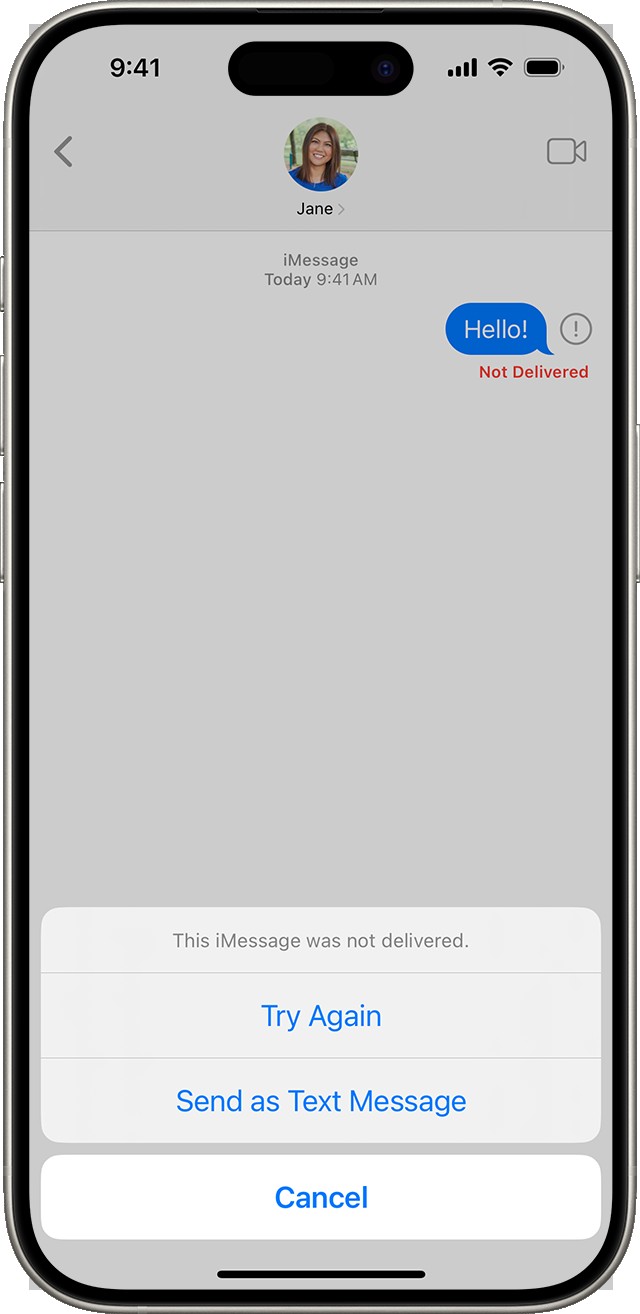 iMessage error
iMessage error