Why won’t my LG TV connect to WiFi is a common question; thankfully, WHY.EDU.VN is here to help you troubleshoot connectivity issues, offering clear solutions and expert insights. Discover how to fix your LG smart TV WiFi connection and ensure seamless streaming, exploring network configurations and router settings for optimal performance. Find LSI keywords like wireless connection, internet problem, and network troubleshooting.
1. Understanding the Basics of WiFi Connectivity on LG TVs
Before diving into troubleshooting, it’s essential to understand the basics of how your LG TV connects to WiFi. Your TV uses a wireless network adapter to communicate with your home’s WiFi router. This connection allows you to access streaming services, browse the internet, and use smart features. When the connection fails, it can be due to various factors, ranging from simple configuration errors to more complex network issues.
1.1. Common Reasons for WiFi Connection Problems
Several reasons can cause your LG TV to lose its WiFi connection:
- Incorrect WiFi Password: This is the most common issue. Ensure you’re entering the correct password.
- Weak WiFi Signal: The TV might be too far from the router or there might be obstructions.
- Router Issues: The router may need a restart or have incorrect settings.
- TV Software Problems: Outdated software can cause connectivity issues.
- Interference: Other electronic devices can interfere with the WiFi signal.
Understanding these common causes is the first step in diagnosing and resolving your LG TV’s WiFi connection problems.
1.2. Checking Your LG TV’s WiFi Compatibility
Not all LG TVs are created equal. Older models might not support the latest WiFi standards, like 802.11ac or 802.11ax (WiFi 6). Check your TV’s specifications to ensure it’s compatible with your router’s WiFi standards.
- 802.11b/g/n: These are older standards and may offer slower speeds.
- 802.11ac: This standard offers faster speeds and is more reliable.
- 802.11ax (WiFi 6): The latest standard, offering the fastest speeds and improved performance in congested environments.
If your TV only supports older standards, consider upgrading your router or using a wired connection for better performance.
2. Initial Troubleshooting Steps for LG TV WiFi Issues
When your LG TV won’t connect to WiFi, start with these basic troubleshooting steps. These simple checks can often resolve the issue quickly.
2.1. Restarting Your LG TV and Router
The first and often most effective step is to restart both your LG TV and your WiFi router. This process can clear temporary glitches and refresh the network connection.
- Restart Your LG TV:
- Unplug the TV from the power outlet.
- Wait for about 60 seconds.
- Plug the TV back in and turn it on.
- Restart Your WiFi Router:
- Unplug the router from the power outlet.
- Wait for about 60 seconds.
- Plug the router back in and wait for it to fully reboot.
After restarting both devices, try connecting your LG TV to WiFi again.
2.2. Verifying WiFi Password and Network Name (SSID)
Incorrect WiFi credentials are a common cause of connection problems. Double-check that you’re entering the correct password and selecting the correct network name (SSID).
- Check the WiFi Password:
- Ensure that Caps Lock is off.
- Carefully re-enter the password, paying attention to special characters.
- Verify the Network Name (SSID):
- Make sure you’re selecting the correct network from the list of available networks.
- If you have multiple networks, ensure you’re connecting to the intended one.
2.3. Checking WiFi Signal Strength on Your LG TV
A weak WiFi signal can cause intermittent or non-existent connections. Check the signal strength on your LG TV to ensure it’s strong enough for a reliable connection.
- Access the Network Settings:
- Press the “Settings” button on your LG TV remote.
- Navigate to “Network” or “Network Settings.”
- Select “WiFi Connection.”
- Check the Signal Strength:
- Look for an indicator showing the signal strength. It’s usually represented by bars or a percentage.
- A strong signal will show multiple bars or a high percentage.
- A weak signal will show few bars or a low percentage.
If the signal is weak, try moving the router closer to the TV or removing obstructions that might be interfering with the signal.
3. Advanced Network Troubleshooting for LG TVs
If the basic steps don’t resolve the issue, more advanced network troubleshooting might be necessary. This involves checking network settings, IP addresses, and other technical aspects.
3.1. Checking IP Address and DNS Settings
Your LG TV needs a valid IP address and DNS settings to connect to the internet. If these settings are incorrect, it can prevent the TV from accessing the network.
- Access the Network Settings:
- Press the “Settings” button on your LG TV remote.
- Navigate to “Network” or “Network Settings.”
- Select “WiFi Connection.”
- Check IP Address Settings:
- Look for “IP Address” or “IP Settings.”
- Ensure that the TV is set to “Obtain IP Address Automatically” (DHCP).
- If using a static IP address, verify that the settings are correct and within the router’s IP range.
- Check DNS Settings:
- Look for “DNS Server” or “DNS Settings.”
- Ensure that the TV is set to “Obtain DNS Server Automatically.”
- Alternatively, you can use public DNS servers like Google DNS (8.8.8.8 and 8.8.4.4) or Cloudflare DNS (1.1.1.1 and 1.0.0.1).
3.2. Performing a Network Connection Test on Your LG TV
LG TVs have a built-in network connection test that can help diagnose connection problems. This test checks various aspects of the network connection, including the connection to the router and the internet.
- Access the Network Settings:
- Press the “Settings” button on your LG TV remote.
- Navigate to “Network” or “Network Settings.”
- Select “WiFi Connection.”
- Run the Connection Test:
- Look for “Connection Test” or “Network Test.”
- Select the option to start the test.
- The TV will check the connection to the router, the internet, and other network components.
The test results will indicate any problems with the connection. Follow the on-screen instructions to resolve any identified issues.
3.3. Checking Router Settings for Compatibility
Certain router settings can interfere with your LG TV’s ability to connect to WiFi. Check these settings to ensure they are configured correctly.
- Access Your Router’s Settings:
- Open a web browser on your computer or smartphone.
- Enter your router’s IP address in the address bar (usually 192.168.1.1 or 192.168.0.1).
- Log in using your router’s username and password.
- Check WiFi Security Settings:
- Ensure that the security protocol is set to WPA2 or WPA3.
- Avoid using WEP, as it’s outdated and less secure.
- Check MAC Address Filtering:
- If MAC address filtering is enabled, make sure your LG TV’s MAC address is allowed.
- Check Firewall Settings:
- Ensure that the firewall isn’t blocking your LG TV’s connection.
- Check Channel Settings:
- Try changing the WiFi channel to a less congested one. Use a WiFi analyzer app to find the best channel.
3.4. Understanding and Disabling WiFi Private Address Feature
The WiFi Private Address feature, designed to enhance privacy on public networks, can sometimes interfere with device connectivity on home networks. Disabling this feature for your home network might resolve connection issues.
- Navigate to WiFi Settings:
- On your iPad (if using one), go to Settings > WiFi.
- Select your home network from the list.
- Disable Private Address:
- Tap the “i” icon next to your network name.
- Toggle the “Private Address” switch to the off position.
- Reconnect to your WiFi network.
3.5. Addressing Apple Bonjour Traffic Issues
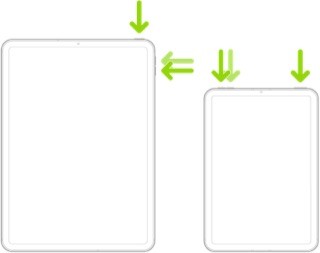 iPad with Face ID displaying force restartIf you’re using AirPlay or AirPlay2 with your LG TV, issues with Apple Bonjour traffic can prevent connectivity. Ensure your router isn’t blocking this traffic.
iPad with Face ID displaying force restartIf you’re using AirPlay or AirPlay2 with your LG TV, issues with Apple Bonjour traffic can prevent connectivity. Ensure your router isn’t blocking this traffic.
- Check Router Settings:
- Access your router’s settings via a web browser.
- Look for settings related to multicast or Bonjour.
- Ensure that IGMP Snooping is toggled appropriately or any settings that might restrict broadcast traffic are disabled.
- Restart Network Components:
- Restart your router, network switches, and access points in the correct order, allowing each device to fully boot before restarting the next.
4. Software and Firmware Updates for LG TVs
Keeping your LG TV’s software and firmware up to date is crucial for optimal performance and compatibility. Updates often include bug fixes and improvements that can resolve connectivity issues.
4.1. Checking for Software Updates on Your LG TV
Regularly check for software updates on your LG TV to ensure it has the latest features and bug fixes.
- Access the Settings Menu:
- Press the “Settings” button on your LG TV remote.
- Navigate to “General” or “Support.”
- Check for Updates:
- Select “Software Update” or “Update Software.”
- Choose “Check for Updates” or “Check Now.”
- If an update is available, follow the on-screen instructions to download and install it.
4.2. Performing a Manual Software Update via USB
If your LG TV can’t connect to the internet to perform an automatic update, you can use a USB drive to manually update the software.
- Download the Latest Firmware:
- Visit the LG support website and find the latest firmware for your TV model.
- Download the firmware file to your computer.
- Prepare the USB Drive:
- Format a USB drive to FAT32.
- Create a folder named “LG_DTV” on the USB drive.
- Copy the firmware file to the “LG_DTV” folder.
- Update the TV:
- Insert the USB drive into the USB port on your LG TV.
- Access the Settings menu and navigate to “General” or “Support.”
- Select “Software Update” or “Update Software.”
- Choose “USB Update” or “Update via USB.”
- Follow the on-screen instructions to install the update.
5. Addressing Interference and Physical Obstructions
Interference from other electronic devices and physical obstructions can weaken the WiFi signal and cause connectivity problems.
5.1. Identifying and Reducing WiFi Interference
WiFi interference can come from various sources, including:
- Other WiFi Networks: Too many networks in the same area can cause congestion.
- Microwave Ovens: These can interfere with the 2.4 GHz WiFi band.
- Bluetooth Devices: Bluetooth devices can also cause interference.
- Cordless Phones: Some cordless phones operate on the same frequency as WiFi.
To reduce interference:
- Change the WiFi Channel: Use a WiFi analyzer app to find a less congested channel.
- Move the Router: Position the router away from other electronic devices.
- Use the 5 GHz Band: If your router supports it, use the 5 GHz band, which is less prone to interference.
5.2. Minimizing Physical Obstructions
Physical obstructions, such as walls, furniture, and metal objects, can weaken the WiFi signal.
- Position the Router Strategically: Place the router in a central, open location.
- Avoid Obstructions: Keep the router away from walls, metal objects, and large furniture.
- Use a WiFi Extender: If the TV is far from the router, use a WiFi extender to boost the signal.
6. LG TV Specific Issues and Solutions
Some WiFi connectivity issues are specific to LG TVs. Understanding these can help you find targeted solutions.
6.1. Troubleshooting LG TV’s Direct WiFi Feature
LG TVs have a Direct WiFi feature that allows you to connect devices directly to the TV without using a router. If you’re having trouble with this feature:
- Ensure Direct WiFi is Enabled:
- Go to Settings > Network > WiFi Direct.
- Make sure it’s turned on.
- Check Device Compatibility:
- Ensure that the device you’re trying to connect supports WiFi Direct.
- Follow On-Screen Instructions:
- Follow the on-screen instructions to connect the device.
6.2. Resolving Issues with LG TV’s SmartShare
LG SmartShare allows you to share content from your computer or mobile device to your TV. If you’re having trouble with SmartShare:
- Ensure SmartShare is Enabled:
- Download and install LG SmartShare on your computer or mobile device.
- Make sure it’s running and configured correctly.
- Check Network Settings:
- Ensure that both the TV and the device are on the same network.
- Check firewall settings to ensure SmartShare isn’t being blocked.
- Restart Devices:
- Restart both the TV and the device.
7. Alternative Connection Methods for LG TVs
If you’re still having trouble with WiFi, consider using alternative connection methods.
7.1. Connecting via Ethernet Cable
Connecting your LG TV to the internet using an Ethernet cable provides a stable and reliable connection.
- Connect the Cable:
- Plug one end of the Ethernet cable into the Ethernet port on your LG TV.
- Plug the other end into the Ethernet port on your router.
- Configure Network Settings:
- Go to Settings > Network > Wired Connection.
- The TV should automatically detect the connection.
7.2. Using a WiFi Extender or Mesh Network
If the WiFi signal is weak, use a WiFi extender or mesh network to boost the signal.
- WiFi Extender:
- Place the extender between the router and the TV.
- Follow the manufacturer’s instructions to set up the extender.
- Mesh Network:
- A mesh network uses multiple nodes to create a seamless WiFi network.
- Follow the manufacturer’s instructions to set up the mesh network.
8. Contacting LG Support and Seeking Professional Help
If you’ve tried all the troubleshooting steps and are still having trouble, it might be time to contact LG support or seek professional help.
8.1. When to Contact LG Support
Contact LG support if:
- The TV is under warranty.
- You suspect a hardware problem.
- You’ve tried all the troubleshooting steps and nothing has worked.
8.2. Finding Professional Help for LG TV WiFi Issues
If you’re not comfortable troubleshooting the issue yourself, consider hiring a professional technician.
- Local Technicians: Search online for local TV repair technicians.
- Tech Support Services: Consider using tech support services that specialize in home network troubleshooting.
9. Preventing Future WiFi Connection Problems on Your LG TV
Taking proactive steps can help prevent future WiFi connection problems on your LG TV.
9.1. Regular Router Maintenance
Regularly maintain your router to ensure it’s running smoothly.
- Restart the Router: Restart the router regularly to clear temporary glitches.
- Update the Firmware: Keep the router’s firmware up to date.
- Check the Settings: Periodically check the router’s settings to ensure they are configured correctly.
9.2. Keeping Your LG TV Software Updated
Keep your LG TV software up to date to ensure it has the latest bug fixes and improvements.
- Enable Automatic Updates: Enable automatic software updates in the TV’s settings.
- Check for Updates Regularly: Periodically check for updates manually.
9.3. Optimizing Your Home Network for Streaming
Optimize your home network for streaming to ensure a smooth and reliable experience.
- Use a Wired Connection: If possible, use a wired connection for your TV.
- Upgrade Your Router: Consider upgrading to a newer router with better performance.
- Use QoS Settings: Use Quality of Service (QoS) settings on your router to prioritize streaming traffic.
10. Understanding Your Intent and Exploring Additional Solutions
When asking “Why won’t my LG TV connect to WiFi,” users often have specific intentions. Let’s address five common intentions behind this search query and explore additional solutions.
10.1. Intention 1: Quick Fix for Interrupted Streaming
- User Scenario: You’re in the middle of a movie night, and suddenly your LG TV loses its WiFi connection. You need a fast solution to resume streaming.
- Additional Solutions:
- Check Other Devices: Ensure other devices on your network can connect to the WiFi. If not, the problem might be with your internet service provider (ISP).
- Use Mobile Hotspot: Temporarily connect your LG TV to your mobile hotspot to continue streaming while you troubleshoot the main WiFi connection. Be mindful of data usage.
10.2. Intention 2: Resolving Persistent Connection Issues
- User Scenario: Your LG TV frequently disconnects from WiFi, requiring constant troubleshooting.
- Additional Solutions:
- Static IP Address: Assign a static IP address to your LG TV to prevent IP address conflicts. Go to Network Settings > WiFi Connection > Advanced WiFi Settings, and set a static IP.
- Router Placement: Ensure your router is placed in an open area, away from metal objects and electronic devices that can cause interference.
10.3. Intention 3: Improving Slow Streaming Speeds
- User Scenario: Your LG TV connects to WiFi, but streaming is slow and buffering is frequent.
- Additional Solutions:
- Upgrade Router: An older router might not handle the bandwidth required for streaming. Consider upgrading to a dual-band or mesh router.
- Close Background Apps: Close any unnecessary apps running on your LG TV that might be consuming bandwidth.
10.4. Intention 4: Setting Up a New LG TV
- User Scenario: You just bought a new LG TV and are having trouble connecting it to your home WiFi for the first time.
- Additional Solutions:
- Check Compatibility: Ensure your router is compatible with your LG TV’s WiFi standards (e.g., 802.11ac or 802.11ax).
- Firmware Update: Immediately update the TV’s firmware upon setup. New TVs sometimes ship with outdated software.
10.5. Intention 5: Securing the WiFi Connection
- User Scenario: You’re concerned about the security of your LG TV’s WiFi connection and want to ensure it’s protected from unauthorized access.
- Additional Solutions:
- WPA3 Encryption: Use WPA3 encryption on your router for enhanced security.
- Guest Network: Connect your LG TV to a guest network to isolate it from your main network.
11. Frequently Asked Questions (FAQ) About LG TV WiFi Connectivity
Here are some frequently asked questions related to LG TV WiFi connectivity issues:
- Why does my LG TV keep disconnecting from WiFi?
- This can be due to a weak signal, interference, outdated firmware, or router settings.
- How do I update the software on my LG TV?
- Go to Settings > General > About This TV > Check for Updates.
- What should I do if my LG TV won’t find my WiFi network?
- Ensure your router is broadcasting the SSID, and the TV is within range.
- Can a VPN affect my LG TV’s WiFi connection?
- Yes, a VPN can sometimes interfere. Try disabling it to see if it resolves the issue.
- How do I reset the network settings on my LG TV?
- Go to Settings > General > Reset to Initial Settings.
- What is the best WiFi channel for my LG TV?
- Use a WiFi analyzer app to find a less congested channel.
- Does the distance between the TV and router affect the connection?
- Yes, the further the TV is from the router, the weaker the signal.
- How do I improve slow streaming speeds on my LG TV?
- Upgrade your router, use a wired connection, or close background apps.
- What security settings should I use on my router for optimal performance?
- Use WPA2 or WPA3 encryption.
- How do I check the WiFi signal strength on my LG TV?
- Go to Settings > Network > WiFi Connection, and look for the signal strength indicator.
12. Final Thoughts and Resources
Troubleshooting WiFi connectivity issues on your LG TV can be frustrating, but with the right steps and information, you can often resolve the problem yourself. Remember to start with the basics, check for updates, and optimize your network settings.
If you’re still struggling to find reliable answers and expert assistance, visit WHY.EDU.VN. At WHY.EDU.VN, we understand the challenges of finding accurate and trustworthy information. That’s why we’ve created a platform dedicated to providing comprehensive answers to all your questions. Whether you’re a student, a professional, or simply curious, why.edu.vn is your go-to resource for expert knowledge and clear explanations. Don’t hesitate to ask your questions and explore the wealth of information available. Contact us at 101 Curiosity Lane, Answer Town, CA 90210, United States or via Whatsapp at +1 (213) 555-0101.
We encourage you to share this article with anyone who might find it helpful. By working together, we can help everyone enjoy a seamless streaming experience on their LG TVs.