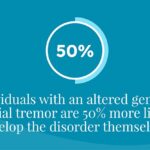Is your iPhone refusing to ring when calls come in? It’s a common frustration, but WHY.EDU.VN is here to help you diagnose and fix the issue. We’ll explore potential causes, from simple settings adjustments to more complex software glitches, and provide step-by-step solutions to get your iPhone ringing again. This guide will cover volume settings, Do Not Disturb mode, and even advanced troubleshooting for your devices silent mode.
1. Understanding Why Your iPhone Might Not Be Ringing
There are several reasons why your iPhone might be stubbornly silent. Identifying the root cause is the first step to resolving the problem. Let’s explore some of the most common culprits:
- Muted Volume: This is the simplest and most frequent cause. Your ringer volume might be turned down accidentally.
- Silent Mode Activated: The Ring/Silent switch might be flipped to Silent, indicated by an orange line.
- Do Not Disturb (DND) Mode: DND silences calls and notifications, often activated unintentionally.
- Airplane Mode: This disables all wireless connections, including cellular, preventing calls from coming through.
- Bluetooth Connection: Your iPhone might be connected to a Bluetooth device (like headphones) and routing the sound there.
- Silence Unknown Callers: This feature, designed to block spam, silences calls from numbers not in your contacts.
- Blocked Number: The caller’s number might be blocked on your iPhone.
- Ringtone Issues: The selected ringtone might be corrupted or set to “None”.
- Software Glitches: Temporary software bugs can sometimes cause the ringer to malfunction.
- Hardware Problems: In rare cases, there might be a hardware issue with the speaker.
- Focus Mode: Similar to Do Not Disturb, customized Focus modes can silence calls.
- Call Forwarding: If call forwarding is enabled, incoming calls might be diverted elsewhere.
- Carrier Issues: Although less common, there could be problems with your mobile carrier’s network.
- Notifications Settings: Specific notification settings might be preventing calls from ringing.
- Accessibility Settings: Certain accessibility features could inadvertently affect the ringer.
2. Quick Checks: The First Steps to Restoring Your Ringer
Before diving into more complex solutions, perform these quick checks:
2.1. Verify the Ring/Silent Switch Position
- Action: Locate the switch on the upper-left side of your iPhone. If you see an orange line, the phone is in Silent mode.
- Solution: Flip the switch to the opposite position to enable the ringer. (iPhone 15 Pro/Pro Max: Check Settings > Sounds & Haptics if the Action button is set to Silent Mode)
- Why: This is the most common cause, and it’s easily fixed.
2.2. Adjust the Volume Level
- Action: Use the volume buttons on the left side of your iPhone to increase the ringer volume while on the home screen.
- Solution: Press the volume up button until the volume indicator shows a sufficient level. Also, in Settings > Sounds & Haptics, make sure “Change with Buttons” is enabled.
- Why: The ringer volume might be accidentally turned down.
2.3. Deactivate Do Not Disturb Mode
- Action: Swipe down from the top-right corner of the screen (or up from the bottom on older iPhones) to open Control Center. Look for the crescent moon icon.
- Solution: If the moon icon is highlighted, tap it to turn off Do Not Disturb. Alternatively, go to Settings > Focus > Do Not Disturb and disable the feature.
- Why: DND silences calls and notifications, preventing your phone from ringing.
2.4. Ensure Airplane Mode is Disabled
- Action: Open Control Center (swipe down from the top-right or up from the bottom of the screen). Look for the airplane icon.
- Solution: If the airplane icon is highlighted, tap it to turn off Airplane Mode. You can also go to Settings > Airplane Mode and toggle the switch to the off position.
- Why: Airplane Mode disables all wireless connections, preventing calls from coming through.
3. Advanced Troubleshooting: Diving Deeper into the Problem
If the quick checks didn’t solve the issue, try these more in-depth troubleshooting steps:
3.1. Disable “Silence Unknown Callers”
- Action: Go to Settings > Phone > Silence Unknown Callers.
- Solution: Toggle the switch to the off position.
- Why: This feature silences calls from numbers not in your contacts, which might be blocking legitimate calls.
3.2. Check Your Blocked Contacts List
- Action: Go to Settings > Phone > Blocked Contacts.
- Solution: If the caller’s number is on the list, tap “Edit,” then tap the red circle next to the number and select “Unblock.”
- Why: The caller might be accidentally blocked on your iPhone.
3.3. Verify Your Ringtone Settings
- Action: Go to Settings > Sounds & Haptics > Ringtone.
- Solution: Ensure a ringtone is selected and that it’s audible. Also, check the volume slider at the top of the Sounds & Haptics menu.
- Why: The selected ringtone might be set to “None” or be corrupted.
3.4. Examine Contact-Specific Ringtone Settings
- Action: Open the Phone app, go to “Contacts,” and select the contact who is not able to make your phone ring. Tap “Edit,” then “Ringtone.”
- Solution: Make sure a ringtone is selected for that specific contact, overriding the default setting.
- Why: You might have accidentally set a specific ringtone to “None” for a particular contact.
3.5. Disconnect Bluetooth Devices
- Action: Open Control Center (swipe down from the top-right or up from the bottom). Tap the Bluetooth icon to disconnect from paired devices quickly. Alternatively, go to Settings > Bluetooth and turn off Bluetooth.
- Solution: Ensure your iPhone isn’t connected to a Bluetooth speaker or headset that’s routing the sound elsewhere.
- Why: The sound might be directed to a connected Bluetooth device instead of your iPhone’s speaker.
3.6. Manage Focus Modes
- Action: Go to Settings > Focus.
- Solution: Review each Focus mode (e.g., “Personal,” “Work,” “Sleep”) to ensure they are not configured to silence calls from specific contacts or during certain times. Customize the “Allowed Notifications” settings for each mode.
- Why: Customized Focus modes can override your default sound settings, silencing calls under specific circumstances.
3.7. Reset All Settings (Use with Caution)
- Action: Go to Settings > General > Transfer or Reset iPhone > Reset > Reset All Settings.
- Solution: This will reset all your settings to their defaults, but it won’t erase your data. You’ll need to reconfigure your Wi-Fi passwords, wallpaper, and other preferences.
- Why: This can resolve software glitches that are interfering with the ringer.
3.8. Update to the Latest iOS Version
- Action: Go to Settings > General > Software Update.
- Solution: If an update is available, download and install it.
- Why: Software updates often include bug fixes that could resolve ringer issues.
3.9. Force Restart Your iPhone
- Action: The process varies depending on your iPhone model:
- iPhone 8 or later: Press and quickly release the volume up button, press and quickly release the volume down button, then press and hold the side button until the Apple logo appears.
- iPhone 7: Press and hold both the side button and the volume down button until the Apple logo appears.
- iPhone 6s or earlier: Press and hold both the Home button and the side button until the Apple logo appears.
- Solution: This forces your iPhone to restart, which can resolve temporary software glitches.
- Why: A forced restart can fix minor software problems that might be causing the ringer to malfunction.
4. Hardware Considerations: When the Problem Might Be Physical
If you’ve exhausted all software troubleshooting steps and your iPhone still doesn’t ring, there might be a hardware problem:
4.1. Inspect the Speaker Grille
- Action: Examine the speaker grille at the bottom of your iPhone for any obstructions.
- Solution: Use a soft brush or a can of compressed air to gently remove any dust, lint, or debris.
- Why: A blocked speaker grille can muffle the sound, making it difficult to hear the ringer.
4.2. Check for Water Damage
- Action: Look for signs of water damage, such as discoloration or corrosion in the charging port or speaker grille.
- Solution: If you suspect water damage, immediately turn off your iPhone and avoid using it until it’s completely dry. Consider seeking professional repair.
- Why: Water damage can damage the speaker and other internal components.
4.3. Test the Speaker with Other Sounds
- Action: Play music, videos, or use the Voice Memos app to test the speaker.
- Solution: If the speaker works for other sounds but not for calls, the problem might be related to the phone app or cellular connection.
- Why: This helps determine if the issue is specific to the ringer or a more general speaker problem.
4.4. Contact Apple Support or a Qualified Repair Technician
- Action: If you suspect a hardware problem, contact Apple Support or a qualified repair technician for diagnosis and repair.
- Solution: They can assess the speaker and other components to determine the extent of the damage and recommend the appropriate repair.
- Why: Hardware repairs require specialized tools and expertise.
5. Addressing Specific Scenarios: Troubleshooting Based on Circumstances
Here’s how to troubleshoot based on specific circumstances:
5.1. iPhone Doesn’t Ring for a Specific Contact
- Cause: A custom ringtone might be set to “None” or the contact might be blocked.
- Solution: Check the contact’s information in the Phone app, verify the ringtone setting, and ensure the number is not blocked.
5.2. iPhone Only Rings with Headphones
- Cause: The iPhone might be stuck in headphone mode or connected to a Bluetooth device.
- Solution: Disconnect any connected headphones or Bluetooth devices. Clean the headphone jack with a cotton swab to remove any debris. Restart your iPhone.
5.3. iPhone Doesn’t Ring After an iOS Update
- Cause: The update might have introduced a bug or changed some settings.
- Solution: Restart your iPhone. Reset all settings (Settings > General > Transfer or Reset iPhone > Reset > Reset All Settings). Check the Apple Support forums for any reported issues related to the update.
5.4. iPhone Doesn’t Ring When Locked
- Cause: Notification settings might be configured to prevent alerts when the iPhone is locked.
- Solution: Go to Settings > Notifications > Phone and ensure that “Allow Notifications” is enabled and that alerts are set to appear on the Lock Screen.
6. Preventing Future Ringer Problems: Proactive Measures
Here are some tips to prevent future ringer problems:
- Keep Your iPhone Clean: Regularly clean the speaker grille and charging port to prevent dust and debris buildup.
- Protect Your iPhone from Water Damage: Avoid exposing your iPhone to water and other liquids.
- Be Mindful of Silent Mode: Pay attention to the Ring/Silent switch position and avoid accidentally flipping it to Silent.
- Manage Your Focus Modes: Customize your Focus modes carefully to ensure you don’t miss important calls.
- Keep Your Software Up to Date: Install the latest iOS updates to benefit from bug fixes and performance improvements.
- Back Up Your Data Regularly: Back up your iPhone regularly to protect your data in case of hardware failure or other issues.
7. Understanding Search Intent: What Users Are Really Asking
When users search “why won’t my iPhone ring,” they typically have one of five main intentions:
- Troubleshooting: They want a step-by-step guide to diagnose and fix the problem themselves.
- Understanding: They want to know the potential causes of the issue.
- Quick Fix: They’re looking for a simple, immediate solution.
- Confirmation: They want to confirm whether the issue is a widespread problem or unique to their device.
- Support: They need guidance on where to seek professional help if they can’t fix the problem themselves.
This article addresses all five of these intents by providing a comprehensive troubleshooting guide, explaining the potential causes, offering quick fixes, acknowledging the possibility of widespread issues, and directing users to professional support when needed.
8. Utilizing Tables and Lists: Organizing Information for Clarity
Here’s a table summarizing the troubleshooting steps:
| Step | Description | Potential Cause |
|---|---|---|
| Check Ring/Silent Switch | Ensure the switch is not set to Silent (orange line visible). | Accidental activation of Silent mode. |
| Adjust Volume Level | Increase the ringer volume using the volume buttons. | Ringer volume turned down. |
| Deactivate Do Not Disturb | Turn off Do Not Disturb in Control Center or Settings. | Do Not Disturb mode enabled. |
| Disable Airplane Mode | Turn off Airplane Mode in Control Center or Settings. | Airplane Mode enabled. |
| Disable Silence Unknown Callers | Turn off Silence Unknown Callers in Settings > Phone. | Silence Unknown Callers feature enabled. |
| Check Blocked Contacts | Verify the caller’s number is not blocked in Settings > Phone. | Caller’s number blocked. |
| Verify Ringtone Settings | Ensure a ringtone is selected in Settings > Sounds & Haptics. | Ringtone set to “None” or corrupted. |
| Disconnect Bluetooth Devices | Disconnect from paired Bluetooth devices in Control Center or Settings. | Sound routed to Bluetooth device. |
| Manage Focus Modes | Review Focus mode settings in Settings > Focus. | Focus mode silencing calls. |
| Reset All Settings | Reset all settings to defaults (Settings > General > Reset). | Software glitches. |
| Update iOS Version | Update to the latest iOS version in Settings > General > Software Update. | Software bugs. |
| Force Restart iPhone | Force restart your iPhone (process varies by model). | Temporary software glitches. |
| Inspect Speaker Grille | Check for obstructions in the speaker grille. | Blocked speaker grille. |
| Check for Water Damage | Look for signs of water damage. | Water damage to the speaker. |
And here’s a list of proactive measures:
- Keep Your iPhone Clean
- Protect Your iPhone from Water Damage
- Be Mindful of Silent Mode
- Manage Your Focus Modes
- Keep Your Software Up to Date
- Back Up Your Data Regularly
9. Addressing User Challenges: Why WHY.EDU.VN is the Solution
Many users face challenges in finding accurate and reliable answers to their tech questions. They’re often overwhelmed by information overload and unsure which sources to trust. WHY.EDU.VN addresses these challenges by:
- Providing detailed, easy-to-understand explanations based on expert knowledge.
- Aggregating and comparing different perspectives on complex issues.
- Ensuring the accuracy and reliability of information through rigorous research and verification.
- Connecting users with experts who can provide personalized guidance.
- Creating a civil and helpful community for asking questions and sharing knowledge.
Instead of struggling to find answers on your own, visit WHY.EDU.VN, located at 101 Curiosity Lane, Answer Town, CA 90210, United States. Reach us on Whatsapp at +1 (213) 555-0101, and let our experts provide you with the solutions you need.
10. FAQ: Answering Your Burning Questions About iPhone Ringer Issues
Here are some frequently asked questions about why your iPhone might not be ringing:
- Why is my iPhone not ringing even when the volume is up?
- Check if Do Not Disturb or a Focus mode is enabled. Also, ensure “Silence Unknown Callers” is turned off.
- How do I know if my iPhone is in Silent mode?
- Look at the Ring/Silent switch on the side of your iPhone. If you see an orange line, the phone is in Silent mode.
- Can a software update cause my iPhone not to ring?
- Yes, occasionally, software updates can introduce bugs that affect the ringer. Restart your iPhone or reset all settings to resolve this.
- Why is my iPhone only ringing with headphones?
- Your iPhone might be stuck in headphone mode. Disconnect any headphones and clean the headphone jack.
- How do I set a custom ringtone for a specific contact?
- Open the Phone app, go to “Contacts,” select the contact, tap “Edit,” then “Ringtone,” and choose a ringtone.
- What does “Silence Unknown Callers” do?
- This feature silences calls from numbers that are not in your contacts, sending them directly to voicemail.
- How do I unblock a number on my iPhone?
- Go to Settings > Phone > Blocked Contacts, tap “Edit,” then tap the red circle next to the number and select “Unblock.”
- Why is my iPhone not ringing when it’s locked?
- Check your notification settings. Go to Settings > Notifications > Phone and ensure that alerts are set to appear on the Lock Screen.
- Can water damage cause my iPhone not to ring?
- Yes, water damage can damage the speaker and other internal components.
- What should I do if I’ve tried everything and my iPhone still doesn’t ring?
- Contact Apple Support or a qualified repair technician for diagnosis and repair.
11. Call to Action: Get Your Questions Answered on WHY.EDU.VN
Are you still struggling to figure out why your iPhone won’t ring? Don’t waste any more time searching through endless forums and unreliable websites. At WHY.EDU.VN, we provide accurate, expert-backed answers to all your tech questions. Our team of specialists is dedicated to providing you with the most dependable and current information.
Visit WHY.EDU.VN today to ask your questions and get the answers you need. Our user-friendly platform makes it easy to connect with experts and find solutions to your tech problems. Stop the frustration and start getting the answers you deserve! Address: 101 Curiosity Lane, Answer Town, CA 90210, United States. Whatsapp: +1 (213) 555-0101. Website: why.edu.vn
By following these steps, you should be able to diagnose and fix most iPhone ringer problems. Remember to start with the simplest solutions and work your way up to more complex troubleshooting. If you’re still having trouble, don’t hesitate to seek professional help.