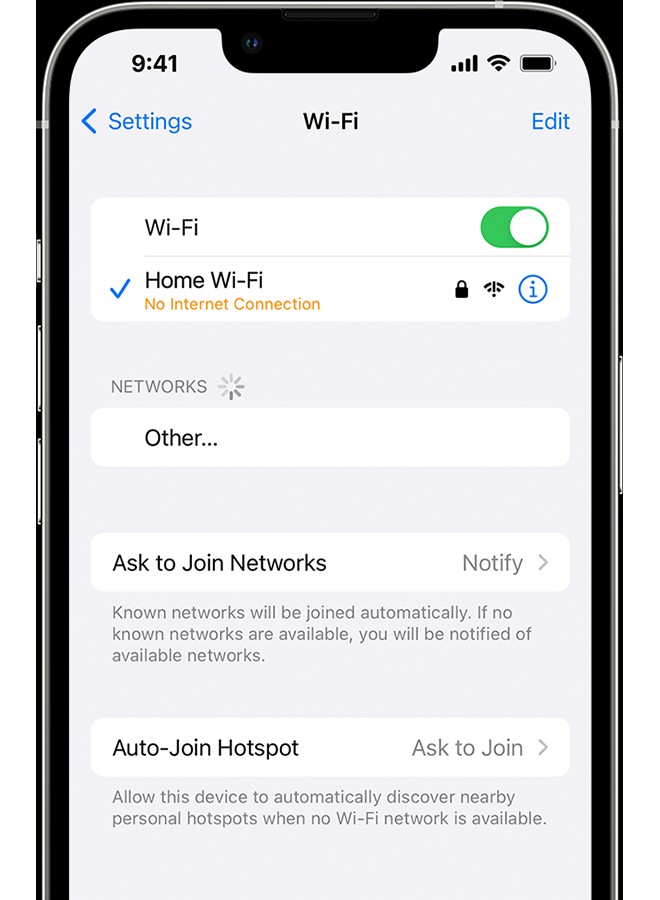Experiencing issues connecting your iPhone to WiFi can be frustrating. Whether you’re at home, work, or a coffee shop, a stable WiFi connection is essential for seamless internet access. If you’re facing the common problem of your iPhone not connecting to WiFi, this guide will walk you through simple steps to diagnose and resolve the issue, ensuring you can get back online quickly.
First, ensure the most basic things are in order. A weak WiFi signal is a frequent culprit for connection problems. If you are too far away from your wireless router, your iPhone might struggle to establish or maintain a stable connection.
Basic Checks: WiFi and Range
The first steps are always the simplest. Let’s verify that WiFi is enabled on your iPhone and that you can actually see your home or desired network.
Ensure Wi-Fi is On and Network is Visible
Navigate to Settings on your iPhone, then tap on Wi-Fi. At the top of the Wi-Fi screen, confirm that the Wi-Fi toggle is switched to the on position (it should be green). Your iPhone will then automatically search for and display available WiFi networks in your vicinity. To connect to your network, simply tap on its name. A blue checkmark next to the network name indicates a successful connection.
Below the name of your connected network in the Wi-Fi settings, you might see “Auto Join” with a toggle. If it says “Auto Join Disabled”, tap the More Info icon (ⓘ) next to your network name, and then tap the toggle to enable Auto-Join. This ensures your iPhone automatically connects to this network in the future when it’s available.
Alt text: iPhone WiFi Settings Screen Displaying Unsecured Network: Tap Network to Connect
Enter Your Wi-Fi Password if Prompted
When you select a WiFi network to join, you will likely be asked to enter the network password. This is the security key for your WiFi network. Ensure you are entering the correct password, paying attention to uppercase and lowercase letters and any special characters. If you’re unsure of your WiFi password, you may need to consult your router documentation or contact your internet service provider.
Even when entering what you believe to be the correct password, you might encounter error messages like “unable to join the network” or “incorrect password.” In these cases, a simple restart of your devices can often resolve temporary glitches.
Addressing Network and Device Issues
If basic checks don’t solve the problem, the issue might lie with your WiFi network itself or require a device restart.
Check for WiFi Network Issues
Your iPhone is smart enough to detect certain problems with your WiFi connection. If iOS or iPadOS identifies an issue, you might see a Wi-Fi recommendation message displayed directly beneath your connected network’s name in the Wi-Fi settings. A common alert is “No Internet Connection,” indicating that while you are connected to the WiFi network, the network itself is not providing internet access. Tapping on the network name will often provide more detailed information about the detected issue.
Alt text: iPhone WiFi Connected But No Internet Access: Check Router Connection
Verify Router Cables and Connections
If your iPhone indicates “No Internet Connection” or you are still unable to connect, physically check your WiFi router and modem. Ensure that your router is properly connected to the modem and that both devices are powered on. Check for any loose or damaged cables connecting the modem to the wall and the router to the modem.
Restarting and Resetting for Connection Fixes
Sometimes, a simple restart can resolve underlying software issues that are preventing your iPhone from connecting to WiFi. If restarting doesn’t work, resetting your network settings is a slightly more advanced, but often effective, troubleshooting step.
Restart Your Devices: iPhone, Router, and Modem
Restarting your iPhone, along with your WiFi router and modem, is a standard troubleshooting step for many tech issues. To restart your iPhone, follow Apple’s recommended restart procedure for your specific iPhone model. To restart your router and modem, physically unplug them from their power source. Wait for about 30 seconds, and then plug them back in. Allow a few minutes for both devices to fully power on and reconnect. After all devices have restarted, check if your iPhone can now connect to WiFi.
Reset Your iPhone Network Settings
If restarting didn’t resolve the WiFi connection problem, resetting your iPhone’s network settings is a more comprehensive solution. This action will erase all saved WiFi passwords, network settings, cellular settings, and VPN & APN configurations.
To reset network settings on iOS or iPadOS 15 and later: Go to Settings > General > Transfer or Reset iPhone (or iPad) > Reset > Reset Network Settings.
For iOS or iPadOS 14 or earlier: Navigate to Settings > General > Reset > Reset Network Settings.
Alt text: Reset Network Settings on iPhone: Navigate to Transfer or Reset iPhone in Settings
After the reset, your iPhone will restart. Once it powers back on, you will need to reconnect to your WiFi network and re-enter your WiFi password.
By following these troubleshooting steps, you should be able to identify and resolve most common reasons why your iPhone won’t connect to WiFi, and restore your device’s internet connectivity.