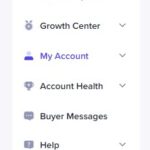Experiencing trouble with your iPhone flashlight can be more than just an inconvenience – it can be a real problem when you need a quick light source. Many iPhone users have reported instances where their flashlight refuses to turn on, leaving them in the dark. If you’re facing this frustrating issue, you’re not alone. The good news is, in many cases, you can troubleshoot and resolve this problem yourself without needing to rush to a repair shop. This guide will walk you through the common reasons why your iPhone flashlight might not be working and provide you with effective solutions to get it shining again.
Common Reasons Why Your iPhone Flashlight Might Fail
Before diving into solutions, understanding the potential causes can help you pinpoint the problem and apply the most appropriate fix. Here are some typical reasons for a malfunctioning iPhone flashlight:
- Software Glitches: Temporary software bugs or glitches within iOS can interfere with the flashlight function. This is often resolved with a simple restart.
- Low Battery Mode: To conserve power, iPhones may disable certain features, including the flashlight, when the battery level is very low.
- Overheating: If your iPhone is overheating, the flashlight might be temporarily disabled to prevent further heat generation and potential damage to the device.
- Camera Issues: The flashlight uses the same LED as the camera flash. If there’s a problem with the camera system, it could affect the flashlight as well.
- iOS Update Bugs: Occasionally, new iOS updates can introduce unexpected bugs that impact various phone functions, and the flashlight can be one of them. User reports in online forums suggest that iOS 18 might be associated with flashlight issues for some users.
Troubleshooting Steps to Fix Your iPhone Flashlight
Now, let’s explore practical steps you can take to get your iPhone flashlight working again. Start with the simplest solutions and progress to more advanced ones if needed.
1. Restart Your iPhone: The First and Often Best Step
Restarting your iPhone is a basic yet surprisingly effective troubleshooting step for a wide range of issues, including a non-functional flashlight. A restart can clear temporary software glitches that might be causing the problem.
How to restart your iPhone:
- For iPhones with Face ID (iPhone X and later): Press and hold the Side button and either Volume button until the power-off slider appears. Drag the slider to the right to turn off your iPhone. After a few seconds, press and hold the Side button again until you see the Apple logo.
- For iPhones with a Home button (iPhone SE, iPhone 8 and earlier): Press and hold the Side (or Top) button until the power-off slider appears. Drag the slider to the right to turn off your iPhone. After a few seconds, press and hold the Side (or Top) button again until you see the Apple logo.
After your iPhone restarts, check if the flashlight is working.
2. Check Your iPhone’s Battery Level
If your iPhone battery is critically low, the flashlight might be disabled. Ensure your iPhone has sufficient charge, ideally above 20%, and try turning on the flashlight again. Connect your iPhone to a charger and let it charge for a few minutes before attempting to use the flashlight.
3. Close the Camera App
Since the flashlight and camera flash are linked, a running camera app might be interfering with the flashlight function. Completely close the Camera app and any other apps that might be using the camera or flashlight.
How to close apps on iPhone:
- For iPhones with Face ID: Swipe up from the bottom of the screen and hold in the middle of the screen until the App Switcher appears. Swipe right or left to find the Camera app (and other relevant apps) and swipe up on the app preview to close it.
- For iPhones with a Home button: Double-press the Home button to bring up the App Switcher. Swipe right or left to find the Camera app (and other relevant apps) and swipe up on the app preview to close it.
After closing the apps, try using the flashlight again.
4. Update Your iOS to the Latest Version
If you’re running an older version of iOS, updating to the latest version can resolve software bugs that might be causing the flashlight issue. Apple regularly releases updates that include bug fixes and performance improvements.
How to update your iOS:
- Go to Settings app.
- Tap on General.
- Tap on Software Update.
- If an update is available, tap Download and Install.
Make sure your iPhone is connected to Wi-Fi and has sufficient battery or is plugged into a power source during the update process.
5. Reset All Settings (Without Erasing Data)
If restarting and updating iOS doesn’t work, resetting all settings can sometimes resolve deeper software conflicts without deleting your personal data. This will reset settings like Wi-Fi passwords, वॉलपेपर, and notification preferences, but your apps, photos, and other data will remain.
How to reset all settings:
- Go to Settings app.
- Tap on General.
- Tap on Transfer or Reset iPhone.
- Tap on Reset.
- Tap on Reset All Settings.
- Enter your passcode if prompted.
- Confirm the reset.
After the reset, you’ll need to reconfigure some of your settings, but check if the flashlight is now functional.
6. Try Recovery Mode Update
If the problem persists, a more advanced step is to try updating your iPhone through Recovery Mode using iTunes or Finder on your computer. This can reinstall iOS and potentially fix more stubborn software issues.
How to enter Recovery Mode and Update:
- Ensure you have the latest version of iTunes (on Windows or older macOS) or Finder (on newer macOS).
- Connect your iPhone to your computer with a USB cable.
- Put your iPhone into Recovery Mode (steps vary depending on your iPhone model; refer to Apple Support documentation for specific steps for your device).
- When you see the option to Restore or Update in iTunes or Finder, choose Update. This will attempt to reinstall iOS without erasing your data.
Follow the on-screen instructions to complete the update process.
7. Contact Apple Support or Seek Professional Repair
If none of the above steps resolve the flashlight issue, it’s possible there might be a hardware problem or a more complex software issue that requires professional assistance. Contact Apple Support online or schedule an appointment at an Apple Store or authorized service provider. They can diagnose the problem and offer further solutions, including repair if necessary.
User Experiences and Quick Fixes from the Community
Online forums and communities are full of iPhone users sharing their experiences with flashlight problems and potential quick fixes. Some users have reported that:
- Taking a photo in a dark environment: Forcing the camera flash to activate by taking a picture in a dark room has, surprisingly, resolved the flashlight issue for some users. This might “reset” the LED functionality.
- Siri command: Using Siri to turn the flashlight on or off can sometimes bypass the issue with the lock screen button or Control Center toggle.
While these anecdotal fixes might not work for everyone, they are quick and easy to try.
Conclusion
A non-working iPhone flashlight can be a nuisance, but often, the issue is software-related and can be resolved with simple troubleshooting steps. By systematically trying the solutions outlined above, from restarting your device to updating iOS and resetting settings, you have a good chance of getting your flashlight back in action. If the problem persists after trying these steps, seeking professional help from Apple Support is the recommended next course of action to ensure your iPhone is properly diagnosed and repaired if needed.