Why won’t my Discord open? If you’re encountering this frustrating issue, you’re not alone. Many users face difficulties launching Discord, and WHY.EDU.VN is here to provide comprehensive solutions. This guide will walk you through various troubleshooting steps, covering everything from basic checks to more advanced fixes, ensuring you can get back to chatting with your community in no time. We’ll cover app crashes, startup issues, and compatibility problems. This will cover related keywords of discord not working and discord won’t launch.
1. Preliminary Checks: Ensuring the Basics are Covered
Before diving into more complex solutions, it’s essential to rule out simple causes that might prevent Discord from opening. These basic checks can often resolve the issue quickly and efficiently.
1.1. Internet Connection Stability
A stable internet connection is crucial for Discord to function correctly. Discord relies on a constant data stream to maintain voice and text communication.
- Check Your Connection: Ensure your device is connected to the internet. You can test this by opening a web browser and visiting a website.
- Restart Your Router: Rebooting your router can resolve temporary network glitches. Turn off the router, wait 30 seconds, and then turn it back on.
- Switch to Ethernet: If you’re using Wi-Fi, try connecting via Ethernet cable for a more stable connection.
- Run a Speed Test: Use online speed test tools to verify that your internet speed meets Discord’s requirements. A minimum upload and download speed of 1.5 Mbps is recommended for voice calls.
1.2. Discord Server Status Verification
Sometimes, Discord might not open due to server-side issues. Checking the Discord server status can help you determine if the problem lies with your device or with Discord itself.
- Visit Discord Status Page: Go to the official Discord status page (https://discordstatus.com/) to check for any ongoing outages or maintenance.
- Look for Incidents: The status page displays any current incidents affecting Discord’s services.
- Historical Data: You can also view historical data to see if there have been recent server issues.
1.3. Device Restart
Restarting your computer or mobile device can resolve many software-related problems, including issues preventing Discord from opening.
- Close Discord Completely: Ensure Discord is fully closed before restarting your device.
- Restart Procedure: Restart your computer or mobile device using the standard restart procedure for your operating system.
- Check After Restart: After the restart, try opening Discord again to see if the issue is resolved.
1.4. Account Login Verification
Ensure that you are properly logged into your Discord account. If there are issues with your login credentials, it can prevent the app from opening or functioning correctly.
- Verify Credentials: Double-check your username and password to ensure they are correct.
- Password Reset: If you suspect your password may be incorrect, use the “Forgot Password” option to reset it.
- Two-Factor Authentication: If you have two-factor authentication enabled, make sure you have access to your authentication method.
2. Resolving Common Discord Startup Issues
If the basic checks don’t resolve the issue, the problem might stem from common startup problems that can prevent Discord from launching.
2.1. Force Quitting Discord
Sometimes, Discord might be running in the background without you realizing it, which can prevent a new instance from opening.
- Windows: Open Task Manager (Ctrl + Shift + Esc), find any Discord processes, and click “End Task.”
- macOS: Open Activity Monitor (Applications > Utilities), find any Discord processes, and click “Force Quit.”
- Mobile: Force close the app via the app settings
2.2. Running Discord as Administrator
Granting Discord administrator privileges can resolve permission-related issues that might prevent it from opening.
- Right-Click: Right-click on the Discord shortcut or executable file.
- Select “Run as Administrator”: Choose “Run as administrator” from the context menu.
- Confirm: If prompted, confirm the action by clicking “Yes.”
2.3. Compatibility Mode Adjustments
Running Discord in compatibility mode can resolve issues caused by software incompatibilities with your operating system.
- Right-Click: Right-click on the Discord shortcut or executable file.
- Select “Properties”: Choose “Properties” from the context menu.
- Compatibility Tab: Go to the “Compatibility” tab.
- Compatibility Mode: Check the box that says “Run this program in compatibility mode for” and select an earlier version of Windows.
- Apply: Click “Apply” and then “OK.”
2.4. Discord Update Issues
If Discord fails to update correctly, it can lead to startup problems. Clearing update-related files can force the app to update properly.
- Locate Update Files: Navigate to the Discord update folder (usually in
%LocalAppData%Discord). - Delete Update Files: Delete any files related to updates, such as
Update.exeor similar files. - Restart Discord: Restart Discord to force it to update again.
3. Addressing Compatibility and Software Conflicts
Incompatibilities with other software or system components can interfere with Discord’s ability to open.
3.1. Antivirus Software Interference
Antivirus software can sometimes mistakenly flag Discord as a threat, preventing it from running.
- Temporarily Disable Antivirus: Temporarily disable your antivirus software to see if it’s interfering with Discord.
- Add Discord to Whitelist: If disabling the antivirus resolves the issue, add Discord to the antivirus whitelist to prevent future interference.
- Check Antivirus Logs: Review your antivirus logs to see if Discord was blocked or quarantined.
3.2. Firewall Settings Configuration
Firewall settings might be blocking Discord’s access to the internet, preventing it from opening or functioning correctly.
- Check Firewall Settings: Open your firewall settings and ensure that Discord is allowed to access the internet.
- Add Discord to Allowed List: If Discord is not on the allowed list, add it manually.
- Reset Firewall: If you’re unsure about your firewall settings, you can reset them to default.
3.3. Conflicting Applications Identification
Certain applications can conflict with Discord, preventing it from opening or causing it to crash.
- Close Unnecessary Applications: Close any applications that you’re not currently using, especially those that might interfere with Discord, such as voice changers or streaming software.
- Identify Conflicting Apps: Use Task Manager (Windows) or Activity Monitor (macOS) to identify any applications that are consuming a lot of resources or might be conflicting with Discord.
- Test Discord: After closing potential conflicting applications, try opening Discord again to see if the issue is resolved.
3.4. Outdated or Corrupted Drivers
Outdated or corrupted drivers, especially graphics and audio drivers, can cause compatibility issues with Discord.
- Update Drivers: Update your graphics and audio drivers to the latest versions.
- Reinstall Drivers: If updating doesn’t resolve the issue, try reinstalling the drivers.
- Check for Conflicts: Ensure that your drivers are compatible with your operating system and other hardware components.
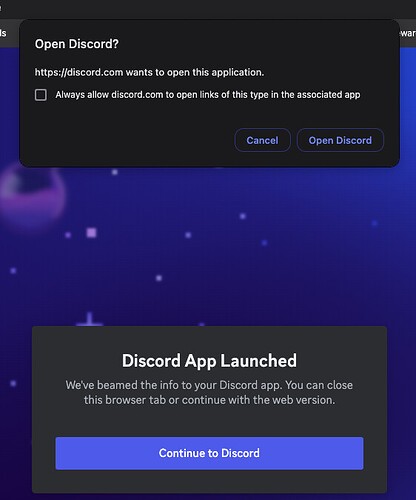 Discord App
Discord App
4. Advanced Troubleshooting Techniques
If the previous steps haven’t resolved the issue, more advanced troubleshooting techniques might be necessary.
4.1. Discord Reinstallation
Reinstalling Discord can resolve issues caused by corrupted files or incomplete installations.
- Uninstall Discord: Uninstall Discord from your computer using the standard uninstall procedure for your operating system.
- Delete Remaining Files: Navigate to
%AppData%Discordand%LocalAppData%Discordand delete any remaining files or folders. - Reinstall Discord: Download the latest version of Discord from the official website and reinstall it.
4.2. Clearing Discord Cache
Clearing the Discord cache can resolve issues caused by corrupted or outdated cache files.
- Close Discord: Ensure Discord is completely closed.
- Open Run Dialog: Press Win + R to open the Run dialog.
- Enter
%AppData%DiscordCache: Type%AppData%DiscordCacheand press Enter. - Delete Cache Files: Delete all files and folders in the Cache folder.
- Restart Discord: Restart Discord to rebuild the cache.
4.3. System File Checker (SFC) Scan
The System File Checker (SFC) is a utility in Windows that allows users to scan for and restore corrupted Windows system files.
- Open Command Prompt as Administrator: Open Command Prompt as an administrator.
- Run SFC Scan: Type
sfc /scannowand press Enter. - Wait for Scan to Complete: Wait for the scan to complete. This process may take some time.
- Restart Computer: Restart your computer after the scan is complete.
4.4. Disk Check Utility
The Disk Check utility can identify and repair errors on your hard drive that might be preventing Discord from opening.
- Open Command Prompt as Administrator: Open Command Prompt as an administrator.
- Run Disk Check: Type
chkdsk /f /rand press Enter. - Schedule Disk Check: If prompted, schedule the disk check to run on the next restart.
- Restart Computer: Restart your computer to run the disk check.
5. Mobile-Specific Troubleshooting
If you’re experiencing issues opening Discord on your mobile device, these troubleshooting steps can help.
5.1. App Update Verification
Using an outdated version of the Discord app can lead to compatibility issues and prevent the app from opening.
- Check for Updates: Open the App Store (iOS) or Google Play Store (Android) and check for any available updates for Discord.
- Update App: If an update is available, install it.
- Restart App: After updating, restart the app to see if the issue is resolved.
5.2. App Cache Clearing
Clearing the app cache can resolve issues caused by corrupted or outdated cache files.
- Android: Go to Settings > Apps > Discord > Storage > Clear Cache.
- iOS: iOS does not offer a direct way to clear app cache. You may need to uninstall and reinstall the app.
- Restart App: After clearing the cache, restart the app to see if the issue is resolved.
5.3. App Data Clearing
Clearing the app data will reset the app to its default state and can resolve more severe issues.
- Android: Go to Settings > Apps > Discord > Storage > Clear Data. Note that this will delete your login information and settings.
- iOS: Uninstall and reinstall the app.
- Restart App: After clearing the data, restart the app and log in again to see if the issue is resolved.
5.4. Reinstalling the Discord Mobile App
Reinstalling the Discord mobile app can resolve issues caused by corrupted files or incomplete installations.
- Uninstall Discord: Uninstall Discord from your mobile device.
- Reinstall Discord: Download the latest version of Discord from the App Store (iOS) or Google Play Store (Android) and reinstall it.
- Log In: Log in to your account to see if the issue is resolved.
6. Deep Dive into Discord Settings
Sometimes the issue is not the installation, but the settings within the Discord app itself. Incorrect settings can prevent Discord from opening or functioning correctly.
6.1. Voice & Video Settings Reset
Discord’s voice and video settings can sometimes cause conflicts, especially if they are not configured correctly for your system. Resetting these settings can often resolve startup issues.
- Access Voice & Video Settings: Open Discord and navigate to User Settings > Voice & Video.
- Reset Voice Settings: Scroll to the bottom and click the “Reset Voice Settings” button.
- Confirm Reset: Confirm the reset when prompted.
- Restart Discord: Restart Discord to apply the changes.
6.2. Overlay Deactivation
The Discord overlay, which allows you to access Discord features in-game, can sometimes cause conflicts with other applications. Deactivating the overlay can resolve startup issues.
- Access Overlay Settings: Open Discord and navigate to User Settings > Overlay.
- Disable Overlay: Toggle the “Enable in-game overlay” switch to the off position.
- Restart Discord: Restart Discord to apply the changes.
6.3. Hardware Acceleration Toggle
Hardware acceleration uses your computer’s GPU to improve Discord’s performance. However, it can sometimes cause issues, especially with older or less powerful GPUs.
- Access Appearance Settings: Open Discord and navigate to User Settings > Appearance.
- Disable Hardware Acceleration: Scroll to the bottom and toggle the “Hardware Acceleration” switch to the off position.
- Restart Discord: Restart Discord to apply the changes.
6.4. Proxy Settings Configuration
If you’re using a proxy server, incorrect proxy settings can prevent Discord from connecting to the internet.
- Access Proxy Settings: Open Discord and navigate to User Settings > Proxy.
- Configure Proxy Settings: Enter your proxy server address and port number.
- Test Connection: Test the connection to ensure that the proxy settings are correct.
- Save Changes: Save the changes and restart Discord.
7. Operating System Specific Solutions
Different operating systems may require different solutions to resolve Discord startup issues.
7.1. Windows-Specific Solutions
Windows users may encounter specific issues that require tailored solutions.
7.1.1. Registry Editor Fixes
Incorrect registry settings can sometimes prevent Discord from opening. Use caution when editing the registry, as incorrect changes can cause system instability.
- Open Registry Editor: Press Win + R, type
regedit, and press Enter. - Navigate to Discord Key: Navigate to
HKEY_CURRENT_USERSoftwareDiscord. - Delete Discord Key: Right-click on the Discord key and select “Delete.”
- Restart Computer: Restart your computer to apply the changes.
7.1.2. Windows Update Check
Ensure that your Windows operating system is up to date, as outdated systems can have compatibility issues with Discord.
- Open Windows Update: Go to Settings > Update & Security > Windows Update.
- Check for Updates: Click the “Check for updates” button.
- Install Updates: Install any available updates.
- Restart Computer: Restart your computer after installing the updates.
7.2. macOS-Specific Solutions
macOS users may encounter different issues that require specific solutions.
7.2.1. Keychain Access Verification
Keychain Access stores your passwords and account information on macOS. If there are issues with Keychain Access, it can prevent Discord from opening.
- Open Keychain Access: Open Keychain Access (Applications > Utilities).
- Verify Discord Entries: Search for any Discord-related entries and ensure that they are valid.
- Repair Keychain: If there are issues with Keychain Access, you can repair it by going to Keychain Access > Keychain First Aid.
- Restart Computer: Restart your computer to apply the changes.
7.2.2. Application Support Folder Permissions
Incorrect permissions on the Application Support folder can prevent Discord from accessing necessary files.
- Open Finder: Open Finder and go to Go > Go to Folder.
- Enter
~/Library/Application Support: Type~/Library/Application Supportand press Enter. - Find Discord Folder: Find the Discord folder.
- Get Info: Right-click on the Discord folder and select “Get Info.”
- Sharing & Permissions: Go to the “Sharing & Permissions” section.
- Verify Permissions: Ensure that your user account has read & write permissions.
- Apply to Enclosed Items: Click the gear icon and select “Apply to enclosed items.”
- Restart Computer: Restart your computer to apply the changes.
8. When All Else Fails: Seeking Professional Help
If you’ve tried all the troubleshooting steps and Discord still won’t open, it might be time to seek professional help.
8.1. Discord Support Team Contact
The Discord support team can provide specialized assistance and help you troubleshoot more complex issues.
- Visit Discord Support Website: Go to the Discord support website (https://support.discord.com/).
- Submit a Request: Submit a request with detailed information about your issue.
- Include Relevant Information: Include information about your operating system, Discord version, and any troubleshooting steps you’ve already tried.
8.2. IT Professional Consultation
An IT professional can diagnose and resolve more complex hardware or software issues that might be preventing Discord from opening.
- Find a Local IT Professional: Search online for local IT professionals or computer repair services.
- Describe the Issue: Describe the issue in detail and provide any relevant information about your system and troubleshooting steps you’ve already tried.
- Schedule a Consultation: Schedule a consultation to have the IT professional diagnose and resolve the issue.
8.3. Seeking Advice from Online Communities
Online communities and forums can provide additional insights and suggestions for troubleshooting Discord startup issues.
- Visit Discord Forums: Visit the official Discord forums or other online communities dedicated to Discord.
- Search for Similar Issues: Search for similar issues to see if other users have found a solution.
- Post Your Issue: Post your issue with detailed information about your system and troubleshooting steps you’ve already tried.
- Engage with Community Members: Engage with community members to get additional insights and suggestions.
9. Preventing Future Discord Startup Issues
Taking preventative measures can help minimize the risk of encountering Discord startup issues in the future.
9.1. Regular System Maintenance
Performing regular system maintenance can help keep your computer running smoothly and prevent software conflicts.
- Run Disk Cleanup: Use Disk Cleanup to remove temporary files and other unnecessary data.
- Defragment Hard Drive: Defragment your hard drive to improve performance.
- Check for Malware: Regularly scan your computer for malware and viruses.
- Update Drivers: Keep your drivers up to date to ensure compatibility with your operating system and other hardware components.
9.2. Software Conflict Awareness
Being aware of potential software conflicts can help you avoid issues with Discord.
- Research Software Compatibility: Before installing new software, research its compatibility with Discord and your other applications.
- Avoid Running Conflicting Applications: Avoid running applications that are known to conflict with Discord.
- Monitor System Performance: Monitor your system performance to identify any applications that might be causing conflicts or consuming excessive resources.
9.3. Stable Internet Connection Maintenance
Maintaining a stable internet connection is crucial for Discord to function correctly.
- Monitor Internet Speed: Regularly monitor your internet speed to ensure that it meets Discord’s requirements.
- Avoid Overloading Network: Avoid overloading your network with too many devices or applications.
- Use Ethernet Connection: Use an Ethernet connection for a more stable and reliable internet connection.
10. FAQ: Addressing Common Questions About Discord Startup Issues
To further assist you, here are some frequently asked questions about Discord startup issues.
| Question | Answer |
|---|---|
| Why won’t my Discord open after an update? | An update might have corrupted files. Try reinstalling Discord or clearing the cache. |
| Discord opens but crashes immediately, what should I do? | This could be due to software conflicts or outdated drivers. Update your drivers and close unnecessary applications. |
| How do I check if Discord servers are down? | Visit the official Discord status page at https://discordstatus.com/ to check for any ongoing outages or maintenance. |
| Can antivirus software prevent Discord from opening? | Yes, antivirus software can sometimes mistakenly flag Discord as a threat. Temporarily disable your antivirus to see if it’s interfering, and if so, add Discord to the whitelist. |
| What does running Discord as administrator do? | Running Discord as administrator grants it the necessary permissions to access system resources, which can resolve issues caused by limited access. |
| How do I clear the Discord cache on my computer? | Close Discord, press Win + R, type %AppData%DiscordCache, press Enter, and delete all files and folders in the Cache folder. |
| What is hardware acceleration and should I disable it? | Hardware acceleration uses your computer’s GPU to improve Discord’s performance. If you’re experiencing issues, disabling it can resolve compatibility problems, especially with older GPUs. |
| How do I update my graphics drivers? | Go to Device Manager, expand “Display adapters,” right-click on your graphics card, and select “Update driver.” You can also download the latest drivers from the manufacturer’s website (Nvidia, AMD, Intel). |
| What should I do if Discord is not working on my phone? | First, check for app updates in the App Store (iOS) or Google Play Store (Android). Then, try clearing the app cache or reinstalling the app. |
| Is it safe to edit the Windows Registry? | Editing the Windows Registry can be risky if not done correctly. Always back up your registry before making any changes, and follow instructions carefully. If you’re not comfortable editing the registry, seek professional help. |
| My microphone isn’t working on Discord. | Ensure Discord has permission to access your microphone in your operating system’s settings. Also, check your input device settings within Discord. |
| I can’t hear anyone in voice channels on Discord. | First, check your output device settings in Discord. Make sure the correct speakers or headphones are selected. Also, verify that other users’ volume isn’t muted. |
By following these troubleshooting steps and preventative measures, you can resolve Discord startup issues and ensure a smooth and enjoyable experience. Remember, if you’re still facing difficulties, WHY.EDU.VN is here to help you find the answers you need. Our platform connects you with experts who can provide personalized solutions and guidance for any technical issue.
Is Discord still not opening? Don’t worry, WHY.EDU.VN is here to help. Visit our website at why.edu.vn or contact us at 101 Curiosity Lane, Answer Town, CA 90210, United States, or via Whatsapp at +1 (213) 555-0101 to get expert answers and solutions to all your questions. Our dedicated professionals are ready to assist you with any technical difficulties you may encounter.
