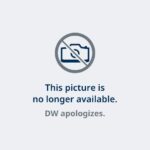Why won’t my controller connect to my PS4, a common frustration for gamers, can stem from various issues ranging from simple fixes to more complex problems. At WHY.EDU.VN, we understand the importance of uninterrupted gaming sessions, offering solutions to get you back in the game quickly and efficiently. We’ll delve into troubleshooting steps, controller maintenance, and connectivity solutions.
1. Understanding Why Your PS4 Controller Won’t Connect
A non-connecting PS4 controller can disrupt your gaming experience, but understanding the potential causes is the first step toward resolution. Here’s a detailed breakdown of common reasons why your DualShock 4 controller might be failing to connect:
1.1 Dead or Low Battery
The most common culprit is a depleted battery. A controller with insufficient power won’t be able to establish or maintain a connection with your PS4 console.
Solution:
- Connect your controller to the PS4 using a USB cable and allow it to charge for at least 30 minutes.
- If the controller doesn’t seem to be charging, try a different USB cable or charging port.
- Ensure the charging port on the controller is free of debris.
1.2 Bluetooth Interference
The DualShock 4 controller connects to the PS4 via Bluetooth. Interference from other electronic devices can disrupt this connection.
Solution:
- Move any potential sources of interference away from the PS4 and controller, such as:
- Wireless routers
- Microwave ovens
- Cordless phones
- Other Bluetooth devices
- Try repositioning your PS4 console to a more open area.
1.3 Controller Not Paired or Syncing Issues
Your controller needs to be properly paired with your PS4 console. If it’s not, or if there are syncing issues, it won’t connect.
Solution:
- Use a USB cable to directly connect the controller to the PS4.
- If this is the first time connecting the controller to this console, it should automatically pair.
- If it doesn’t pair, try resetting the controller (see section 2.5).
1.4 Outdated System Software
An outdated version of the PS4 system software can cause compatibility issues with the controller.
Solution:
- Ensure your PS4 system software is up to date.
- Go to Settings > System Software Update.
- Follow the on-screen instructions to download and install any available updates.
1.5 Faulty USB Cable
The USB cable used to connect the controller to the PS4 may be damaged or faulty, preventing proper communication.
Solution:
- Try using a different USB cable to connect the controller.
- Ensure the cable is securely plugged into both the controller and the PS4.
1.6 Controller Paired with Another Device
If the controller was recently connected to another device, such as a PC or another PS4, it might not automatically reconnect to your primary console.
Solution:
- Unpair the controller from the other device.
- Reconnect the controller to your PS4 using a USB cable to re-establish the connection.
1.7 Hardware Issues
In some cases, the controller itself may have a hardware issue, such as a damaged Bluetooth chip or internal component failure.
Solution:
- Try resetting the controller (see section 2.5).
- If the problem persists, the controller may need to be repaired or replaced.
1.8 PS4 System Glitches
Occasionally, the PS4 system itself may experience a temporary glitch that prevents the controller from connecting.
Solution:
- Restart your PS4 console.
- Press and hold the power button on the console until it turns off completely.
- Wait a few seconds, then press the power button again to turn it back on.
1.9 Controller Driver Issues (PC)
If you’re trying to use your PS4 controller on a PC, outdated or corrupted drivers can cause connection problems.
Solution:
- Update your controller drivers.
- Open Device Manager on your PC.
- Locate your PS4 controller under Human Interface Devices or Other devices.
- Right-click on the controller and select Update driver.
- Choose Search automatically for drivers.
1.10 Power Save Settings
The PlayStation’s Power Save settings can sometimes cause the controller to disconnect.
Solution:
- Adjust the Power Save settings.
- Go to Settings > Power Save Settings > Set Time Until Controllers Turn Off.
- Choose a longer time limit or set it to “Do Not Turn Off.”
2. Troubleshooting Steps for a Non-Connecting PS4 Controller
When your PS4 controller refuses to connect, a systematic approach to troubleshooting is essential. Here’s a step-by-step guide to help you diagnose and resolve the issue:
2.1 Preliminary Checks
Before diving into more complex solutions, perform these basic checks:
- Power On: Ensure your PS4 console is turned on and fully booted.
- Controller Power: Verify that your controller has sufficient battery charge. Connect it to the PS4 with a USB cable and let it charge for at least 15 minutes.
- Cable Integrity: Check the USB cable for any visible damage, such as frayed wires or bent connectors. Try using a different USB cable to rule out a faulty cable.
- Port Functionality: Ensure the USB port on both the controller and the PS4 are clean and functional. Try using a different USB port on the PS4.
- Proximity: Make sure you’re within a reasonable distance of the PS4 console. Bluetooth has a limited range, and excessive distance can cause connection issues.
2.2 Re-Pairing Your Controller
Re-pairing your controller with the PS4 can often resolve connection problems. Follow these steps:
- Turn Off the PS4: Completely power down your PS4 console.
- Connect via USB: Connect the controller to the PS4 using a USB cable.
- Power On the PS4: Turn on the PS4 console.
- Press the PS Button: Once the PS4 is fully booted, press the PS button on the controller. This should initiate the pairing process.
- Check for Connection: If the pairing is successful, the controller’s light bar will illuminate, and you should be able to navigate the PS4 menu.
2.3 Using Safe Mode
Booting your PS4 in Safe Mode can help resolve software-related issues that might be preventing the controller from connecting.
- Turn Off the PS4: Completely power down your PS4 console.
- Enter Safe Mode: Press and hold the power button on the console until you hear two beeps. Release the button after the second beep.
- Connect Controller via USB: Connect the controller to the PS4 using a USB cable.
- Press the PS Button: Press the PS button on the controller.
- Select Option 3: From the Safe Mode menu, select Update System Software. Follow the on-screen instructions to update the system software.
- Restart PS4: After software update complete. Select Restart PS4.
2.4 Resetting the Controller
A hard reset can resolve various controller issues by reverting it to its factory default settings. Here’s how to perform a hard reset:
- Locate the Reset Button: Turn the controller over and locate the small hole on the back, near the L2 button.
- Use a Pin or Paperclip: Insert a straightened paperclip or a similar tool into the hole to press the reset button.
- Hold the Button: Press and hold the reset button for about 5-7 seconds.
- Reconnect via USB: Connect the controller to the PS4 using a USB cable.
- Press the PS Button: Press the PS button on the controller to re-pair it with the PS4.
2.5 Updating Controller Firmware (If Applicable)
In some cases, outdated controller firmware can cause connection issues. While Sony doesn’t provide direct firmware updates for the DualShock 4, updating the PS4 system software usually includes the latest controller firmware. Follow the steps in section 2.3 to update your system software.
2.6 Testing on Another Device
To determine whether the issue lies with the controller or the PS4, try connecting the controller to another device, such as a PC or another PS4 console.
- If the controller works on another device: The problem is likely with your PS4 console’s Bluetooth connectivity or system software.
- If the controller doesn’t work on another device: The controller itself may be faulty and require repair or replacement.
2.7 Checking Bluetooth Settings
Ensure that Bluetooth is enabled on your PS4 console and that the controller is recognized as a paired device.
- Go to Settings > Devices > Bluetooth Devices.
- Check if your controller is listed under “Registered Devices.”
- If the controller is not listed, try re-pairing it using the steps in section 2.2.
- If the controller is listed but not connecting, select it and choose “Forget Device,” then re-pair it.
2.8 Disconnecting Other Bluetooth Devices
Too many connected Bluetooth devices can sometimes interfere with the controller’s connection. Try disconnecting other Bluetooth devices, such as headsets or speakers, and see if that resolves the issue.
2.9 Contacting PlayStation Support
If you’ve exhausted all troubleshooting steps and your controller still won’t connect, it’s time to contact PlayStation Support for further assistance. They can provide more advanced troubleshooting steps or advise you on repair or replacement options.
3. Advanced Solutions for Persistent Connection Issues
If the standard troubleshooting steps haven’t resolved your PS4 controller’s connection problems, it’s time to explore some more advanced solutions. These methods often address deeper software or hardware issues that might be preventing a stable connection.
3.1 Rebuilding the PS4 Database
Rebuilding the PS4 database can resolve various system-level issues, including those that might be affecting controller connectivity. This process reorganizes the data on your PS4’s hard drive, which can improve performance and stability.
- Enter Safe Mode: Follow the steps in section 2.3 to boot your PS4 in Safe Mode.
- Select Option 5: From the Safe Mode menu, select Rebuild Database.
- Wait for the Process to Complete: The rebuilding process can take some time, depending on the size of your hard drive and the amount of data stored on it.
- Test the Controller: Once the process is complete, restart your PS4 and test the controller connection.
3.2 Initializing the PS4
Initializing the PS4 is a more drastic step that restores the console to its factory default settings. This process erases all data on the hard drive, so it should only be used as a last resort after trying all other troubleshooting steps.
- Back Up Your Data: Before initializing the PS4, back up any important data, such as game saves and personal files, to an external storage device.
- Enter Safe Mode: Follow the steps in section 2.3 to boot your PS4 in Safe Mode.
- Select Option 7: From the Safe Mode menu, select Initialize PS4 (Reinstall System Software).
- Follow the On-Screen Instructions: Follow the on-screen instructions to complete the initialization process.
- Reinstall System Software: After the initialization is complete, you will need to reinstall the PS4 system software. You can download the latest version from the PlayStation website and install it using a USB drive.
- Test the Controller: Once the system software is reinstalled, test the controller connection.
3.3 Checking for Hardware Conflicts (PC)
If you’re using your PS4 controller on a PC, hardware conflicts can sometimes cause connection issues.
- Open Device Manager: Open Device Manager on your PC.
- Check for Conflicts: Look for any devices with a yellow exclamation mark or a red “X,” which indicates a hardware conflict.
- Resolve Conflicts: To resolve a hardware conflict, try updating the drivers for the conflicting device or disabling the device.
3.4 Examining Controller Internals (Advanced)
If you’re comfortable working with electronics, you can try examining the controller’s internal components for any visible damage, such as loose wires or corroded connectors.
Caution: This process can void your controller’s warranty and should only be performed if you have experience with electronics repair.
- Disassemble the Controller: Carefully disassemble the controller, following a guide or tutorial.
- Inspect Components: Examine the internal components for any visible damage.
- Reassemble the Controller: If you don’t find any damage, carefully reassemble the controller.
- Test the Controller: Test the controller connection.
4. Maintaining Your PS4 Controller for Optimal Performance
Proper maintenance can significantly extend the lifespan of your PS4 controller and prevent connection issues. Here are some best practices for maintaining your DualShock 4:
4.1 Proper Charging Habits
- Avoid Overcharging: Don’t leave your controller plugged in to charge for extended periods after it’s fully charged. Overcharging can damage the battery over time.
- Use the Correct Charger: Use the USB cable that came with your PS4 or a high-quality USB cable specifically designed for charging electronics.
- Charge Regularly: Charge your controller regularly, even if you’re not using it frequently. This helps keep the battery in good condition.
- Avoid Extreme Temperatures: Don’t charge your controller in extreme temperatures, such as direct sunlight or near a heat source.
4.2 Cleaning Your Controller
- Regular Cleaning: Clean your controller regularly to remove dust, dirt, and grime that can accumulate over time.
- Use a Soft Cloth: Use a soft, dry cloth to wipe down the controller.
- Avoid Liquids: Avoid using excessive amounts of liquid cleaners, as they can damage the controller’s internal components. If you need to use a liquid cleaner, dampen the cloth lightly and avoid spraying liquid directly onto the controller.
- Clean Buttons and Joysticks: Use a cotton swab dampened with isopropyl alcohol to clean around the buttons and joysticks.
4.3 Proper Storage
- Store in a Cool, Dry Place: Store your controller in a cool, dry place when not in use.
- Avoid Direct Sunlight: Avoid storing your controller in direct sunlight, as this can damage the plastic and other components.
- Protect from Dust: Store your controller in a case or cover to protect it from dust and dirt.
4.4 Handling with Care
- Avoid Dropping: Be careful not to drop your controller, as this can damage the internal components.
- Don’t Apply Excessive Pressure: Avoid applying excessive pressure to the buttons and joysticks.
- Use Protective Grips: Consider using protective grips on the joysticks to prevent wear and tear.
4.5 Keeping Software Updated
- Update System Software: Keep your PS4 system software up to date to ensure compatibility with the latest controller firmware.
- Check for Controller Firmware Updates: While Sony doesn’t provide direct firmware updates for the DualShock 4, updating the PS4 system software usually includes the latest controller firmware.
5. Common Questions About PS4 Controller Connectivity (FAQ)
Here are some frequently asked questions about PS4 controller connectivity issues:
Q1: Why does my PS4 controller keep disconnecting?
A: This can be due to various reasons, including low battery, Bluetooth interference, outdated system software, or hardware issues. Try the troubleshooting steps outlined in section 2.
Q2: How do I reset my PS4 controller?
A: Use a straightened paperclip or similar tool to press the reset button on the back of the controller for 5-7 seconds. Then, reconnect the controller to the PS4 using a USB cable.
Q3: Can I use a PS4 controller on a PC?
A: Yes, you can use a PS4 controller on a PC. You may need to install drivers or use a program like DS4Windows.
Q4: Why won’t my PS4 controller charge?
A: This can be due to a faulty USB cable, a damaged charging port, or a depleted battery. Try using a different USB cable and charging port.
Q5: How do I update my PS4 controller firmware?
A: There are no direct firmware updates for the DualShock 4. Updating your PS4 system software usually includes the latest controller firmware.
Q6: Can I use a wireless headset with my PS4 controller?
A: Yes, you can use a wireless headset with your PS4 controller. Some headsets connect directly to the controller, while others connect to the PS4 via Bluetooth or a USB dongle.
Q7: Why is my PS4 controller light bar not working?
A: This can be due to a software glitch or a hardware issue. Try resetting the controller or updating your PS4 system software.
Q8: How do I pair my PS4 controller with my PS4?
A: Connect the controller to the PS4 using a USB cable. Once the PS4 is fully booted, press the PS button on the controller.
Q9: Can I use a PS3 controller on a PS4?
A: No, PS3 controllers are not directly compatible with PS4 consoles.
Q10: What do I do if my PS4 controller is physically damaged?
A: If your PS4 controller is physically damaged, you may need to repair or replace it. Contact PlayStation Support for repair options or purchase a new controller.
6. Real-World Scenarios and Solutions
To further illustrate how to tackle PS4 controller connection problems, let’s examine a few real-world scenarios and their corresponding solutions:
6.1 Scenario 1: The Case of the Disconnecting Controller
Problem: A gamer reports that their PS4 controller frequently disconnects during gameplay, even when the battery is fully charged.
Troubleshooting Steps:
- Bluetooth Interference: The gamer repositioned their wireless router and other Bluetooth devices away from the PS4 console.
- Controller Reset: The gamer performed a hard reset on the controller.
- System Software Update: The gamer updated their PS4 system software to the latest version.
Solution: The issue was resolved after updating the system software. It turned out that an outdated version of the software was causing compatibility issues with the controller.
6.2 Scenario 2: The Case of the Unresponsive Controller
Problem: A gamer reports that their PS4 controller is completely unresponsive, even when connected via USB.
Troubleshooting Steps:
- Cable Check: The gamer tried multiple USB cables and ports, but the controller remained unresponsive.
- Controller Reset: The gamer performed a hard reset on the controller.
- Device Test: The gamer tested the controller on another PS4 console, but it didn’t work.
Solution: The controller had a hardware failure and needed to be replaced.
6.3 Scenario 3: The Case of the PC Connection Problem
Problem: A gamer is unable to connect their PS4 controller to their PC, even after installing the necessary drivers.
Troubleshooting Steps:
- Driver Reinstallation: The gamer uninstalled and reinstalled the controller drivers.
- Hardware Conflict Check: The gamer checked Device Manager for hardware conflicts.
- DS4Windows: The gamer installed and configured DS4Windows, a popular program for using PS4 controllers on PC.
Solution: The issue was resolved after installing and configuring DS4Windows. It turned out that the default Windows drivers were not fully compatible with the PS4 controller.
7. Connecting to WHY.EDU.VN for Expert Assistance
Experiencing persistent issues with your PS4 controller can be frustrating, but you don’t have to tackle it alone. At WHY.EDU.VN, we’re dedicated to providing comprehensive solutions and expert assistance for all your tech-related questions.
7.1 Why Choose WHY.EDU.VN?
- Expert Knowledge: Our team comprises experienced tech professionals who understand the intricacies of gaming consoles and controllers.
- Comprehensive Solutions: We offer a wide range of troubleshooting steps, maintenance tips, and advanced solutions to address any PS4 controller issue.
- Personalized Support: If you’re still facing problems after trying our solutions, we provide personalized support to help you resolve your specific situation.
- Up-to-Date Information: We constantly update our knowledge base with the latest information and solutions to keep you informed and equipped.
- Community Engagement: Join our community of tech enthusiasts to share your experiences, ask questions, and learn from others.
7.2 How Can WHY.EDU.VN Help?
- Troubleshooting Guides: Access our detailed troubleshooting guides for step-by-step instructions on resolving common PS4 controller issues.
- Maintenance Tips: Learn how to properly maintain your controller to prevent future problems.
- Expert Articles: Explore our expert articles for in-depth information on gaming consoles and controllers.
- Community Forum: Participate in our community forum to ask questions, share solutions, and connect with other gamers.
- Direct Support: Contact our support team for personalized assistance with your specific issue.
7.3 Contact Information
For expert assistance and personalized support, please contact us:
- Address: 101 Curiosity Lane, Answer Town, CA 90210, United States
- WhatsApp: +1 (213) 555-0101
- Website: WHY.EDU.VN
8. Call to Action
Are you still struggling with your PS4 controller connection? Don’t let technical issues interrupt your gaming sessions. Visit WHY.EDU.VN today to explore our comprehensive resources and connect with our team of experts. Whether you need troubleshooting assistance, maintenance tips, or personalized support, we’re here to help you get back in the game. Post your questions and get answers from experts at why.edu.vn today!