Discord won’t open? This is a common issue, but don’t worry, WHY.EDU.VN is here to help you find the root cause and implement effective solutions to get you back in the game. We’ll explore various fixes, including compatibility tweaks, cache clearing, and even deeper dives into your system settings, ensuring a smooth Discord experience.
1. Understanding Why Discord Fails to Launch
Several reasons can contribute to Discord’s failure to open. Understanding these causes is the first step towards identifying the right solution:
- Corrupted Installation: The Discord installation files might be damaged, preventing the application from starting correctly.
- Conflicting Processes: Other programs running in the background may interfere with Discord’s operation.
- Outdated Software: Using an outdated version of Discord or your operating system can lead to compatibility issues.
- Firewall/Antivirus Interference: Security software might be blocking Discord’s access to the internet or certain system resources.
- Cache Issues: A corrupted or full cache can prevent Discord from loading properly.
- Driver Problems: Outdated or incompatible graphics drivers can sometimes cause Discord to crash or fail to launch.
- Operating System Issues: Underlying problems with your operating system, such as corrupted system files, can affect Discord’s functionality.
- Hardware limitations: An older system that barely meets the minimum requirements.
2. Basic Troubleshooting Steps for Discord Launch Issues
Before diving into more complex solutions, try these basic troubleshooting steps:
2.1 Restart Your Computer
This is the simplest and often most effective solution. Restarting your computer can resolve temporary software conflicts and clear out any background processes that might be interfering with Discord.
2.2 Check Your Internet Connection
Discord requires a stable internet connection to function properly. Ensure that you are connected to the internet and that your connection is working. Try accessing other websites or applications to verify your internet connectivity.
2.3 Run Discord as Administrator
Running Discord as an administrator grants it the necessary permissions to access system resources and make changes.
- Right-click on the Discord icon on your desktop or in the Start menu.
- Select “Run as administrator.”
- Confirm any prompts that appear.
2.4 Close Discord Processes Completely
Even if Discord appears to be closed, some of its processes might still be running in the background. These processes can prevent Discord from launching properly.
- Press
Ctrl + Shift + Escto open Task Manager. - Look for any processes related to Discord (e.g., Discord.exe).
- Select each process and click “End Task.”
2.5 Update Discord
An outdated version of Discord can cause compatibility issues and prevent the application from launching.
- Close Discord completely (including any background processes).
- Reopen Discord. It should automatically check for and install any available updates.
2.6 Check Discord’s Server Status
Sometimes, Discord’s servers might be experiencing issues, preventing users from connecting. You can check Discord’s server status on their official status page or through third-party websites that monitor Discord’s server health.
2.7 Ensure Discord isn’t Blocked by Firewall or Antivirus
Sometimes, your firewall or antivirus software might mistakenly block Discord, preventing it from connecting to the internet or accessing necessary files.
- Check your firewall settings: Make sure that Discord is allowed to access the internet through your firewall. You might need to add Discord as an exception to your firewall rules.
- Check your antivirus software: Similarly, ensure that your antivirus software is not blocking Discord. You might need to add Discord to your antivirus’s whitelist or exclusion list.
- Temporarily disable your firewall/antivirus: As a temporary troubleshooting step, you can try disabling your firewall or antivirus software to see if that resolves the issue. If it does, then you know that your firewall or antivirus software is the culprit, and you’ll need to adjust its settings accordingly. Important: Remember to re-enable your firewall and antivirus software after testing.
3. Advanced Solutions to Fix Discord Not Opening
If the basic troubleshooting steps don’t work, try these more advanced solutions:
3.1 Clear Discord Cache and Local Storage
Discord stores temporary files in its cache and local storage. Corrupted or outdated files in these locations can sometimes prevent Discord from launching properly.
- Close Discord completely (including any background processes).
- Press
Windows Key + Rto open the Run dialog box. - Type
%appdata%and press Enter. - Locate the “Discord” folder and delete it.
- Press
Windows Key + Ragain. - Type
%localappdata%and press Enter. - Locate the “Discord” folder and delete it.
3.2 Reinstall Discord
Reinstalling Discord is a more thorough solution that can resolve issues caused by corrupted installation files.
-
Uninstall Discord:
- Press
Windows Key + Ito open the Settings app. - Click on “Apps.”
- Find “Discord” in the list of apps and select it.
- Click “Uninstall” and follow the prompts.
- Press
-
Download the latest version of Discord from the official Discord website.
-
Run the installer and follow the prompts to reinstall Discord.
3.3 Update Your Graphics Drivers
Outdated or incompatible graphics drivers can sometimes cause Discord to crash or fail to launch, especially if you’re using hardware acceleration.
-
Update your graphics drivers:
- Press
Windows Key + Xand select “Device Manager.” - Expand the “Display adapters” section.
- Right-click on your graphics card and select “Update driver.”
- Choose “Search automatically for drivers” and follow the prompts.
- Press
-
Consider a clean installation of your graphics drivers: Sometimes, a clean installation can resolve conflicts or issues with existing drivers. You can usually find the option to perform a clean installation in the graphics driver installer.
3.4 Check for Conflicting Applications
Some applications can conflict with Discord, preventing it from launching properly. Common culprits include:
- Antivirus software: As mentioned earlier, antivirus software can sometimes mistakenly block Discord.
- VPNs: Virtual Private Networks (VPNs) can sometimes interfere with Discord’s connection.
- Overlays: Overlays from other applications (e.g., gaming overlays) can sometimes cause conflicts with Discord.
Try disabling these applications one by one to see if that resolves the issue.
3.5 Check Compatibility Mode
Sometimes, running Discord in compatibility mode for an older version of Windows can resolve launch issues.
- Right-click on the Discord icon on your desktop or in the Start menu.
- Select “Properties.”
- Go to the “Compatibility” tab.
- Check the box that says “Run this program in compatibility mode for:”
- Select an older version of Windows from the dropdown menu (e.g., Windows 7 or Windows 8).
- Click “Apply” and then “OK.”
3.6 System File Checker (SFC)
The System File Checker (SFC) is a utility in Windows that scans for and repairs corrupted system files. Corrupted system files can sometimes cause applications like Discord to fail to launch.
-
Open Command Prompt as an administrator:
- Press
Windows Key + Xand select “Command Prompt (Admin)” or “Windows PowerShell (Admin).” - Type
sfc /scannowand press Enter. - Wait for the scan to complete. This may take some time.
- If the SFC finds and repairs any corrupted files, restart your computer.
- Press
3.7 Check Your System Date and Time
Believe it or not, an incorrect system date and time can sometimes cause issues with applications that rely on secure connections, such as Discord. Make sure that your system date and time are set correctly.
- Right-click on the clock in the bottom-right corner of your screen.
- Select “Adjust date/time.”
- Make sure that the “Set time automatically” option is turned on. If it’s already on, try turning it off and then back on again.
- You can also manually set the date and time if necessary.
3.8 Check Your App Permissions
In some cases, Discord might not have the necessary permissions to access certain system resources, preventing it from launching properly.
- Press
Windows Key + Ito open the Settings app. - Click on “Privacy.”
- Scroll down to “App permissions” and check each category (e.g., Microphone, Camera) to make sure that Discord has the necessary permissions enabled.
3.9 Disable Hardware Acceleration
Hardware acceleration uses your computer’s graphics card to improve performance. However, it can sometimes cause issues with Discord, especially if you have an older or less powerful graphics card.
- Open Discord.
- Go to “User Settings” (the gear icon in the bottom-left corner).
- Click on “Appearance.”
- Scroll down to the “Advanced” section.
- Toggle the “Hardware Acceleration” option to off.
- Restart Discord.
3.10 Check for Disk Errors
Disk errors can sometimes cause applications to fail to launch properly. You can use the Check Disk utility in Windows to scan for and repair disk errors.
- Open Command Prompt as an administrator (as described in the SFC section).
- Type
chkdsk /f /rand press Enter. - You’ll be prompted to schedule the disk check for the next time you restart your computer. Type
Yand press Enter. - Restart your computer. The disk check will run before Windows starts.
3.11 Windows Updates
Make sure your Windows operating system is up to date. Sometimes the solution is as simple as installing the latest Windows update.
- Click the Windows Start button
- Go to Settings
- Click “Update and Security”
- Check for Updates and install them
3.12 New User Profile
Sometimes user profiles in Windows can become corrupted. Trying to run Discord from a new user profile is a good way to find out if this is the problem.
- Click the Windows Start button
- Go to Settings
- Click “Accounts”
- Go to “Family & other users”
- Add a new user
- Sign into the new user account and try running Discord
4. Solutions for Specific Operating Systems
While most of the solutions above apply to both Windows and macOS, here are some additional tips for each operating system:
4.1 Windows-Specific Solutions
- Check the Event Viewer: The Event Viewer can provide detailed information about application errors and crashes. Check the Event Viewer for any errors related to Discord.
- Press
Windows Key + Rto open the Run dialog box. - Type
eventvwrand press Enter. - In the Event Viewer, go to “Windows Logs” and check the “Application” and “System” logs for any errors related to Discord.
- Press
- Disable Fullscreen Optimizations: Fullscreen optimizations are a feature in Windows that can sometimes cause issues with applications that run in fullscreen mode.
- Right-click on the Discord icon on your desktop or in the Start menu.
- Select “Properties.”
- Go to the “Compatibility” tab.
- Check the box that says “Disable fullscreen optimizations.”
- Click “Apply” and then “OK.”
4.2 macOS-Specific Solutions
- Check the Console App: The Console app is similar to the Event Viewer in Windows. It can provide detailed information about application errors and crashes.
- Open the Console app (you can find it in the /Applications/Utilities folder).
- In the Console app, search for “Discord” to find any errors related to the application.
- Reset Discord’s Application Support Folder: This is similar to clearing the cache and local storage in Windows.
- Close Discord completely (including any background processes).
- Open Finder.
- Go to the “Go” menu and select “Go to Folder.”
- Type
~/Library/Application Support/Discordand press Enter. - Delete the contents of the “Discord” folder.
5. Mobile Specific Solutions
Discord is also used on mobile devices. Here are some tips for solving problems on Android and iOS
5.1 Android
- Clear the Cache: Go to Settings > Apps > Discord > Storage > Clear Cache
- Check Permissions: Settings > Apps > Discord > Permissions. Make sure necessary permissions are enabled.
- Restart the Device
- Reinstall Discord
5.2 iOS
- Offload the App: Go to Settings > General > iPhone Storage > Discord > Offload App
- Restart the Device
- Reinstall Discord
6. When to Seek Professional Help
If you’ve tried all of the above solutions and Discord still won’t open, it’s possible that there’s a more serious underlying issue with your computer or operating system. In this case, it’s best to seek professional help from a computer technician or IT support specialist.
7. Preventing Future Discord Launch Issues
Here are some tips to help prevent Discord launch issues in the future:
- Keep Discord updated to the latest version.
- Keep your operating system updated.
- Regularly scan your computer for malware and viruses.
- Avoid installing conflicting applications.
- Clean your computer’s cache and temporary files regularly.
- Monitor your computer’s performance and address any issues promptly.
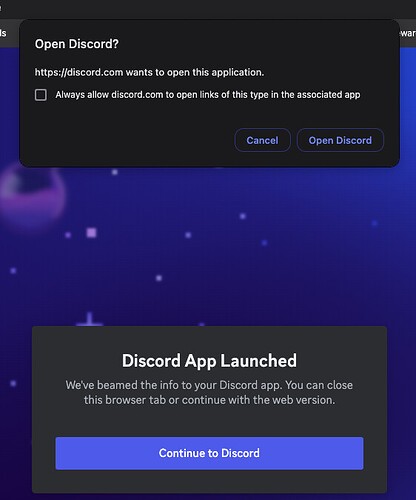 Discord User Interface
Discord User Interface
8. Understanding Discord’s Key Features and Benefits
Discord has become a ubiquitous communication platform, particularly within gaming communities. Its features cater to a wide range of needs, making it a versatile tool for various purposes. Understanding these features can help you appreciate Discord’s functionality and troubleshoot potential issues more effectively.
- Voice and Video Calls: Discord allows users to engage in real-time voice and video conversations, making it ideal for team collaboration, gaming sessions, and social gatherings.
- Text Channels: Text channels provide a space for organized discussions, information sharing, and community building.
- Server Organization: Discord servers can be structured with various channels and roles, allowing for customized organization and moderation.
- Screen Sharing: The screen-sharing feature enables users to present their screens to others, facilitating collaborative work, tutorials, and presentations.
- Bots: Discord supports bots that can automate tasks, provide entertainment, and enhance server functionality.
- Cross-Platform Compatibility: Discord is available on multiple platforms, including Windows, macOS, Linux, iOS, and Android, ensuring accessibility across devices.
9. Optimize Discord for better performance
Poor PC performance can often lead to issues when running applications like Discord. Here are some tips to help Discord run more smoothly:
- Close Unnecessary Programs: Close programs that consume a lot of memory and processing power.
- Adjust Discord Settings: Disable unnecessary features like hardware acceleration, and animated emotes.
- Update Drivers: Make sure the PCs Graphics and Audio drivers are up to date.
- Upgrade Hardware: Consider upgrading RAM or the Graphics card.
10. Advanced Discord Settings and Customization Options
Discord offers a wide range of settings and customization options that can enhance your user experience. Exploring these settings can help you optimize Discord for your specific needs and preferences.
- Appearance Settings: Customize Discord’s theme, font size, and other visual elements to your liking.
- Voice & Video Settings: Adjust your microphone and camera settings, configure voice activity detection, and optimize audio quality.
- Notifications Settings: Customize notification preferences for different servers and channels.
- Keybinds: Set up custom keybinds for various actions, such as muting your microphone or toggling push-to-talk.
- Streamer Mode: Enable Streamer Mode to hide sensitive information while streaming or recording gameplay.
- Accessibility Settings: Adjust settings to improve accessibility for users with disabilities, such as enabling text-to-speech or increasing contrast.
11. Understanding Discord’s Error Messages and Codes
When Discord encounters an issue, it often displays an error message or code that can provide clues about the cause of the problem. Understanding these error messages can help you troubleshoot the issue more effectively. Here are some common Discord error messages and their potential causes:
| Error Message | Potential Causes |
|---|---|
| “No Route” | Network connectivity issues, firewall blocking Discord, VPN interference |
| “JavaScript Error” | Corrupted Discord files, outdated Discord version, conflicting applications |
| “Update Failed” | Internet connection issues, firewall blocking Discord, insufficient disk space |
| “Discord Not Responding” | Application overload, conflicting processes, hardware limitations |
| “A fatal Javascript error occurred” | This could mean a corrupted installation, or interference from other applications. |
12. Common Discord Problems and their solutions
Even with a stable connection, some common problems can happen on Discord. Here are some of them:
- Mic Not Working: Check the microphone settings in Discord. Make sure the correct device is selected.
- Audio Issues: Update Audio Drivers, and make sure that the correct device is selected.
- Screen Share not Working: Make sure that Discord has the necessary permissions to access the screen.
- Discord Crashing: Restart the app and the PC.
- High CPU Usage: Disable hardware acceleration in Discord Settings.
13. Alternatives to Discord
While Discord is a popular platform, it’s not the only option available. If you’re experiencing persistent issues with Discord or simply looking for an alternative, here are some other communication platforms to consider:
- TeamSpeak: A voice communication platform that is popular among gamers.
- Mumble: An open-source voice communication platform with low latency.
- Slack: A collaboration platform that is popular among businesses.
- Microsoft Teams: A collaboration platform that is integrated with Microsoft Office.
- Telegram: A messaging app with a focus on privacy and security.
- Guilded: A communication and collaboration platform designed for gaming communities, offering features similar to Discord but with a focus on organization and customization.
- Element: An open-source, decentralized communication platform that prioritizes privacy and security.
14. Discord’s Impact on Online Communities and Communication
Discord has revolutionized the way people communicate and collaborate online, particularly within gaming communities. Its features and flexibility have made it an indispensable tool for building and maintaining online communities.
- Enhanced Communication: Discord provides a versatile platform for real-time voice, video, and text communication, fostering closer connections between community members.
- Community Building: Discord’s server structure and role-based permissions allow for customized organization and moderation, facilitating the creation of vibrant and engaging online communities.
- Accessibility: Discord is available on multiple platforms, making it accessible to users across devices and operating systems.
- Integration with Other Platforms: Discord integrates with other platforms, such as Twitch and YouTube, allowing for seamless cross-platform communication and community engagement.
- Support for Content Creation: Discord provides a platform for content creators to connect with their audiences, share updates, and gather feedback.
15. The Future of Discord and Online Communication
Discord is constantly evolving, with new features and updates being released regularly. As online communication continues to evolve, Discord is likely to play an increasingly important role in connecting people and fostering online communities.
- Integration of New Technologies: Discord is likely to integrate new technologies, such as artificial intelligence and virtual reality, to enhance the user experience and provide new communication possibilities.
- Expansion into New Markets: Discord is likely to expand into new markets beyond gaming, catering to a wider range of communities and interests.
- Focus on Privacy and Security: As concerns about privacy and security continue to grow, Discord is likely to prioritize these aspects of its platform.
- Increased Customization and Personalization: Discord is likely to offer more customization and personalization options, allowing users to tailor their experience to their specific needs and preferences.
16. Optimizing Discord for Low-End PCs
Discord can sometimes be resource-intensive, especially on older or less powerful computers. Here are some tips for optimizing Discord for low-end PCs:
- Disable Hardware Acceleration: As mentioned earlier, disabling hardware acceleration can reduce Discord’s resource usage.
- Close Unnecessary Programs: Close any other programs that are running in the background, especially those that consume a lot of memory or CPU.
- Use the Web Version of Discord: The web version of Discord can be less resource-intensive than the desktop app.
- Lower Audio Quality: Reduce the audio quality settings in Discord to reduce bandwidth usage.
- Disable Animated Emotes and Avatars: Animated emotes and avatars can consume resources. Disabling them can improve performance.
- Disable Unnecessary Notifications: Limit the number of notifications you receive to reduce Discord’s activity in the background.
17. Discord’s Accessibility Features for Users with Disabilities
Discord is committed to making its platform accessible to users with disabilities. It offers a range of accessibility features, including:
- Screen Reader Compatibility: Discord is compatible with screen readers, allowing visually impaired users to navigate the platform.
- Keyboard Navigation: Discord can be navigated using the keyboard, making it accessible to users who cannot use a mouse.
- High Contrast Theme: Discord offers a high contrast theme for users with visual impairments.
- Text-to-Speech: Discord’s text-to-speech feature allows users to have text messages read aloud.
- Adjustable Font Size: Users can adjust the font size in Discord to improve readability.
- Customizable Color Themes: Discord allows users to customize the color themes to meet their individual needs.
18. Understanding Discord’s Terms of Service and Community Guidelines
It’s important to understand Discord’s Terms of Service and Community Guidelines to ensure that you’re using the platform responsibly and respectfully. These guidelines outline the rules and expectations for using Discord, including:
- Respectful Conduct: Users are expected to treat each other with respect and avoid harassment, bullying, and hate speech.
- Prohibited Content: Certain types of content are prohibited on Discord, including illegal content, sexually explicit content, and violent content.
- Account Security: Users are responsible for maintaining the security of their accounts and protecting their passwords.
- Spam and Scams: Spamming and scamming are prohibited on Discord.
- Intellectual Property: Users are expected to respect the intellectual property rights of others.
19. Why is Discord so Popular with Gamers?
Discord has become a central communication hub for gamers. Here are the reasons why it is so popular:
- Low Latency: Discord offers low-latency voice and text communication, which is essential for online gaming.
- Dedicated Servers: Gamers can create dedicated servers for their communities.
- Integration with Games: Discord integrates seamlessly with many popular games.
- Customization: Discord offers a lot of customization options, which is appealing to gamers.
- Community Features: Discord’s community features, such as roles, channels, and bots, are perfect for building and managing gaming communities.
20. Exploring Discord Bots and Their Functionality
Discord bots are automated tools that can enhance server functionality and provide various features. Here are some popular types of Discord bots:
- Moderation Bots: These bots help moderate servers by automatically removing inappropriate content, banning users, and managing roles.
- Music Bots: These bots allow users to play music in voice channels.
- Gaming Bots: These bots provide gaming-related features, such as displaying game stats, tracking player progress, and organizing tournaments.
- Utility Bots: These bots provide various utility functions, such as translating messages, creating polls, and managing reminders.
- Entertainment Bots: These bots provide entertainment features, such as playing games, generating memes, and telling jokes.
FAQ: Troubleshooting Discord Launch Issues
- Why won’t Discord open after I click the icon? This could be due to a variety of reasons, including corrupted files, background processes, or outdated software. Try the basic troubleshooting steps outlined above.
- Discord opens, but it’s just a black screen. What should I do? This is often caused by graphics driver issues or hardware acceleration problems. Try updating your graphics drivers or disabling hardware acceleration in Discord settings.
- Discord keeps crashing when I try to open it. How can I fix this? Crashing can be caused by conflicting applications, corrupted files, or outdated software. Try closing unnecessary programs, reinstalling Discord, or updating your operating system.
- I’ve tried everything, and Discord still won’t open. What are my options? If you’ve exhausted all other solutions, consider seeking professional help from a computer technician or IT support specialist.
- Is Discord down right now? Check Discord’s server status page to see if there are any known outages or issues.
- Why does Discord need administrator privileges? Discord sometimes requires administrator privileges to access certain system resources or make changes to system settings.
- Can a VPN cause Discord not to open? Yes, a VPN can sometimes interfere with Discord’s connection. Try disabling your VPN to see if that resolves the issue.
- How do I clear Discord’s cache on my phone? On Android, go to Settings > Apps > Discord > Storage > Clear Cache. On iOS, you can try offloading the app in Settings > General > iPhone Storage > Discord > Offload App.
- What are the minimum system requirements for Discord? The minimum system requirements for Discord can be found on the Discord website.
- Does my computer have a virus that is stopping Discord from opening? It is possible. Run a virus scan to make sure a virus isn’t blocking Discord.
Is Discord giving you a headache? Don’t let technical issues keep you from connecting with your community! Visit WHY.EDU.VN today to ask your questions and get expert answers from our team of specialists. We’re here to help you navigate the complexities of Discord and other online platforms, ensuring a smooth and enjoyable experience. Contact us at 101 Curiosity Lane, Answer Town, CA 90210, United States or Whatsapp: +1 (213) 555-0101. Visit our website at why.edu.vn.