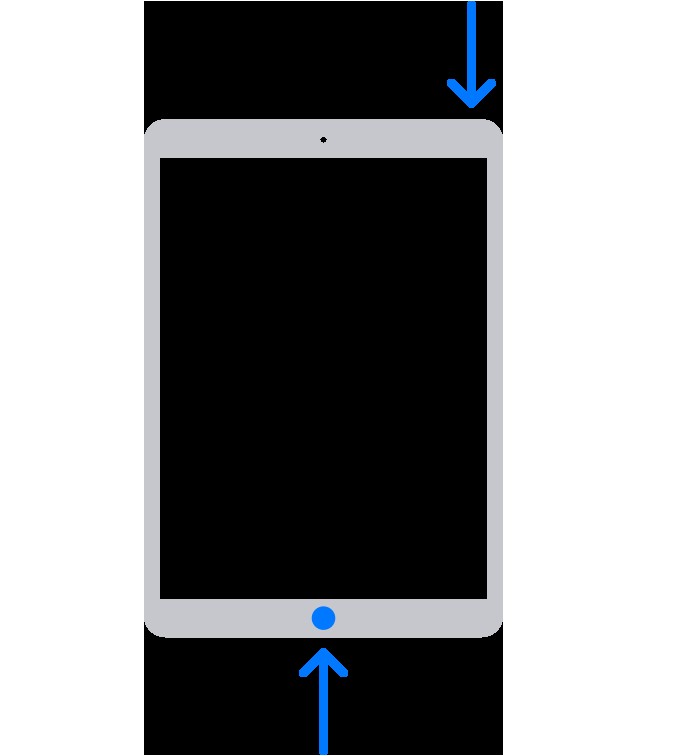Why Will My Ipad Not Turn On is a common question, and at WHY.EDU.VN, we provide answers. This comprehensive guide explores the reasons your iPad may be unresponsive and offers detailed troubleshooting steps. Find solutions for your unresponsive iPad screen and learn about advanced iPad repair techniques for optimal functionality.
1. Understanding Why Your iPad Won’t Turn On
An iPad that refuses to power on can be frustrating. It’s essential to understand the possible causes to effectively troubleshoot the issue. Several factors can contribute to this problem, ranging from simple software glitches to more complex hardware failures.
1.1. Common Causes of an Unresponsive iPad
Identifying the root cause is the first step in resolving the issue. Here are some of the most common reasons why your iPad might not be turning on:
- Depleted Battery: The most common reason is a completely drained battery. If the iPad has been left unused for an extended period, it might not have enough charge to power on immediately.
- Software Crash: Like any computer, an iPad can experience software crashes that prevent it from starting up. This can occur due to corrupted files, conflicting applications, or failed updates.
- Frozen Screen: The screen might appear black, but the iPad could still be on but unresponsive. This can happen when an app freezes or the operating system encounters an error.
- Hardware Issues: Physical damage, such as a cracked screen or internal component failure, can prevent the iPad from turning on. Water damage is also a significant concern.
- Operating System Errors: Issues during an iOS update or restore process can leave the device in a non-bootable state.
- Accessory Problems: Sometimes, a faulty charging cable or adapter can prevent the iPad from receiving power.
- Storage Issues: A full storage can impact performance and potentially cause the device to freeze or fail to start.
1.2. Initial Checks Before Troubleshooting
Before diving into more complex solutions, perform these basic checks:
- Charging: Connect the iPad to a known working charger and power outlet. Let it charge for at least 15-30 minutes before attempting to turn it on.
- Visual Inspection: Look for any signs of physical damage, such as cracks, dents, or liquid exposure.
- Button Check: Ensure that the power and volume buttons are not stuck or damaged.
- Cables and Adapters: Try using different charging cables and adapters to rule out any issues with these accessories.
These preliminary checks can help identify simple problems and save time during the troubleshooting process.
2. Basic Troubleshooting Steps for an iPad That Won’t Turn On
If your iPad is unresponsive, start with these straightforward solutions. These methods often resolve minor software glitches or battery-related issues.
2.1. Force Restarting Your iPad
A force restart can often resolve a frozen screen or software crash. The method varies depending on your iPad model:
- iPad with Home Button: Press and hold both the Home button and the Power button (top or side button) simultaneously. Continue holding until you see the Apple logo appear on the screen. This may take 10-20 seconds.
- iPad without Home Button:
- Press and quickly release the Volume Up button.
- Press and quickly release the Volume Down button.
- Press and hold the Power button (top button).
- Continue holding the Power button until the Apple logo appears.
2.2. Charging Your iPad Correctly
Ensure your iPad is charging correctly. Follow these guidelines:
- Use the Correct Charger: Always use the charger and cable that came with your iPad or a certified Apple accessory.
- Check the Power Outlet: Verify that the power outlet is working by plugging in another device.
- Leave It Charging: Allow the iPad to charge for at least 30 minutes, even if the screen remains black. Sometimes, a completely drained battery needs time to recover.
- Look for Charging Indicators: Check for any signs of charging, such as a lightning bolt icon or a charging percentage displayed on the screen.
2.3. Checking for Physical Damage
Carefully inspect your iPad for any physical damage:
- Screen Cracks: Check for cracks or damage to the screen. Even small cracks can cause the display to malfunction.
- Liquid Damage: Look for signs of liquid exposure, such as water stains or corrosion around the ports.
- Button Issues: Ensure that the buttons are not stuck or damaged.
- Port Inspection: Check the charging port for debris or damage. Use a non-metallic object, such as a toothpick, to gently remove any obstructions.
2.4. Managing Overheating
Overheating can cause the iPad to shut down or become unresponsive. If you suspect overheating:
- Move to a Cooler Environment: Take the iPad to a cooler place, away from direct sunlight or heat sources.
- Remove Case: If you’re using a case, remove it to allow for better ventilation.
- Allow to Cool: Let the iPad cool down for 20-30 minutes before attempting to turn it on again.
2.5. Disconnecting Accessories
Sometimes, connected accessories can interfere with the iPad’s startup process:
- Remove All Accessories: Disconnect any accessories, such as headphones, keyboards, or adapters.
- Try Again: Attempt to turn on the iPad without any accessories connected.
These basic steps can often resolve common issues and get your iPad working again. If the problem persists, proceed to the more advanced troubleshooting methods.
3. Advanced Troubleshooting Techniques
If the basic troubleshooting steps fail, more advanced techniques may be necessary. These methods involve using a computer to update or restore your iPad’s software.
3.1. Using Recovery Mode
Recovery Mode is a special state that allows you to restore your iPad’s operating system using iTunes or Finder on a computer. Here’s how to enter Recovery Mode:
- iPad with Home Button:
- Connect your iPad to a computer using a USB cable.
- Open iTunes (on Windows or older macOS) or Finder (on newer macOS).
- Press and hold both the Home button and the Power button simultaneously.
- Continue holding the buttons until you see the Recovery Mode screen (an image of a cable pointing to a computer).
- iPad without Home Button:
- Connect your iPad to a computer using a USB cable.
- Open iTunes (on Windows or older macOS) or Finder (on newer macOS).
- Press and quickly release the Volume Up button.
- Press and quickly release the Volume Down button.
- Press and hold the Power button until you see the Recovery Mode screen.
Once in Recovery Mode, iTunes or Finder will detect your iPad and offer two options:
- Update: This option attempts to reinstall iOS without erasing your data. Choose this first, as it’s less disruptive.
- Restore: This option erases all data on your iPad and reinstalls the latest version of iOS. Use this if the update fails.
3.1.1. Updating Your iPad in Recovery Mode
To update your iPad in Recovery Mode:
- Connect your iPad to your computer and enter Recovery Mode as described above.
- In iTunes or Finder, a message will appear asking you to update or restore.
- Choose “Update.” Your computer will download the latest software for your iPad.
- If the download takes more than 15 minutes, your iPad will exit Recovery Mode, and you’ll need to repeat the steps.
- Follow the on-screen instructions to complete the update.
3.1.2. Restoring Your iPad in Recovery Mode
If updating doesn’t work, you may need to restore your iPad:
- Connect your iPad to your computer and enter Recovery Mode.
- In iTunes or Finder, choose “Restore.”
- A warning message will appear, stating that all data will be erased. Confirm that you want to proceed.
- Your computer will download the latest software and install it on your iPad.
- Once the restore is complete, your iPad will restart, and you’ll need to set it up as a new device or restore from a backup.
3.2. Using DFU (Device Firmware Update) Mode
DFU Mode is a more advanced state than Recovery Mode. It allows you to restore your iPad to its factory settings, bypassing the operating system. This can be useful if Recovery Mode fails.
-
iPad with Home Button:
- Connect your iPad to a computer and open iTunes or Finder.
- Press and hold both the Home button and the Power button for 10 seconds.
- Release the Power button but continue holding the Home button until iTunes or Finder detects your iPad in DFU Mode.
- The iPad screen will remain black.
-
iPad without Home Button:
- Connect your iPad to a computer and open iTunes or Finder.
- Press and quickly release the Volume Up button.
- Press and quickly release the Volume Down button.
- Press and hold the Power button for 10 seconds.
- While still holding the Power button, press and hold the Volume Down button for 5 seconds.
- Release the Power button but continue holding the Volume Down button until iTunes or Finder detects your iPad in DFU Mode.
- The iPad screen will remain black.
Once in DFU Mode, iTunes or Finder will prompt you to restore your iPad. Follow the on-screen instructions to complete the process. Be aware that this will erase all data on your device.
3.3. Checking for Software Update Issues
Sometimes, a failed software update can leave your iPad in a non-bootable state. If you suspect this:
- Verify Compatibility: Ensure that your iPad is compatible with the latest iOS version.
- Check Internet Connection: Make sure you have a stable internet connection during the update process.
- Free Up Storage: Ensure that you have enough free storage space on your iPad before starting the update.
- Update via Computer: If possible, update your iPad using iTunes or Finder on a computer instead of over-the-air.
3.4. Addressing Storage Problems
A full storage can cause various issues, including preventing the iPad from turning on. To address storage problems:
- Connect to a Computer: Connect your iPad to a computer and check the available storage space in iTunes or Finder.
- Delete Unnecessary Files: If the storage is full, delete unnecessary apps, photos, videos, and other files to free up space.
- Use iCloud or Other Cloud Services: Back up your data to iCloud or another cloud service and then delete the files from your iPad to free up space.
3.5. Diagnosing Battery Issues
If you suspect a battery issue:
- Try a Different Charger: Use a different charger and cable to rule out any problems with your current accessories.
- Check Battery Health: If your iPad turns on, go to Settings > Battery > Battery Health to check the battery’s maximum capacity.
- Consider Battery Replacement: If the battery health is significantly degraded, consider getting the battery replaced by a professional.
These advanced techniques can help resolve more complex issues and restore your iPad to working condition. If you’re still experiencing problems, it may be time to seek professional help.
4. Preventing Your iPad From Not Turning On
Prevention is always better than cure. Here are some tips to keep your iPad in good working condition and prevent it from becoming unresponsive:
4.1. Regular Software Updates
Keep your iPad’s operating system up to date:
- Enable Automatic Updates: Go to Settings > General > Software Update and enable automatic updates.
- Install Updates Promptly: When a new update is available, install it as soon as possible.
- Backup Before Updating: Always back up your iPad before installing any updates to protect your data.
4.2. Proper Charging Habits
Follow these charging tips to maintain your iPad’s battery health:
- Avoid Extreme Temperatures: Don’t leave your iPad in direct sunlight or extreme cold for extended periods.
- Use Certified Chargers: Always use certified Apple chargers and cables.
- Avoid Overcharging: While modern iPads have safeguards against overcharging, it’s still best to avoid leaving them plugged in for extended periods after they’re fully charged.
- Don’t Let the Battery Drain Completely: Avoid frequently letting the battery drain to zero percent, as this can degrade battery health over time.
4.3. Storage Management
Keep your iPad’s storage organized:
- Regularly Delete Unnecessary Files: Delete apps, photos, videos, and other files that you no longer need.
- Use Cloud Storage: Store your photos, videos, and documents in iCloud or another cloud service to free up space on your iPad.
- Enable Optimize Storage: In Settings > Photos, enable “Optimize iPad Storage” to store smaller, optimized versions of your photos on your iPad and the full-resolution versions in iCloud.
4.4. Physical Care
Protect your iPad from physical damage:
- Use a Protective Case: Invest in a high-quality case to protect your iPad from drops and impacts.
- Avoid Liquid Exposure: Keep your iPad away from water and other liquids.
- Clean Regularly: Clean your iPad’s screen and ports regularly with a soft, dry cloth.
4.5. Avoiding Overheating
Prevent your iPad from overheating:
- Avoid Direct Sunlight: Don’t leave your iPad in direct sunlight for extended periods.
- Don’t Leave in Hot Cars: Never leave your iPad in a hot car.
- Remove Case When Necessary: If you notice your iPad is getting hot, remove the case to allow for better ventilation.
4.6. Regular Backups
Back up your iPad regularly:
- Use iCloud Backup: Enable iCloud Backup in Settings > [Your Name] > iCloud > iCloud Backup.
- Backup to a Computer: Connect your iPad to a computer and back it up using iTunes or Finder.
- Set a Backup Schedule: Set a regular backup schedule to ensure that your data is always protected.
By following these preventative measures, you can keep your iPad in good working condition and minimize the risk of it becoming unresponsive.
5. When to Seek Professional Help
If you’ve tried all the troubleshooting steps and your iPad still won’t turn on, it may be time to seek professional help. Here are some situations where professional repair is necessary:
5.1. Physical Damage
If your iPad has suffered significant physical damage, such as a cracked screen, liquid damage, or damaged ports, it’s best to take it to a professional repair service. Attempting to repair physical damage yourself can void your warranty and potentially cause further damage.
5.2. Repeated Failures
If your iPad repeatedly fails to turn on, even after performing the troubleshooting steps, there may be an underlying hardware issue that requires professional diagnosis and repair.
5.3. Warranty Coverage
If your iPad is still under warranty, it’s best to take it to an authorized Apple service provider for repair. This will ensure that the repair is covered under warranty and that genuine Apple parts are used.
5.4. Complex Issues
If you’re not comfortable performing advanced troubleshooting steps, such as using Recovery Mode or DFU Mode, it’s best to seek professional help. These methods can be risky if not performed correctly and can potentially cause further damage to your iPad.
5.5. Data Recovery
If your primary concern is recovering data from your unresponsive iPad, a professional data recovery service may be able to help. These services have specialized tools and techniques to recover data from damaged or malfunctioning devices.
6. Understanding iPad Repair Options
When seeking professional help, it’s important to understand your repair options:
6.1. Apple Authorized Service Providers
Apple Authorized Service Providers are independent repair shops that are certified by Apple to perform repairs on Apple devices. These providers use genuine Apple parts and follow Apple’s repair procedures.
Pros:
- Genuine Apple parts
- Apple-certified technicians
- Warranty coverage
Cons:
- Can be more expensive than third-party repair shops
- May require an appointment
6.2. Third-Party Repair Shops
Third-party repair shops are independent repair shops that are not certified by Apple. These shops may use aftermarket parts and may not follow Apple’s repair procedures.
Pros:
- Can be less expensive than Apple Authorized Service Providers
- May offer faster turnaround times
Cons:
- May use aftermarket parts
- May not be covered under warranty
- Quality of repair may vary
6.3. Mail-In Repair Services
Mail-in repair services allow you to ship your iPad to a repair shop for diagnosis and repair. These services can be convenient if you don’t have a local repair shop.
Pros:
- Convenient
- Can be less expensive than local repair shops
Cons:
- Requires shipping your iPad
- Longer turnaround times
- Risk of damage during shipping
6.4. DIY Repair
DIY repair involves repairing your iPad yourself using online guides and replacement parts. This option can be the least expensive but also the riskiest.
Pros:
- Least expensive
- Can be done at your own pace
Cons:
- Risky
- Can void your warranty
- Requires technical skills
7. The Importance of Data Backup and Recovery
Data loss is a significant concern when dealing with an unresponsive iPad. Regularly backing up your data is crucial to prevent permanent data loss.
7.1. Backup Solutions
- iCloud Backup: iCloud Backup automatically backs up your iPad’s data to iCloud when your device is connected to Wi-Fi and a power source.
- iTunes/Finder Backup: You can manually back up your iPad to a computer using iTunes (on Windows or older macOS) or Finder (on newer macOS).
- Third-Party Backup Services: Several third-party backup services offer additional features and storage options.
7.2. Data Recovery Options
- Restoring from Backup: If you have a recent backup, you can restore your iPad to a previous state, recovering your data.
- Professional Data Recovery Services: If you don’t have a backup or if the backup is corrupted, a professional data recovery service may be able to recover your data.
8. Frequently Asked Questions (FAQ)
Here are some frequently asked questions about iPads that won’t turn on:
1. Why is my iPad screen black and unresponsive?
- The screen may be frozen, the battery may be completely drained, or there may be a software or hardware issue.
2. How do I force restart my iPad?
- The method depends on whether your iPad has a Home button. Refer to Section 2.1 for detailed instructions.
3. How long should I charge my iPad before trying to turn it on?
- Charge it for at least 30 minutes using a working charger and outlet.
4. What is Recovery Mode and how do I use it?
- Recovery Mode is a special state that allows you to restore your iPad’s operating system using iTunes or Finder. Refer to Section 3.1 for instructions.
5. What is DFU Mode and when should I use it?
- DFU Mode is a more advanced state than Recovery Mode that allows you to restore your iPad to its factory settings. Use it if Recovery Mode fails. Refer to Section 3.2 for instructions.
6. How can I prevent my iPad from becoming unresponsive?
- Keep your software updated, practice proper charging habits, manage storage, protect your iPad from physical damage, and avoid overheating.
7. When should I seek professional help for my iPad?
- If your iPad has suffered physical damage, repeatedly fails to turn on, is still under warranty, or if you’re not comfortable performing advanced troubleshooting steps.
8. What are my options for repairing my iPad?
- Apple Authorized Service Providers, third-party repair shops, mail-in repair services, and DIY repair.
9. How important is data backup and recovery?
- Data backup is crucial to prevent permanent data loss. Regularly back up your data to iCloud, a computer, or a third-party backup service.
10. What should I do if my iPad gets liquid damage?
- Turn it off immediately, dry it as much as possible, and take it to a professional repair service for assessment and repair.
9. Real-World Scenarios and Solutions
To illustrate the troubleshooting process, here are a few real-world scenarios:
Scenario 1: iPad Won’t Turn On After Being Left Unused
Problem: An iPad has been left unused for several months and now won’t turn on.
Solution:
- Connect the iPad to a known working charger and power outlet.
- Let it charge for at least 1 hour.
- Attempt to force restart the iPad (see Section 2.1).
- If it still doesn’t turn on, try using Recovery Mode (see Section 3.1).
Scenario 2: iPad Won’t Turn On After Dropping It
Problem: An iPad was dropped and now won’t turn on.
Solution:
- Visually inspect the iPad for any signs of physical damage, such as cracks or dents.
- If there is significant damage, take it to a professional repair service.
- If there is no visible damage, try force restarting the iPad (see Section 2.1).
- If it still doesn’t turn on, try using Recovery Mode (see Section 3.1).
Scenario 3: iPad Won’t Turn On After a Software Update
Problem: An iPad won’t turn on after a software update.
Solution:
- Connect the iPad to a computer and open iTunes or Finder.
- Attempt to use Recovery Mode to update or restore the iPad (see Section 3.1).
- If Recovery Mode fails, try using DFU Mode (see Section 3.2).
These scenarios provide practical examples of how to apply the troubleshooting steps outlined in this guide.
10. Keeping Up with iPad Technology and Troubleshooting
iPad technology is constantly evolving, and new issues and solutions emerge regularly. Here are some tips for staying informed:
10.1. Following Apple Support Resources
Apple provides a wealth of support resources on its website:
- Apple Support Website: Visit Apple Support for articles, guides, and troubleshooting tips.
- Apple Support Community: Join the Apple Support Community to ask questions and get help from other users.
- Apple Support App: Download the Apple Support app for personalized support and troubleshooting.
10.2. Subscribing to Tech Blogs and Forums
Stay informed by following reputable tech blogs and forums:
- iMore: iMore provides news, reviews, and how-to guides for Apple devices.
- MacRumors: MacRumors offers in-depth coverage of Apple news and rumors.
- Reddit: Subreddits like r/iPad and r/AppleHelp can provide valuable troubleshooting tips and community support.
10.3. Attending Workshops and Seminars
Consider attending workshops and seminars on iPad technology and troubleshooting. These events can provide hands-on experience and expert guidance.
11. The Future of iPad Troubleshooting
As iPad technology continues to advance, troubleshooting methods will also evolve. Here are some potential future trends:
11.1. AI-Powered Diagnostics
Artificial intelligence (AI) could play a more significant role in diagnosing and resolving iPad issues. AI-powered diagnostic tools could analyze device data and provide personalized troubleshooting recommendations.
11.2. Remote Repair Services
Remote repair services could become more common, allowing technicians to remotely access and repair iPads over the internet. This could provide faster and more convenient repair options.
11.3. Augmented Reality (AR) Troubleshooting
Augmented reality (AR) could be used to guide users through troubleshooting steps. AR apps could overlay instructions on the iPad screen, making it easier to follow along.
12. Why Choose WHY.EDU.VN for Your Tech Questions?
At WHY.EDU.VN, we understand the frustration of dealing with tech issues. That’s why we’re dedicated to providing clear, accurate, and expert-backed answers to all your tech questions. Our team of experts is constantly researching and updating our content to ensure that you have the latest information at your fingertips.
12.1. Expert-Backed Answers
Our content is created and reviewed by a team of tech experts with years of experience in the industry. We ensure that our answers are accurate, reliable, and up-to-date.
12.2. Clear and Concise Explanations
We understand that not everyone is a tech expert. That’s why we strive to explain complex topics in a clear and concise manner, using language that everyone can understand.
12.3. Comprehensive Coverage
We cover a wide range of tech topics, from basic troubleshooting to advanced techniques. Whether you’re a beginner or an experienced user, you’ll find valuable information on our site.
12.4. Community Support
We encourage our users to ask questions and share their experiences. Our community forums provide a platform for users to connect with each other and get help from our experts.
13. Contact Us
If you have any further questions or need additional assistance, please don’t hesitate to contact us:
Address: 101 Curiosity Lane, Answer Town, CA 90210, United States
WhatsApp: +1 (213) 555-0101
Website: WHY.EDU.VN
At WHY.EDU.VN, we’re here to help you find the answers you need.
14. Call to Action
Still struggling with an iPad that won’t turn on? Don’t waste hours searching through endless forums and unreliable sources. Visit WHY.EDU.VN today to ask your question and get personalized answers from our team of tech experts. We’re here to help you resolve your tech issues quickly and efficiently. Let WHY.EDU.VN be your trusted source for all your tech questions. Your answer awaits at why.edu.vn!