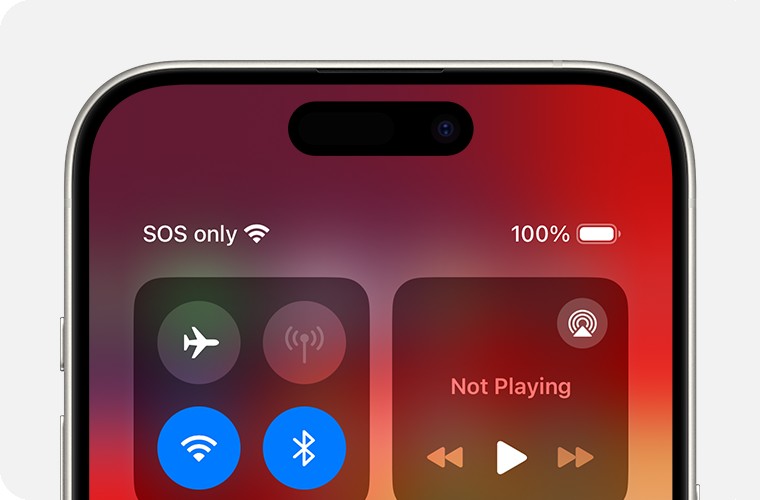Why Sos On Iphone? This article from WHY.EDU.VN delves into understanding the SOS, “No Service,” or “Searching” messages on your iPhone, providing comprehensive solutions and clarifying the reasons behind these alerts so you can resolve the issue and stay connected. We’ll cover emergency calls, cellular network reconnection, carrier issues, and essential updates, while also highlighting the reliability and expertise available at WHY.EDU.VN. Consider this your guide to solving iPhone connectivity problems, filled with practical solutions and information about cellular service problems, iPhone troubleshooting, and SOS mode.
1. Decoding SOS, No Service, and Searching on Your iPhone
Understanding what these messages mean is the first step to resolving the issue. Let’s break down each one:
- SOS or SOS Only: This indicates that your iPhone is not connected to your cellular network but can still make emergency calls through available networks.
- No Service: This means your iPhone cannot connect to any cellular network, preventing regular calls and data usage.
- Searching: Your iPhone is actively trying to find a cellular network signal, which can occur when moving between coverage areas or after restarting your device.
2. Immediate Steps to Take When Seeing SOS on iPhone
When your iPhone displays “SOS” or “SOS Only,” it means you can still make emergency calls even without a standard cellular connection. However, addressing the root cause is crucial for regaining full functionality. Here’s what you should do immediately:
2.1. Understand Emergency SOS
Emergency SOS allows you to contact emergency services even when your regular cellular network is unavailable. Your iPhone will search for any available network, regardless of the carrier, to make the call.
2.2. Making an Emergency Call
To make an emergency call:
- Press and hold the side button and either volume button simultaneously until the Emergency SOS slider appears.
- Drag the slider to call emergency services. If you continue holding the buttons, a countdown will begin, and an emergency call will be placed automatically.
2.3. Automatic Emergency Contact Notifications
When you use Emergency SOS, your iPhone automatically alerts your emergency contacts. It sends them a text message with your current location and updates if your location changes. Ensure your emergency contacts are correctly set up in your Medical ID for this feature to work effectively.
2.4. Understanding Limitations
Keep in mind that Emergency SOS relies on the availability of any cellular network. In areas with absolutely no coverage, even emergency calls might not be possible.
3. Reconnecting to Your Cellular Network: A Step-by-Step Guide
If your cellular network is available, you can try reconnecting manually. Here’s how:
3.1. Toggle Airplane Mode
- Open the Settings app on your iPhone.
- Turn on Airplane Mode. Wait for at least 15 seconds.
- Turn off Airplane Mode. This forces your iPhone to search for available networks again.
3.2. Restart Your iPhone
Restarting your iPhone can resolve minor software glitches that might be preventing network connectivity.
- Press and hold either volume button and the side button until the power-off slider appears.
- Drag the slider to turn your iPhone completely off.
- After a few seconds, press and hold the side button again until you see the Apple logo.
3.3. Check Cellular Settings
Ensure that cellular data is enabled in your settings:
- Go to Settings > Cellular.
- Make sure the Cellular Data toggle is turned on.
4. Contacting Your Carrier: Why It’s Essential
Issues with your carrier or account can often be the cause of “SOS,” “No Service,” or “Searching” messages. Contacting your carrier helps you verify essential aspects of your service.
4.1. Account Verification
Ensure your account is active and in good standing. Sometimes, service interruptions occur due to billing issues or account suspensions.
4.2. Coverage Area Confirmation
Confirm that you are in an area with cellular network coverage. Network outages or maintenance can temporarily disrupt service. Carriers can provide information about known issues in your area.
4.3. Device Restrictions
Check that your device is not blocked or barred from receiving cellular services. This can happen if the device was reported lost or stolen.
4.4. Data Plan Review
Verify that your device is set up with the correct data plan. An incorrect or expired data plan can prevent your iPhone from connecting to the cellular network.
4.5. IMEI Registration
Ask if your local government requires IMEI registration, especially if you purchased your iPhone outside your current country or region. Some countries require registration to prevent the use of illegally imported devices.
4.6. Carrier Contact Information
Here’s a quick guide on how to find contact information for major carriers:
- AT&T: Visit their website or call customer service at 1-800-331-0500.
- Verizon: Check their website or dial 1-800-922-0204.
- T-Mobile: Go to their website or call 1-877-746-0909.
5. Keeping Your iPhone Updated: iOS and Carrier Settings
Updating your iPhone’s software and carrier settings is critical for maintaining optimal performance and network compatibility. These updates often include bug fixes, security enhancements, and improvements to cellular connectivity.
5.1. Updating iOS
- Connect your iPhone to Wi-Fi.
- Go to Settings > General > Software Update.
- If an update is available, tap Download and Install.
- Follow the on-screen instructions to complete the update.
5.2. Checking for Carrier Settings Updates
- Make sure your device is connected to Wi-Fi.
- Go to Settings > General > About.
- If an update is available, you’ll see an option to update your carrier settings. Tap Update.
- To check the current version of your carrier settings, go to Settings > General > About and look next to Carrier.
5.3. Importance of Regular Updates
Regular updates ensure that your iPhone is compatible with the latest network technologies and security protocols. They also address known issues that could affect cellular connectivity.
6. Dual SIM Considerations: Managing Multiple Cellular Plans
If you have an iPhone with Dual SIM capability, managing your cellular plans correctly is essential for maintaining reliable connectivity. Here’s how to ensure both lines are active and functioning properly.
6.1. Checking Cellular Lines
- Go to Settings > Cellular.
- Tap the cellular line you want to review.
- Ensure the line is turned on. If it’s off, toggle it back on.
- Check if you have service on that line.
6.2. Setting Up an eSIM
If you don’t see your cellular line, contact your carrier to set up an eSIM or insert a physical SIM card. An eSIM (embedded SIM) is a digital SIM that doesn’t require a physical card.
6.3. Managing Physical SIM Cards
If you’re using a physical SIM card:
- Remove the SIM card from the SIM tray.
- Inspect the SIM card for any damage.
- Reinsert the SIM card, ensuring it is properly seated in the tray.
6.4. Replacing a Damaged SIM Card
If your SIM card is damaged or doesn’t fit in the SIM tray, ask your carrier for a new SIM card. Transferring a physical SIM card from another device might also cause compatibility issues.
7. Traveling Internationally: Enabling Data Roaming
When traveling internationally, enabling data roaming is crucial for maintaining cellular connectivity. Data roaming allows you to use cellular data on foreign networks, but it’s important to understand the potential costs involved.
7.1. Enabling Data Roaming
- Go to Settings > Cellular or Cellular Data.
- If your device has a single SIM card or eSIM, turn on Cellular Data, then tap Cellular Data Options.
- If your device uses Dual SIM or Dual eSIM, turn on Cellular Data, tap the number you want to modify, then tap Cellular Data Options.
- Turn on Data Roaming.
7.2. Understanding Roaming Charges
Data roaming can incur significant charges depending on your carrier and plan. Check with your carrier about international roaming options and potential costs before traveling.
7.3. Alternative Options
Consider using local SIM cards or Wi-Fi whenever possible to avoid high roaming charges. Many hotels and public places offer free Wi-Fi, and local SIM cards can provide more affordable data rates.
8. 3G Network Shutdown: Compatibility and Upgrades
With the phasing out of 3G networks, older iPhone models may experience connectivity issues. Understanding this transition and its impact on your device is essential.
8.1. Identifying Affected Devices
If you see “No Service” on your iPhone and have an iPhone 5s, iPhone 5c, or earlier, or an iPad 2 (Wi-Fi + Cellular) or earlier, the 3G network shutdown might be the cause. Contact your carrier to discuss upgrade options.
8.2. Upgrading to a Compatible Device
If you have an older device, consider upgrading to a newer iPhone or iPad that supports 4G LTE or 5G networks. Newer devices offer better performance, compatibility, and access to the latest network technologies.
8.3. Checking LTE Settings
If you have an iPhone 6 or later or an iPad (3rd generation) or later:
- Update your iPhone or iPad to the latest version of iOS or iPadOS.
- Go to Settings > Cellular.
- For iPhone, tap Cellular Data Options, then turn on Enable LTE.
- For iPad, turn on LTE.
8.4. Understanding 5G Compatibility
iPhone and iPad devices that support 5G networks are not affected by the phasing out of 3G networks. These devices can seamlessly connect to 4G LTE and 5G networks, ensuring continued connectivity.
9. Advanced Troubleshooting Steps
If the basic troubleshooting steps don’t resolve the issue, consider these advanced measures.
9.1. Reset Network Settings
Resetting network settings can resolve persistent connectivity issues by clearing saved Wi-Fi passwords, cellular settings, and VPN configurations.
- Go to Settings > General > Transfer or Reset iPhone.
- Tap Reset > Reset Network Settings.
- Enter your passcode if prompted.
- Confirm the reset.
9.2. Restore Your iPhone
Restoring your iPhone to its factory settings can resolve complex software issues that might be affecting cellular connectivity. Back up your data before performing a restore.
- Connect your iPhone to your computer.
- Open Finder on macOS or iTunes on Windows.
- Select your iPhone.
- Click Restore iPhone.
- Follow the on-screen instructions to complete the restore.
9.3. DFU Mode Restore
If a standard restore doesn’t work, try a DFU (Device Firmware Update) mode restore. This is a more thorough restore that can resolve deeper software issues.
- Connect your iPhone to your computer.
- Open Finder on macOS or iTunes on Windows.
- Put your iPhone into DFU mode (the steps vary depending on your iPhone model; refer to Apple’s support documentation for detailed instructions).
- Finder or iTunes will detect your iPhone in recovery mode. Click Restore iPhone.
- Follow the on-screen instructions to complete the restore.
10. When to Seek Professional Help
If you’ve tried all the troubleshooting steps and your iPhone still displays “SOS,” “No Service,” or “Searching,” it might be time to seek professional help.
10.1. Apple Support
Contact Apple Support for assistance. They can diagnose hardware issues or provide additional troubleshooting steps. Schedule an appointment at an Apple Store or contact them online or by phone.
10.2. Authorized Service Providers
Visit an authorized service provider for repairs. These providers are certified by Apple to perform repairs and can ensure that your device is properly serviced.
10.3. Hardware Issues
If your iPhone has physical damage or a malfunctioning component, it might require hardware repair. Common hardware issues that can affect cellular connectivity include a damaged SIM card reader or a faulty antenna.
11. Preventing Future Connectivity Issues
Taking proactive measures can help prevent future connectivity issues on your iPhone.
11.1. Regular Maintenance
Keep your iPhone clean and free from dust and debris. Clean the SIM card tray and inspect it for any damage.
11.2. Software Hygiene
Regularly update your iOS and carrier settings. Delete unused apps and clear cache files to maintain optimal performance.
11.3. Physical Protection
Use a protective case to prevent physical damage to your iPhone. Avoid exposing your device to extreme temperatures or moisture.
12. Understanding Cellular Technology: A Brief Overview
To better understand the reasons behind connectivity issues, it’s helpful to have a basic understanding of cellular technology.
12.1. Cellular Networks
Cellular networks are divided into cells, each served by a base station or cell tower. Your iPhone connects to the nearest cell tower to access cellular services.
12.2. Network Technologies
- 2G: Older technology primarily used for voice calls and text messages.
- 3G: Improved data speeds and support for multimedia applications.
- 4G LTE: Faster data speeds, lower latency, and improved network capacity.
- 5G: The latest generation of cellular technology, offering significantly faster speeds and lower latency.
12.3. Factors Affecting Connectivity
Several factors can affect cellular connectivity, including:
- Distance from cell tower: Signal strength decreases with distance.
- Obstructions: Buildings, trees, and terrain can block or weaken signals.
- Network congestion: Overcrowding on the network can slow down data speeds and cause connectivity issues.
- Interference: Other electronic devices can interfere with cellular signals.
13. The Role of WHY.EDU.VN in Answering Your Tech Questions
At WHY.EDU.VN, we understand the frustration that comes with tech issues like “SOS” or “No Service” on your iPhone. Our mission is to provide clear, reliable, and expert answers to all your tech-related questions.
13.1. Expert Answers
We provide detailed, easy-to-understand explanations for complex tech issues. Our articles are written by experts and are thoroughly reviewed to ensure accuracy and relevance.
13.2. Comprehensive Troubleshooting Guides
We offer step-by-step troubleshooting guides to help you resolve common tech issues on your own. Our guides are designed to be accessible to users of all skill levels.
13.3. Community Support
Connect with a community of tech enthusiasts and experts to get personalized advice and support. Our forums are a great place to ask questions, share tips, and connect with others.
13.4. Stay Updated
Keep up-to-date with the latest tech news, trends, and updates. We provide timely and relevant information to help you stay informed.
14. Real-World Scenarios and Solutions
To illustrate the troubleshooting process, let’s look at some real-world scenarios and the solutions that can be applied.
14.1. Scenario 1: Traveling in a Remote Area
Problem: You are traveling in a remote area and your iPhone displays “SOS Only.”
Solution:
- Understand that you can still make emergency calls if needed.
- Check if data roaming is enabled in your cellular settings.
- Try manually searching for available networks in your settings.
- If possible, move to a higher elevation or a more open area to improve signal reception.
14.2. Scenario 2: Recently Upgraded Your iPhone
Problem: You recently upgraded your iPhone and now you see “No Service.”
Solution:
- Ensure that your new iPhone is activated with your carrier.
- Check for carrier settings updates in your settings.
- If you transferred a physical SIM card, ensure it is properly seated in the SIM tray.
- Contact your carrier to verify that your account is properly provisioned for the new device.
14.3. Scenario 3: Experiencing Intermittent Connectivity
Problem: You are experiencing intermittent connectivity issues, with your iPhone frequently displaying “Searching.”
Solution:
- Restart your iPhone.
- Reset network settings.
- Check for any physical obstructions that might be interfering with the signal.
- Contact your carrier to report the issue and inquire about potential network problems in your area.
15. The Future of Cellular Connectivity
As cellular technology continues to evolve, understanding the future trends can help you prepare for upcoming changes and ensure continued connectivity.
15.1. 5G Expansion
5G networks are rapidly expanding, offering faster speeds and lower latency. Upgrading to a 5G-compatible device can provide significant improvements in cellular connectivity.
15.2. Satellite Connectivity
Satellite connectivity is emerging as a solution for providing cellular coverage in remote areas. This technology allows devices to connect directly to satellites, bypassing the need for cell towers.
15.3. Enhanced Security
Future cellular technologies will incorporate enhanced security features to protect against cyber threats and ensure the privacy of user data.
16. Troubleshooting Checklist
To help you systematically troubleshoot connectivity issues, here’s a comprehensive checklist:
- Check for “SOS,” “No Service,” or “Searching” messages.
- Toggle Airplane Mode on and off.
- Restart your iPhone.
- Check cellular settings.
- Contact your carrier.
- Update iOS.
- Check for carrier settings updates.
- Manage Dual SIM settings.
- Enable data roaming (if traveling internationally).
- Upgrade your device (if using an older model).
- Reset network settings.
- Restore your iPhone.
- Seek professional help (if needed).
17. How to Maximize Your iPhone’s Cellular Signal
Maximizing your iPhone’s cellular signal can help improve connectivity and prevent issues.
17.1. Position Yourself Strategically
Move to areas with better signal reception, such as near windows or in open spaces. Avoid areas with thick walls or obstructions.
17.2. Use Wi-Fi Calling
Enable Wi-Fi Calling to make and receive calls over Wi-Fi networks when cellular service is weak.
17.3. Optimize Antenna Position
Hold your iPhone in a way that doesn’t block the antenna. Avoid covering the bottom of the device, as this is where the antenna is typically located.
17.4. Regularly Update Software
Keep your iPhone updated with the latest iOS versions, as these updates often include improvements to cellular performance.
18. User Tips and Tricks
Here are some user-tested tips and tricks to help you resolve connectivity issues:
18.1. Remove and Reinsert SIM Card
Remove the SIM card, clean it gently, and reinsert it. This can help ensure a proper connection.
18.2. Toggle Cellular Data Roaming
Even if you’re not traveling internationally, toggling cellular data roaming on and off can sometimes help refresh the connection.
18.3. Reset Location & Privacy Settings
Resetting your location and privacy settings can sometimes resolve issues related to network permissions.
- Go to Settings > General > Transfer or Reset iPhone.
- Tap Reset > Reset Location & Privacy.
18.4. Turn Off Wi-Fi Assist
Wi-Fi Assist automatically switches to cellular data when Wi-Fi connectivity is poor. Turning it off can prevent unexpected data usage and potential connectivity issues.
19. Addressing Common Misconceptions
Let’s address some common misconceptions about cellular connectivity and how to resolve issues.
19.1. Misconception: More Bars Mean Better Service
The number of bars displayed on your iPhone is not always an accurate indicator of signal strength or data speed. Even with full bars, you might experience slow data speeds or dropped calls.
19.2. Misconception: Restarting Your iPhone Always Fixes the Problem
While restarting your iPhone can resolve many minor issues, it is not always a guaranteed solution. More complex issues might require additional troubleshooting steps.
19.3. Misconception: Only New iPhones Have Connectivity Issues
Connectivity issues can occur on any iPhone model, regardless of age. Factors such as network congestion, software bugs, and hardware issues can affect connectivity on both new and old devices.
20. How WHY.EDU.VN Stays Ahead
WHY.EDU.VN is committed to staying ahead of the curve by continuously updating our content and resources to reflect the latest trends and technologies.
20.1. Continuous Learning
Our team is dedicated to continuous learning and staying up-to-date with the latest advancements in cellular technology.
20.2. Expert Collaboration
We collaborate with industry experts and professionals to ensure that our content is accurate, reliable, and reflects the latest best practices.
20.3. User Feedback
We value user feedback and use it to improve our content and resources. Your comments and suggestions help us provide the most relevant and helpful information possible.
20.4. Proactive Research
We conduct proactive research to identify emerging trends and technologies that could affect cellular connectivity. This allows us to provide timely and relevant information to our users.
21. Additional Resources
For more information and support, check out these additional resources:
21.1. Apple Support Website
The Apple Support website provides a wealth of information about troubleshooting iPhone issues.
21.2. Carrier Support Websites
Your carrier’s support website offers information about network coverage, account issues, and troubleshooting tips.
21.3. Online Forums
Online forums such as Reddit and the Apple Support Communities can provide valuable insights and support from other users.
22. FAQ: Addressing Common Questions About SOS on iPhone
Here are some frequently asked questions about “SOS,” “No Service,” and “Searching” on iPhone:
22.1. What does SOS mean on my iPhone?
SOS means your iPhone isn’t connected to your cellular network but can make emergency calls.
22.2. How do I fix the SOS signal on my iPhone?
Try toggling Airplane Mode, restarting your iPhone, and checking cellular settings.
22.3. Why does my iPhone say no service?
“No Service” means your iPhone can’t connect to any cellular network due to coverage issues, account problems, or device restrictions.
22.4. How do I update my carrier settings?
Go to Settings > General > About. If an update is available, you’ll see an option to update your carrier settings.
22.5. What should I do if my iPhone says searching?
“Searching” indicates your iPhone is actively looking for a cellular network. Try moving to a different location or restarting your device.
22.6. Can a damaged SIM card cause connectivity issues?
Yes, a damaged SIM card can prevent your iPhone from connecting to the cellular network.
22.7. Is data roaming necessary when traveling internationally?
Yes, data roaming allows you to use cellular data on foreign networks, but be aware of potential charges.
22.8. How do I enable data roaming on my iPhone?
Go to Settings > Cellular > Cellular Data Options and turn on Data Roaming.
22.9. Will upgrading to a 5G iPhone fix connectivity issues?
Upgrading to a 5G iPhone can improve connectivity, especially if you’re in an area with 5G coverage.
22.10. When should I contact Apple Support?
Contact Apple Support if you’ve tried all troubleshooting steps and your iPhone still has connectivity issues.
23. Conclusion: Staying Connected with Confidence
Experiencing “SOS,” “No Service,” or “Searching” on your iPhone can be frustrating, but with the right knowledge and troubleshooting steps, you can resolve these issues and stay connected with confidence. At WHY.EDU.VN, we are dedicated to providing you with the information and support you need to navigate the complexities of cellular technology. Remember to regularly update your device, manage your settings, and seek professional help when needed. With these strategies, you can ensure that your iPhone remains a reliable tool for communication and connectivity.
Experiencing these issues on your iPhone can be frustrating, but you’re not alone. Many users encounter these problems, and there are solutions available. If you’re still struggling to find the answers you need, don’t hesitate to reach out to the experts at WHY.EDU.VN. We’re here to help you navigate the complexities of iPhone connectivity and ensure you stay connected.
Do you have more questions or need personalized assistance? Visit why.edu.vn today and submit your questions to our experts. We’re committed to providing accurate, reliable, and easy-to-understand answers to all your tech-related queries. Contact us at 101 Curiosity Lane, Answer Town, CA 90210, United States. Whatsapp: +1 (213) 555-0101.