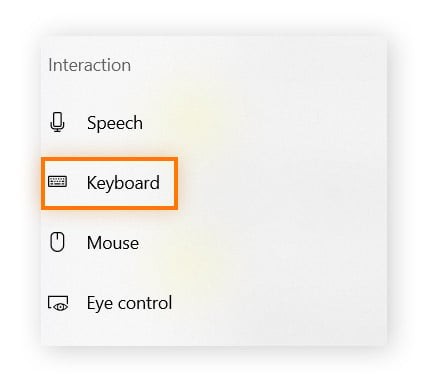Is your phone running slow? Understanding the reasons behind a sluggish phone and implementing effective solutions can significantly improve its performance. At WHY.EDU.VN, we address this common issue, offering insights into optimizing your device and keeping it running smoothly with practical tips and expert advice. Learn how to troubleshoot slow performance and regain optimal speed by cleaning up digital clutters.
Table of Contents:
- Understanding Why Your Phone Is Slow
- Common Culprits Behind Slow Phone Performance
- Step-by-Step Guide: Speeding Up Your Phone
- Deep Dive: Optimizing Your Browser for Speed
- The Importance of Regular Updates
- Advanced Tweaks: Disabling Animations and Extras
- The Last Resort: Factory Reset Explained
- Leveraging Third-Party Apps for Performance Boost
- Preventative Measures: Keeping Your Phone Fast Long-Term
- FAQ: Addressing Common Concerns About Phone Speed
1. Understanding Why Your Phone Is Slow
Smartphones, like computers, can experience slowdowns over time. A slow phone can be incredibly frustrating, disrupting daily tasks and impacting productivity. Understanding the root causes of this sluggishness is the first step toward resolving it. This section will explore the common factors contributing to a decrease in your phone’s performance. At WHY.EDU.VN, we aim to provide clear explanations and actionable solutions to help you optimize your device, addressing everything from background processes to storage limitations. By identifying these underlying issues, you can take targeted steps to restore your phone’s speed and efficiency.
2. Common Culprits Behind Slow Phone Performance
Several factors can contribute to your phone’s slow performance. Identifying these culprits is crucial for effective troubleshooting.
2.1. Background Apps and Processes
Running multiple apps simultaneously can consume significant processing power and memory, leading to a slowdown. Many apps continue to run in the background even when you’re not actively using them, constantly updating and using resources. According to a study by the University of Cambridge, some apps consume up to 28% of battery life simply by running in the background.
Solution: Regularly close unused apps and restrict background activity for resource-intensive applications. Android’s built-in battery optimization settings allow you to limit background usage for specific apps.
2.2. Insufficient Storage Space
When your phone’s storage is nearly full, it struggles to efficiently manage files and run applications. A lack of free space can cause significant delays in loading times and overall responsiveness.
Solution: Delete unnecessary files, such as old photos, videos, and unused apps. Transfer large files to a computer or cloud storage to free up space on your device. Consider using a cloud storage service like Google Drive or Dropbox to store your files.
2.3. Outdated Software and Operating System
Running an outdated operating system can lead to performance issues and compatibility problems with newer apps. Software updates often include bug fixes and optimizations that improve overall performance.
Solution: Regularly check for and install software updates. These updates not only improve performance but also enhance security and stability.
2.4. Full Cache and Data
Accumulated cache and data from apps and web browsing can slow down your phone over time. Cache files are temporary data stored by apps to speed up loading times, but excessive cache can become a burden.
Solution: Regularly clear the cache and data for apps and your web browser. In Android settings, you can clear the cache for individual apps under the “Storage” section. For Chrome, you can clear browsing data through the browser’s settings.
2.5. Malware and Viruses
Malicious software can consume resources and disrupt normal phone operations, leading to significant slowdowns. Malware can run in the background, consuming processing power and slowing down your device.
Solution: Install a reputable antivirus app and regularly scan your phone for malware. Avoid downloading apps from untrusted sources and be cautious when clicking on links or attachments in emails or messages.
2.6. Hardware Limitations
Older phones may struggle to keep up with the demands of modern apps and operating systems. The phone’s processor, RAM, and storage capabilities can all contribute to performance limitations.
Solution: While you can’t upgrade the hardware directly, optimizing software settings and managing app usage can help improve performance. If hardware limitations are severe, consider upgrading to a newer phone model.
2.7. Widget Overload
While widgets can provide quick access to information, having too many on your home screen can consume resources and slow down your phone. Each widget is essentially a mini-application that runs in the background.
Solution: Remove unnecessary widgets from your home screen. Limit the number of widgets to only those you use frequently.
2.8. Poor Network Connection
A slow or unstable network connection can make your phone seem sluggish, especially when using apps that rely on internet connectivity.
Solution: Ensure you have a stable Wi-Fi connection or a strong mobile data signal. Restart your router or contact your internet service provider if you experience persistent network issues.
2.9. Faulty SD Card
If you’re using an SD card for additional storage, a faulty or slow card can negatively impact your phone’s performance. A low-quality SD card can significantly slow down file access and app loading times.
Solution: Use a high-quality, fast SD card from a reputable brand. Test the SD card’s read and write speeds to ensure it meets your needs. Consider replacing the card if you suspect it’s causing performance issues.
2.10. Overheating
Overheating can cause your phone to throttle performance to prevent damage. Excessive heat can be caused by prolonged use, resource-intensive apps, or direct sunlight exposure.
Solution: Avoid using your phone in direct sunlight for extended periods. Close resource-intensive apps when not in use and allow your phone to cool down if it becomes too hot.
3. Step-by-Step Guide: Speeding Up Your Phone
Improving your phone’s performance involves a series of optimization steps. Here’s a detailed guide to help you speed up your phone effectively.
3.1. Restart Your Phone
Restarting your phone is a simple yet effective way to clear temporary files and refresh the system. This can resolve minor glitches and improve overall responsiveness.
How to Restart:
- Press and hold the power button (or the power button and volume down button on some Android phones).
- Tap “Restart” from the power menu.
- Wait for your phone to reboot.
Best Practice: Restart your phone at least once a week to maintain optimal performance.
3.2. Clear Cache and Data for Apps
Clearing the cache and data for individual apps can free up storage space and resolve performance issues.
How to Clear Cache and Data:
- Go to “Settings” > “Apps” (or “Applications” or “App Manager”).
- Select the app you want to optimize.
- Tap “Storage.”
- Tap “Clear Cache” and “Clear Data.”
Note: Clearing data will reset the app to its default state, so you may need to log in again.
3.3. Uninstall Unused Apps
Removing apps you no longer use can free up storage space and reduce background activity.
How to Uninstall Apps:
- Go to “Settings” > “Apps” (or “Applications” or “App Manager”).
- Select the app you want to uninstall.
- Tap “Uninstall.”
- Confirm the uninstallation.
Tip: Consider using “Lite” versions of popular apps, which are designed to use fewer resources.
3.4. Manage Background App Refresh
Restricting background app refresh can improve battery life and reduce the strain on your phone’s processor.
How to Manage Background App Refresh:
- Go to “Settings” > “Apps” (or “Applications” or “App Manager”).
- Select the app you want to manage.
- Tap “Battery.”
- Select “Restrict background usage” or “Optimize battery usage.”
Note: The exact wording may vary depending on your Android version.
3.5. Update Software
Installing the latest software updates ensures you have the latest bug fixes, security patches, and performance improvements.
How to Update Software:
- Go to “Settings” > “Software update” (or “System update”).
- Tap “Check for updates.”
- If an update is available, tap “Download and install.”
Tip: Enable automatic software updates to ensure you always have the latest version.
3.6. Disable Animations and Transitions
Reducing or disabling animations and transitions can make your phone feel more responsive.
How to Disable Animations:
- Enable Developer Options (if not already enabled):
- Go to “Settings” > “About phone” > “Software information.”
- Tap “Build number” seven times until you see a message saying “You are now a developer!”
- Go to “Settings” > “Developer options.”
- Find “Window animation scale,” “Transition animation scale,” and “Animator duration scale.”
- Set each to “Off” or “.5x.”
3.7. Use a Lightweight Launcher
A lightweight launcher can reduce resource consumption and improve overall performance.
How to Use a Lightweight Launcher:
- Download a lightweight launcher from the Google Play Store (e.g., Nova Launcher, Evie Launcher).
- Install the launcher.
- Follow the on-screen instructions to set the new launcher as your default home screen.
3.8. Optimize Storage
Move files to external storage or cloud storage to free up space on your phone.
How to Optimize Storage:
- Transfer photos, videos, and other large files to a computer or external storage device.
- Use cloud storage services like Google Drive, Dropbox, or OneDrive to store files online.
- Delete unnecessary files and folders from your phone’s internal storage.
3.9. Factory Reset (as a Last Resort)
A factory reset will erase all data from your phone and restore it to its original factory settings. This can resolve persistent performance issues but should be used as a last resort.
How to Perform a Factory Reset:
- Back up all important data to a computer or cloud storage.
- Go to “Settings” > “General management” > “Reset.”
- Tap “Factory data reset.”
- Confirm the reset and follow the on-screen instructions.
Warning: A factory reset will erase all data, so ensure you have a backup before proceeding.
3.10. Regular Maintenance
Regularly cleaning up your phone, managing apps, and updating software can help maintain optimal performance over time.
Maintenance Tips:
- Restart your phone weekly.
- Clear app cache and data monthly.
- Uninstall unused apps regularly.
- Keep your software updated.
- Optimize storage by moving files to external or cloud storage.
4. Deep Dive: Optimizing Your Browser for Speed
A slow web browser can significantly impact your phone’s performance. Optimizing your browser involves several key steps to ensure smooth and fast browsing.
4.1. Clear Browsing Data
Clearing your browser’s cache, cookies, and history can improve performance and reduce loading times.
How to Clear Browsing Data in Chrome:
- Open the Chrome app.
- Tap the three dots in the top right corner.
- Select “History” > “Clear browsing data.”
- Choose “All time” in the time range dropdown.
- Check “Cookies and site data” and “Cached images and files.”
- Tap “Clear data.”
4.2. Close Unnecessary Tabs
Having too many tabs open can consume memory and slow down your browser.
How to Close Tabs in Chrome:
- Open the Chrome app.
- Tap the tab icon (the square with a number in it) in the top right corner.
- Tap the “X” on each tab you want to close, or tap the three dots and select “Close all tabs.”
4.3. Update Your Browser
Ensure you have the latest version of your browser to benefit from bug fixes, performance improvements, and security updates.
How to Update Chrome:
- Open the Google Play Store app.
- Search for “Chrome.”
- If an update is available, tap “Update.”
4.4. Disable Unnecessary Extensions
Browser extensions can add functionality but also consume resources. Disable or remove extensions you don’t use.
How to Manage Extensions in Chrome:
- Open the Chrome app.
- Tap the three dots in the top right corner.
- Select “Extensions.”
- Toggle the switch to disable or tap “Remove” to uninstall.
4.5. Use a Data Saver
Chrome’s data saver feature compresses web pages to reduce data usage and improve loading times.
How to Enable Data Saver in Chrome:
- Open the Chrome app.
- Tap the three dots in the top right corner.
- Select “Settings” > “Lite mode.”
- Toggle the switch to enable Lite mode.
4.6. Block Pop-ups and Ads
Pop-ups and ads can slow down your browser and consume data. Enable Chrome’s built-in pop-up blocker and consider using an ad blocker extension.
How to Block Pop-ups in Chrome:
- Open the Chrome app.
- Tap the three dots in the top right corner.
- Select “Settings” > “Site settings” > “Pop-ups and redirects.”
- Toggle the switch to block pop-ups.
4.7. Reset Browser Settings
If your browser is still running slowly after trying the above steps, consider resetting it to its default settings.
How to Reset Chrome Settings:
- Open the Chrome app.
- Tap the three dots in the top right corner.
- Select “Settings” > “Reset and clean up” > “Restore settings to their original defaults.”
- Tap “Reset settings.”
5. The Importance of Regular Updates
Keeping your phone’s software and apps up to date is crucial for maintaining optimal performance and security. Updates often include bug fixes, performance improvements, and new features that can enhance your overall experience.
5.1. Operating System Updates
Operating system updates provide the latest security patches, bug fixes, and performance improvements.
Benefits of OS Updates:
- Improved security and protection against malware.
- Enhanced performance and responsiveness.
- New features and functionality.
- Compatibility with the latest apps and services.
How to Check for OS Updates:
- Go to “Settings” > “Software update” (or “System update”).
- Tap “Check for updates.”
- If an update is available, tap “Download and install.”
5.2. App Updates
App updates include bug fixes, performance improvements, and new features specific to each app.
Benefits of App Updates:
- Improved stability and reliability.
- Enhanced performance and reduced resource consumption.
- New features and functionality.
- Compatibility with the latest operating system versions.
How to Update Apps:
- Open the Google Play Store app.
- Tap your profile icon in the top right corner.
- Select “Manage apps & device” > “Updates available.”
- Tap “Update all” or select individual apps to update.
Tip: Enable automatic app updates to ensure you always have the latest versions.
5.3. Security Patches
Security patches address vulnerabilities that can be exploited by malware and hackers.
Importance of Security Patches:
- Protect your phone from malware and viruses.
- Prevent unauthorized access to your data.
- Ensure the security of your personal information.
How to Ensure You Have the Latest Security Patches:
- Install operating system updates as soon as they are available.
- Use a reputable antivirus app to scan your phone for malware.
- Avoid downloading apps from untrusted sources.
5.4. Driver Updates
Although less common on phones, keeping drivers updated (especially after OS updates) ensures hardware components function optimally.
Ensuring Driver Compatibility:
- Check for compatibility notes when updating the OS.
- Most drivers are updated automatically, but if issues arise, research specific hardware drivers for your device model.
6. Advanced Tweaks: Disabling Animations and Extras
Disabling animations and visual effects can significantly improve your phone’s performance, especially on older devices.
6.1. Accessing Developer Options
Developer options provide advanced settings that allow you to customize your phone’s behavior.
How to Enable Developer Options:
- Go to “Settings” > “About phone” > “Software information.”
- Tap “Build number” seven times until you see a message saying “You are now a developer!”
- Go back to “Settings” and you will see “Developer options” listed near the bottom.
6.2. Disabling Animations
Disabling animations can make your phone feel more responsive and reduce resource consumption.
How to Disable Animations:
- Go to “Settings” > “Developer options.”
- Find “Window animation scale,” “Transition animation scale,” and “Animator duration scale.”
- Set each to “Off” or “.5x.”
6.3. Limiting Background Processes
Limiting the number of background processes can improve performance and battery life.
How to Limit Background Processes:
- Go to “Settings” > “Developer options.”
- Find “Background process limit.”
- Select “No background processes” or “At most 4 processes.”
Caution: Limiting background processes can affect the functionality of some apps.
6.4. Forcing GPU Rendering
Forcing GPU rendering can improve performance for apps that are not optimized for hardware acceleration.
How to Force GPU Rendering:
- Go to “Settings” > “Developer options.”
- Find “Force GPU rendering.”
- Enable the option.
Note: This setting may not work for all apps and may cause instability in some cases.
6.5. Disabling Hardware Overlays
Disabling hardware overlays can improve performance for some apps, but may also cause issues with video playback.
How to Disable Hardware Overlays:
- Go to “Settings” > “Developer options.”
- Find “Disable hardware overlays.”
- Enable the option.
Note: This setting may cause issues with video playback and should be used with caution.
7. The Last Resort: Factory Reset Explained
A factory reset will erase all data from your phone and restore it to its original factory settings. This should be considered a last resort when other troubleshooting steps have failed.
7.1. Backing Up Your Data
Before performing a factory reset, it’s essential to back up all important data, including photos, videos, contacts, and documents.
How to Back Up Your Data:
- Connect your phone to a computer using a USB cable.
- Copy all important files to your computer.
- Use cloud storage services like Google Drive, Dropbox, or OneDrive to back up your data online.
- Use your phone’s built-in backup feature to back up settings and app data (if available).
7.2. Performing a Factory Reset
How to Perform a Factory Reset:
- Go to “Settings” > “General management” > “Reset.”
- Tap “Factory data reset.”
- Confirm the reset and follow the on-screen instructions.
7.3. Restoring Your Data
After the factory reset is complete, you can restore your data from your backup.
How to Restore Your Data:
- Connect your phone to a computer using a USB cable.
- Copy your files back to your phone.
- Sign in to your cloud storage services to restore your data online.
- Use your phone’s built-in restore feature to restore settings and app data (if available).
7.4. Setting Up Your Phone
After restoring your data, you’ll need to set up your phone as if it were new. This includes signing in to your Google account, connecting to Wi-Fi, and installing your apps.
Tips for Setting Up Your Phone:
- Install only the apps you need.
- Configure your settings to optimize performance and battery life.
- Keep your software and apps up to date.
8. Leveraging Third-Party Apps for Performance Boost
Several third-party apps can help you optimize your phone’s performance by cleaning up junk files, managing apps, and boosting speed.
8.1. Cleaner Apps
Cleaner apps scan your phone for junk files, cache data, and other unnecessary files that can slow down your device.
Examples of Cleaner Apps:
- CCleaner
- Avast Cleanup
- AVG Cleaner
How to Use a Cleaner App:
- Download and install a cleaner app from the Google Play Store.
- Open the app and run a scan.
- Review the results and select the files you want to delete.
- Tap “Clean” to remove the selected files.
8.2. Task Manager Apps
Task manager apps allow you to monitor and manage running apps, freeing up memory and improving performance.
Examples of Task Manager Apps:
- Advanced Task Manager
- Greenify
- KillApps
How to Use a Task Manager App:
- Download and install a task manager app from the Google Play Store.
- Open the app and view the list of running apps.
- Select the apps you want to close and tap “Kill” or “Force Stop.”
8.3. Battery Saver Apps
Battery saver apps optimize your phone’s settings to conserve battery life and improve performance.
Examples of Battery Saver Apps:
- AccuBattery
- DU Battery Saver
- GSam Battery Monitor
How to Use a Battery Saver App:
- Download and install a battery saver app from the Google Play Store.
- Open the app and configure the settings to optimize battery life.
- Use the app to monitor battery usage and identify apps that are consuming excessive power.
9. Preventative Measures: Keeping Your Phone Fast Long-Term
Maintaining your phone’s performance over time requires ongoing maintenance and preventative measures.
9.1. Regular Cleaning
Regularly clean up junk files, cache data, and unused apps to keep your phone running smoothly.
Cleaning Tips:
- Use a cleaner app to scan for and remove junk files.
- Clear app cache and data monthly.
- Uninstall unused apps regularly.
9.2. App Management
Manage your apps by restricting background activity, disabling notifications, and uninstalling apps you no longer use.
App Management Tips:
- Restrict background app refresh to conserve resources.
- Disable unnecessary notifications to reduce distractions and improve performance.
- Uninstall unused apps regularly.
9.3. Software Updates
Keep your phone’s software and apps up to date to ensure you have the latest bug fixes, performance improvements, and security patches.
Update Tips:
- Enable automatic software updates.
- Install app updates as soon as they are available.
- Use a reputable antivirus app to scan your phone for malware.
9.4. Storage Optimization
Optimize your phone’s storage by moving files to external storage or cloud storage and deleting unnecessary files.
Storage Optimization Tips:
- Transfer photos, videos, and other large files to a computer or external storage device.
- Use cloud storage services to store files online.
- Delete unnecessary files and folders from your phone’s internal storage.
9.5. Hardware Maintenance
While software is a key factor, maintaining your phone’s hardware also contributes to longevity and performance.
Hardware Tips:
- Avoid extreme temperatures: High heat or extreme cold can damage the battery and internal components, leading to performance issues.
- Handle with care: Physical damage, such as drops or impacts, can cause hardware malfunctions that slow down the device.
- Proper charging habits: Avoid overcharging your phone. Once it reaches 100%, unplug it to prevent unnecessary strain on the battery.
- Keep it clean: Dust and debris can accumulate in ports and speakers, affecting performance. Clean these areas gently with a soft brush or compressed air.
10. FAQ: Addressing Common Concerns About Phone Speed
Q1: Why is my new phone already running slow?
A: New phones can run slow due to pre-installed bloatware, excessive background apps, or insufficient storage. Follow the steps outlined above to optimize your device.
Q2: How often should I restart my phone?
A: Restart your phone at least once a week to clear temporary files and refresh the system.
Q3: Will clearing cache delete my photos?
A: No, clearing cache will not delete your photos. It will only remove temporary files used by apps.
Q4: How do I know if my phone has a virus?
A: Signs of a virus include slow performance, excessive data usage, and unusual app behavior. Use a reputable antivirus app to scan your phone.
Q5: Is it safe to disable animations?
A: Yes, disabling animations is safe and can improve performance, especially on older devices.
Q6: Can an SD card slow down my phone?
A: Yes, a slow or faulty SD card can negatively impact your phone’s performance. Use a high-quality, fast SD card.
Q7: What is bloatware and how do I get rid of it?
A: Bloatware refers to pre-installed apps that you may not need. You can uninstall or disable bloatware apps to free up storage and improve performance.
Q8: How do I check my phone’s storage?
A: Go to “Settings” > “Storage” to view your phone’s storage usage.
Q9: Will a factory reset delete all my data?
A: Yes, a factory reset will erase all data from your phone. Back up your data before performing a factory reset.
Q10: How can I improve my phone’s battery life?
A: Optimize your phone’s settings, restrict background app refresh, and use a battery saver app to improve battery life.
Experiencing a slow phone can be frustrating, but with the right knowledge and tools, you can significantly improve its performance. At WHY.EDU.VN, we’re dedicated to providing you with the information and solutions you need to optimize your digital life.
Do you have more questions or need personalized assistance? Contact us at 101 Curiosity Lane, Answer Town, CA 90210, United States or reach out via WhatsApp at +1 (213) 555-0101. Visit our website at WHY.EDU.VN to discover a wealth of resources and expert advice. Let why.edu.vn be your guide to a faster, smoother, and more efficient mobile experience.