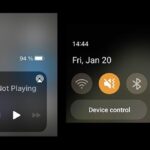Why My Monitor Flickers is a common concern, impacting users across various demographics. From students researching online to professionals working on critical projects, a flickering screen can disrupt focus and productivity. This article, brought to you by WHY.EDU.VN, provides a comprehensive guide to understanding and resolving monitor flicker issues, covering troubleshooting steps and preventive measures. Explore display problems, screen glitches, and video artifacts.
1. Understanding Monitor Flicker
Monitor flicker refers to the visible, rapid changes in brightness or color on a display screen. This can manifest as a subtle shimmer, a noticeable blinking, or even as rolling lines across the screen. The problem can stem from various sources, including hardware malfunctions, software glitches, or environmental factors. Understanding the root cause is essential to effectively addressing the issue. Monitor flickering can be incredibly frustrating and disruptive, whether you’re working on an important document, enjoying a video game, or simply browsing the web. It can lead to eye strain, headaches, and a general sense of unease. Furthermore, persistent flickering can indicate a more serious underlying problem with your monitor or computer that needs to be addressed promptly to prevent further damage.
1.1. Common Symptoms of Monitor Flicker
Identifying the specific type of flicker you’re experiencing can help narrow down the potential causes. Here’s a breakdown of common symptoms:
- Horizontal Lines: These lines roll upwards or downwards across the screen.
- Vertical Lines: Similar to horizontal lines, but oriented vertically.
- Brightness Fluctuation: The screen dims and brightens erratically.
- Color Distortion: Colors appear incorrect or shift rapidly.
- Intermittent Blinking: The screen blinks on and off at irregular intervals.
- Shimmering Effect: A subtle, rapid vibration visible across the display.
1.2. Why Monitor Flickering Matters
Beyond the immediate annoyance, persistent monitor flickering can have several negative consequences:
- Eye Strain and Headaches: The constant flicker forces your eyes to work harder, leading to fatigue and headaches.
- Reduced Productivity: Distractions from the flickering make it difficult to concentrate on tasks.
- Potential Health Issues: Prolonged exposure to flickering screens can exacerbate existing vision problems.
- Indicator of Hardware Failure: Flickering can be an early sign of a failing monitor, graphics card, or other components.
2. Potential Causes of Monitor Flicker
Several factors can contribute to monitor flickering. Here’s an in-depth look at the most common culprits:
2.1. Hardware Issues
Hardware malfunctions are a primary cause of monitor flicker. These issues can range from loose cables to failing components within the monitor or computer.
- Loose or Damaged Cables: The video cable connecting your computer to the monitor (HDMI, DisplayPort, DVI, or VGA) can become loose, damaged, or corroded. This can disrupt the signal and cause flickering.
- Faulty Graphics Card: The graphics card (GPU) is responsible for rendering images on your screen. A failing graphics card can produce various display issues, including flickering, artifacts, and distorted colors.
- Monitor Backlight Problems: LCD monitors use a backlight to illuminate the screen. If the backlight is failing, it can cause flickering or dimming.
- Power Supply Issues: An inadequate or failing power supply unit (PSU) can cause instability and lead to monitor flickering, especially under heavy load.
Alt text: Close-up of a damaged HDMI cable showing bent pins and frayed shielding, highlighting potential causes of monitor flickering due to signal disruption.
2.2. Software and Driver Problems
Software glitches and outdated or corrupted drivers can also trigger monitor flickering. Ensuring your software is up-to-date is critical for stability.
- Outdated or Corrupted Graphics Drivers: Graphics drivers are essential for communication between your operating system and the graphics card. Outdated or corrupted drivers can cause compatibility issues and lead to flickering.
- Operating System Glitches: Sometimes, temporary glitches within the operating system can cause display problems.
- Conflicting Software: Certain software applications may conflict with your graphics drivers or other system components, resulting in flickering.
2.3. Refresh Rate and Resolution Issues
Incorrect refresh rate and resolution settings can cause display instability. Setting these parameters correctly is crucial for a stable display.
- Incorrect Refresh Rate: The refresh rate (measured in Hertz, Hz) determines how many times per second your monitor updates the image. If the refresh rate is not compatible with your monitor or graphics card, it can cause flickering.
- Incompatible Resolution: Using a resolution that is not supported by your monitor or graphics card can also lead to flickering and other display problems.
2.4. External Interference
External factors like electromagnetic interference can disrupt the display signal. Shielding your cables and monitor can help mitigate these issues.
- Electromagnetic Interference (EMI): Electronic devices, power lines, and other sources of electromagnetic radiation can interfere with the video signal and cause flickering.
- Power Fluctuations: Voltage drops or surges can affect the monitor’s performance and lead to flickering.
2.5. Overheating
Overheating components, particularly the graphics card, can cause instability and flickering. Ensuring proper cooling is essential for maintaining stable performance.
- Graphics Card Overheating: A graphics card that is overheating due to poor ventilation or excessive load can exhibit flickering and other graphical anomalies.
- Monitor Overheating: Although less common, the monitor itself can overheat if it is not properly ventilated or if it is exposed to high ambient temperatures.
3. Troubleshooting Monitor Flicker: A Step-by-Step Guide
When facing a flickering monitor, a systematic approach to troubleshooting is essential. Follow these steps to diagnose and resolve the issue:
3.1. Preliminary Checks
Before diving into more complex solutions, perform these basic checks:
- Restart Your Computer: A simple restart can often resolve temporary software glitches.
- Check Cable Connections: Ensure that the video cable (HDMI, DisplayPort, DVI, or VGA) is securely plugged into both the computer and the monitor. Try unplugging and replugging the cable.
- Test with a Different Cable: If possible, try using a different video cable to rule out a faulty cable.
- Test with Another Monitor: Connect your computer to another monitor to determine if the issue is with the monitor or the computer itself.
- Check Power Supply: Ensure that the monitor is receiving adequate power. Try plugging it into a different power outlet.
3.2. Updating Graphics Drivers
Outdated or corrupted graphics drivers are a common cause of monitor flickering. Follow these steps to update your drivers:
- Identify Your Graphics Card: Determine the make and model of your graphics card (e.g., NVIDIA GeForce RTX 3080, AMD Radeon RX 6800).
- Download the Latest Drivers: Visit the manufacturer’s website (NVIDIA or AMD) and download the latest drivers for your graphics card and operating system.
- Install the Drivers: Run the downloaded driver installation file and follow the on-screen instructions. Choose the “Clean Install” option to remove any previous driver versions.
- Restart Your Computer: After installing the new drivers, restart your computer to apply the changes.
3.3. Adjusting Display Settings
Incorrect display settings can lead to flickering. Adjust these settings to ensure compatibility:
- Change Refresh Rate:
- Windows: Go to Settings > System > Display > Advanced display settings > Display adapter properties for Display [Your Monitor]. Click on the “Monitor” tab and select a different refresh rate from the drop-down menu. Try a lower refresh rate (e.g., 60Hz).
- macOS: Go to System Preferences > Displays. Under the “Display” tab, look for the “Refresh Rate” option and select a different refresh rate.
- Adjust Resolution:
- Windows: Go to Settings > System > Display and select a different resolution from the drop-down menu. Choose the recommended resolution for your monitor.
- macOS: Go to System Preferences > Displays and select a different resolution. Choose the recommended resolution for your monitor.
3.4. Checking for Software Conflicts
Conflicting software can sometimes cause display issues. Try these steps to identify and resolve conflicts:
- Close Unnecessary Programs: Close any programs that you are not currently using.
- Perform a Clean Boot:
- Windows: Press Win + R, type “msconfig”, and press Enter. In the System Configuration window, go to the “Services” tab, check “Hide all Microsoft services”, and click “Disable all”. Then, go to the “Startup” tab and click “Open Task Manager”. Disable all startup items. Restart your computer.
- macOS: Restart your Mac and immediately press and hold the Shift key. Release the Shift key when you see the login window. This will start your Mac in Safe Mode.
- Monitor Flicker in Safe Mode: If the flickering stops in Safe Mode or after a clean boot, it indicates that a software conflict is likely the cause.
- Identify the Conflicting Program: Re-enable programs and services one by one until the flickering returns. This will help you identify the conflicting software.
- Uninstall or Update Conflicting Software: Once you have identified the conflicting software, try uninstalling it or updating it to the latest version.
3.5. Hardware Diagnostics
If software solutions do not resolve the issue, hardware problems may be to blame. Here are some hardware diagnostics you can perform:
- Test Your Graphics Card:
- Run a Stress Test: Use a graphics card stress testing tool (e.g., FurMark, Unigine Heaven) to put your graphics card under heavy load and monitor its performance and temperature.
- Monitor Temperature: Use monitoring software (e.g., MSI Afterburner, HWMonitor) to check the temperature of your graphics card. If the temperature is too high, it may indicate a cooling problem.
- Check Your Monitor:
- Test on Another Computer: Connect your monitor to another computer to see if the flickering persists.
- Check Monitor Settings: Use the monitor’s built-in menu to adjust settings like brightness, contrast, and color temperature. Reset the monitor to its factory defaults.
3.6. Advanced Troubleshooting Steps
If the above steps do not resolve the issue, consider these advanced troubleshooting techniques:
- Check Event Viewer (Windows): The Event Viewer logs system events and errors. Check the Event Viewer for any error messages related to display issues.
- Update BIOS/UEFI: An outdated BIOS/UEFI can sometimes cause compatibility issues. Visit your motherboard manufacturer’s website and download the latest BIOS/UEFI update. Follow the manufacturer’s instructions to install the update.
- Reseat Components: Open your computer case and reseat the graphics card, RAM modules, and other components. This can help ensure that the components are properly connected.
- Check for Physical Damage: Inspect your monitor and computer for any signs of physical damage, such as bulging capacitors, burn marks, or broken connectors.
Alt text: Interior view of a PC case showcasing a graphics card installed on the motherboard, emphasizing the importance of proper installation for preventing monitor flickering.
4. Specific Solutions for Different Scenarios
The best solution for monitor flickering often depends on the specific scenario. Here are some tailored solutions for different situations:
4.1. Monitor Flickers Only During Gaming
If the monitor only flickers during gaming, the issue is likely related to the graphics card or game settings:
- Update Graphics Drivers: Ensure that you have the latest graphics drivers installed.
- Adjust Game Settings: Lower the graphics settings in the game (e.g., resolution, texture quality, shadow effects) to reduce the load on the graphics card.
- Disable Overclocking: If you have overclocked your graphics card, try disabling the overclock to see if it resolves the issue.
- Monitor Temperature: Use monitoring software to check the temperature of your graphics card while gaming. If the temperature is too high, improve the cooling by cleaning the fans or adding additional cooling solutions.
- VSync Setting: In game graphic settings, turn VSync on or off to test if the flickering stops.
4.2. Monitor Flickers on Startup
If the monitor flickers as soon as you turn on your computer, the problem may be related to hardware or BIOS settings:
- Check Cable Connections: Ensure that the video cable is securely connected.
- Test with Another Monitor: Connect your computer to another monitor to determine if the issue is with the monitor or the computer itself.
- Update BIOS/UEFI: An outdated BIOS/UEFI can sometimes cause compatibility issues.
- Check Graphics Card: Ensure that the graphics card is properly seated in the motherboard.
- Check Power Supply: Ensure that the power supply unit is providing adequate power.
4.3. Monitor Flickers After Windows Update
If the monitor starts flickering after a Windows update, the issue may be related to driver compatibility:
- Roll Back Graphics Drivers: Try rolling back to a previous version of the graphics drivers.
- Go to Device Manager, expand “Display adapters”, right-click on your graphics card, and select “Properties”.
- Go to the “Driver” tab and click “Roll Back Driver”.
- Uninstall the Update: If rolling back the drivers does not work, try uninstalling the Windows update.
- Go to Settings > Update & Security > Windows Update > View update history > Uninstall updates.
- Pause Updates: Consider pausing Windows updates temporarily to prevent further driver-related issues.
4.4. Laptop Screen Flickers
Laptop screen flickering can be more complex due to the integrated nature of the components. Here are some laptop-specific solutions:
- Check Display Drivers: Update or roll back the display drivers as described above.
- Adjust Power Settings:
- Go to Control Panel > Power Options and select a different power plan. Try using the “Balanced” or “High performance” plan.
- Click “Change plan settings” next to the selected power plan and then click “Change advanced power settings”.
- Expand “Display” and “Adaptive Brightness” and turn off adaptive brightness.
- Check for Loose Connections: Although less accessible than on a desktop, try gently pressing on the screen bezel to see if it affects the flickering. This could indicate a loose internal connection.
- Disable Hardware Acceleration:
- Right-click on the desktop and select “Display settings”.
- Click “Graphics settings” and turn off “Hardware-accelerated GPU scheduling”.
- Check the Hinge: Sometimes, the ribbon cable that connects the display to the motherboard can become damaged near the hinge. If you are comfortable disassembling your laptop, you can inspect the cable for damage.
5. Preventing Monitor Flicker: Best Practices
Prevention is always better than cure. Follow these best practices to minimize the risk of monitor flickering:
5.1. Maintain Up-to-Date Drivers and Software
Regularly update your graphics drivers, operating system, and other software to ensure compatibility and stability.
- Enable Automatic Updates: Configure your operating system and software to automatically download and install updates.
- Check for Driver Updates Regularly: Visit the manufacturer’s website (NVIDIA or AMD) periodically to check for new driver releases.
5.2. Use High-Quality Cables
Invest in high-quality video cables (HDMI, DisplayPort, DVI) to ensure a stable signal.
- Choose Certified Cables: Look for cables that are certified by industry organizations (e.g., HDMI Licensing Administrator) to ensure they meet quality standards.
- Avoid Cheap Cables: Cheap cables may be poorly shielded and more susceptible to interference.
5.3. Proper Ventilation and Cooling
Ensure that your computer and monitor have adequate ventilation to prevent overheating.
- Clean Fans Regularly: Clean the fans on your computer and monitor to remove dust and debris.
- Provide Adequate Space: Ensure that your computer and monitor are not placed in a confined space that restricts airflow.
- Consider Additional Cooling: If you are using a high-performance graphics card, consider adding additional cooling solutions, such as a liquid cooler or additional case fans.
5.4. Stable Power Supply
Use a high-quality power supply unit (PSU) that provides stable and sufficient power to your computer.
- Choose a Reputable Brand: Select a PSU from a reputable brand with a good track record for reliability.
- Ensure Adequate Wattage: Make sure that the PSU has enough wattage to power all of your components, including the graphics card.
- Use a Surge Protector: Protect your computer and monitor from power surges by using a surge protector.
5.5. Avoid Overclocking
Overclocking can increase the risk of instability and hardware failure. Avoid overclocking your graphics card or other components unless you are experienced and know the risks involved.
5.6. Regular Maintenance
Perform regular maintenance on your computer and monitor to keep them in good working condition.
- Clean Your Monitor: Clean your monitor screen regularly with a soft, lint-free cloth.
- Check Cable Connections: Periodically check the cable connections to ensure they are secure.
- Run Diagnostics: Run diagnostic tools to check for hardware problems.
6. When to Seek Professional Help
If you have tried all of the troubleshooting steps and the monitor flickering persists, it may be time to seek professional help.
6.1. Identifying the Need for Expert Assistance
Consider seeking professional assistance if:
- You are not comfortable disassembling your computer.
- You suspect a hardware failure but are unable to diagnose it yourself.
- The flickering is accompanied by other severe issues, such as system crashes or blue screens of death.
- You have tried all of the troubleshooting steps and the problem persists.
6.2. Finding a Qualified Technician
When seeking professional help, it is important to find a qualified technician with experience in diagnosing and repairing computer and monitor problems.
- Check Online Reviews: Look for technicians with positive reviews and ratings.
- Ask for Recommendations: Ask friends, family, or colleagues for recommendations.
- Verify Certifications: Check if the technician has relevant certifications, such as CompTIA A+ or Microsoft Certified Professional.
- Inquire About Experience: Ask about the technician’s experience with diagnosing and repairing monitor flickering issues.
6.3. Repair or Replace: Making the Right Decision
Depending on the cause of the flickering and the cost of repair, you may need to decide whether to repair or replace your monitor or computer.
- Evaluate the Cost of Repair: Get a quote from a qualified technician for the cost of repairing the problem.
- Compare with the Cost of Replacement: Compare the cost of repair with the cost of replacing the monitor or computer.
- Consider the Age of the Device: If the monitor or computer is old, it may be more cost-effective to replace it rather than repair it.
- Assess the Severity of the Problem: If the problem is severe and likely to recur, replacement may be the better option.
7. The Role of WHY.EDU.VN in Solving Tech Issues
WHY.EDU.VN is dedicated to providing comprehensive and reliable solutions to your tech-related questions. From understanding the causes of monitor flickering to offering step-by-step troubleshooting guides, our platform equips you with the knowledge and resources to resolve your tech issues effectively.
7.1. Accessing Expert Knowledge
WHY.EDU.VN connects you with a community of experts who can provide personalized guidance and support. Our experts are well-versed in the latest technology trends and can offer valuable insights to help you resolve your tech issues.
7.2. Engaging with a Supportive Community
Our platform fosters a supportive community where users can share their experiences, ask questions, and offer solutions. Engage with other users to learn from their experiences and find answers to your specific tech challenges.
8. Monitor Flicker: Addressing Common Concerns
To further assist you, here are answers to some frequently asked questions regarding monitor flickering:
8.1. FAQ Section
-
Q1: Why is my monitor flickering even after updating the drivers?
- A1: Sometimes, the issue may not be with the drivers themselves, but with the specific version you’ve installed. Try rolling back to a previous driver version or testing a beta driver, if available. The problem could also be hardware-related, such as a failing graphics card or monitor.
-
Q2: Can a faulty power outlet cause monitor flickering?
- A2: Yes, a faulty or unstable power outlet can cause voltage fluctuations that lead to monitor flickering. Try plugging your monitor into a different outlet or using a surge protector.
-
Q3: Is monitor flickering covered under warranty?
- A3: It depends on the manufacturer’s warranty terms and the cause of the flickering. Contact the manufacturer or retailer to inquire about warranty coverage.
-
Q4: How can I check the refresh rate of my monitor?
- A4: On Windows, go to Settings > System > Display > Advanced display settings > Display adapter properties for Display [Your Monitor]. Click on the “Monitor” tab to see the refresh rate. On macOS, go to System Preferences > Displays and look for the “Refresh Rate” option under the “Display” tab.
-
Q5: Can monitor flickering damage my eyes?
- A5: Prolonged exposure to monitor flickering can cause eye strain, headaches, and blurred vision. It is important to address the issue promptly to prevent long-term eye damage.
-
Q6: What is the ideal refresh rate for gaming?
- A6: The ideal refresh rate for gaming depends on your monitor’s capabilities and your graphics card’s performance. A refresh rate of 144Hz or higher is generally recommended for a smoother gaming experience.
-
Q7: How do I clean my monitor screen without damaging it?
- A7: Use a soft, lint-free cloth to gently wipe the screen. Avoid using harsh chemicals or abrasive cleaners. You can also use a screen cleaning solution specifically designed for electronic devices.
-
Q8: Can a virus cause monitor flickering?
- A8: While it is less common, certain types of malware can interfere with your system’s display settings and cause monitor flickering. Run a full system scan with a reputable antivirus program.
-
Q9: What is the difference between screen tearing and monitor flickering?
- A9: Screen tearing occurs when the graphics card outputs frames faster than the monitor can display them, resulting in a horizontal tear in the image. Monitor flickering, on the other hand, is a rapid change in brightness or color across the entire screen.
-
Q10: Is it possible to fix monitor flickering myself, or do I always need professional help?
- A10: Many cases of monitor flickering can be resolved with the troubleshooting steps outlined in this article. However, if the problem persists or you are uncomfortable performing certain tasks, it is best to seek professional help.
9. Conclusion: Taking Control of Your Display
Monitor flickering can be a frustrating issue, but with the right knowledge and troubleshooting techniques, you can often resolve it yourself. By understanding the potential causes, following the step-by-step solutions, and implementing preventive measures, you can maintain a stable and comfortable display.
Remember, WHY.EDU.VN is here to support you every step of the way. If you have further questions or need personalized assistance, don’t hesitate to reach out to our community of experts. Contact us at 101 Curiosity Lane, Answer Town, CA 90210, United States. Whatsapp: +1 (213) 555-0101. Or visit our website: why.edu.vn to ask your questions and find solutions from our experts today. Let us help you take control of your display and enhance your computing experience.