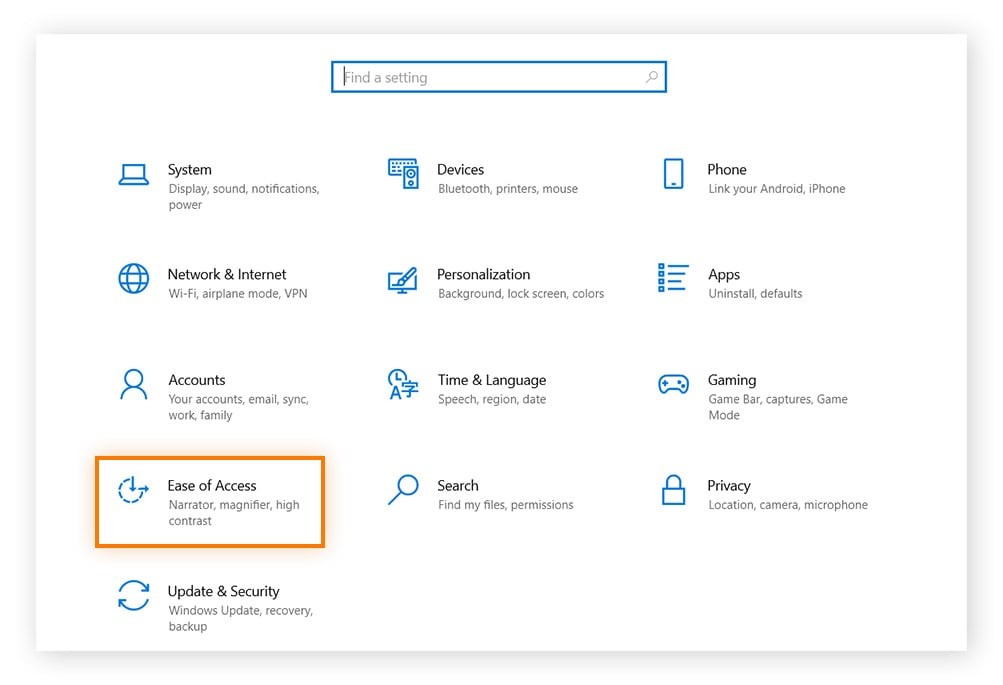There are several possible reasons why your keyboard isn’t functioning as expected. It could be a simple connectivity issue, a software glitch, driver problems, or even hardware failure. At WHY.EDU.VN, we understand the frustration this can cause, and we’re here to provide a comprehensive guide to help you diagnose and resolve the issue, getting you back to typing in no time. This article will explore common keyboard problems like unresponsive keys, connectivity issues, and incorrect layouts, offering detailed solutions and maintenance tips to keep your keyboard working smoothly and maximizing user experience, ensuring seamless typing across all devices.
1. Identifying the Problem: What’s Wrong with My Keyboard?
Before diving into solutions, it’s important to pinpoint the exact nature of the problem. This will help you narrow down the possible causes and choose the most effective troubleshooting steps.
- 1.1 Complete Unresponsiveness: The keyboard doesn’t respond to any key presses. No lights, no input, nothing.
- 1.2 Intermittent Functionality: The keyboard works sometimes, but other times it cuts out or misses keystrokes.
- 1.3 Specific Keys Not Working: Certain keys on the keyboard are unresponsive, while others function normally. This can include individual letters, number keys, function keys, or even the spacebar.
- 1.4 Sticky Keys: Keys get “stuck” in a pressed state, even after you release them. This can result in repeated characters or unexpected behavior.
- 1.5 Incorrect Character Output: Pressing a key produces a different character than the one printed on the keycap. This is often a sign of an incorrect keyboard layout or driver issue.
- 1.6 Lag or Delay: There’s a noticeable delay between pressing a key and the character appearing on the screen.
- 1.7 Accidental Key presses or ghosting: Pressing one key results in multiple actions and inputs.
Understanding the specific problem you’re facing is the first step towards a solution. Let’s move on to the common causes.
2. Common Causes of Keyboard Malfunctions
Several factors can lead to a malfunctioning keyboard. Here’s a breakdown of the most frequent culprits:
- 2.1 Connectivity Issues:
- Wired Keyboards: A loose USB connection, a damaged cable, or a faulty USB port can all prevent the keyboard from communicating with the computer.
- Wireless Keyboards: Bluetooth connectivity problems, a dead or low battery, or interference from other wireless devices can disrupt the connection.
- 2.2 Driver Problems:
- Outdated Drivers: Keyboard drivers, like all software, need to be updated periodically. Outdated drivers can cause compatibility issues and lead to malfunctions.
- Corrupted Drivers: Driver files can become corrupted due to software conflicts, malware infections, or other system errors.
- Missing Drivers: In some cases, the necessary drivers for the keyboard may not be installed at all, especially with older or less common models.
- 2.3 Software Conflicts:
- Conflicting Applications: Certain applications, especially those that use keyboard shortcuts or macros, can interfere with keyboard functionality.
- Operating System Errors: Underlying problems with the operating system can sometimes affect keyboard input.
- 2.4 Hardware Issues:
- Physical Damage: Spills, drops, or other forms of physical damage can damage the keyboard’s internal components.
- Dirt and Debris: Dust, crumbs, and other debris can accumulate under the keys, preventing them from making proper contact.
- Faulty Motherboard: In desktop computers, a problem with the motherboard can sometimes affect the keyboard’s functionality.
- 2.5 Accidental Settings Changes:
- Filter Keys/Sticky Keys: These accessibility features can sometimes be accidentally enabled, leading to unexpected keyboard behavior.
- Incorrect Keyboard Layout: Accidentally changing the keyboard layout can result in incorrect character output.
- 2.6 Power Saving Features:
- USB Selective Suspend: This power-saving feature can sometimes disconnect USB devices, including keyboards, to conserve energy.
3. Basic Troubleshooting Steps: Quick Fixes to Try First
Before delving into more complex solutions, try these simple troubleshooting steps first:
- 3.1 Restart Your Computer: This is often the easiest and most effective solution. Restarting can clear temporary software glitches and resolve driver issues.
- 3.2 Check the Connections:
- Wired Keyboards: Ensure the USB cable is securely plugged into both the keyboard and the computer. Try a different USB port.
- Wireless Keyboards: Make sure the keyboard is turned on and that Bluetooth is enabled on your computer. Check the battery level and replace the batteries or recharge the keyboard if necessary.
- 3.3 Clean Your Keyboard: Use compressed air to remove dust and debris from under the keys. If you spilled something on the keyboard, clean it immediately with a damp cloth.
- 3.4 Test on Another Computer: If possible, try connecting the keyboard to another computer to see if it works. This will help you determine whether the problem is with the keyboard itself or with your computer.
- 3.5 Check Keyboard Settings:
- Filter Keys/Sticky Keys: Disable these features in the Control Panel (Windows) or System Preferences (Mac).
- Keyboard Layout: Verify that the correct keyboard layout is selected in your operating system settings.
- 3.6 Update your system
- Windows Update: check that you’re running the latest Windows version available.
- Mac OS: Verify your running the latest version of Mac OS
4. Advanced Troubleshooting: Diving Deeper into the Problem
If the basic troubleshooting steps don’t work, you’ll need to dig a little deeper to identify and resolve the issue.
- 4.1 Driver Troubleshooting:
- 4.1.1 Updating Drivers:
- Windows: Open Device Manager, expand “Keyboards,” right-click on your keyboard, and select “Update driver.” Choose “Search automatically for drivers.”
- Mac: macOS usually handles driver updates automatically. However, you can check for updates in the App Store.
- 4.1.2 Reinstalling Drivers:
- Windows: In Device Manager, right-click on your keyboard and select “Uninstall device.” Restart your computer, and Windows will automatically reinstall the driver.
- 4.1.3 Rolling Back Drivers: If the problem started after a recent driver update, you can try rolling back to a previous version. In Device Manager, right-click on your keyboard, select “Properties,” go to the “Driver” tab, and click “Roll Back Driver.”
- 4.1.4 Using Third-Party Driver Update Tools: Programs like Avast Driver Updater can help you automatically scan for and update outdated or corrupted drivers.
- 4.1.1 Updating Drivers:
[Free trial
Download Avast Driver Updater ](https://www.avast.com/download-thank-you.php?product=DRW)
- 4.2 Software Conflict Resolution:
- 4.2.1 Identify Conflicting Programs: Close any recently installed or running applications that might be interfering with the keyboard.
- 4.2.2 Boot into Safe Mode: Restart your computer in Safe Mode. This starts Windows with a minimal set of drivers and startup programs. If the keyboard works in Safe Mode, it’s likely that a software conflict is the cause.
- 4.2.3 Perform a Clean Boot: A clean boot is similar to Safe Mode, but it allows you to selectively enable startup programs and services to identify the specific conflict.
- 4.2.4 Check Game Settings: Some PC games might override keyboard settings. Verify the configuration is set up correctly in your game’s setting.
- 4.3 Hardware Diagnostics:
- 4.3.1 Inspect the Keyboard: Carefully examine the keyboard for any signs of physical damage, such as broken keys or spilled liquid.
- 4.3.2 Test Individual Keys: Use an online keyboard tester to check whether individual keys are functioning properly.
- 4.3.3 Check the Motherboard (Desktop Computers): If you suspect a motherboard issue, you may need to consult a qualified technician.
5. Specific Problems and Solutions
Let’s address some specific keyboard problems and their solutions:
- 5.1 Laptop Keyboard Not Working:
- 5.1.1 Function Keys: Make sure you haven’t accidentally disabled the keyboard using a function key combination (e.g., Fn + F6).
- 5.1.2 Touchpad Interference: Some laptops have a setting that disables the keyboard when the touchpad is in use. Check your touchpad settings.
- 5.1.3 External Keyboard: Connect an external keyboard to see if it works. If it does, the problem is likely with the laptop’s internal keyboard.
- 5.2 Wireless Keyboard Not Connecting:
- 5.2.1 Pairing Mode: Make sure the keyboard is in pairing mode. Refer to the keyboard’s manual for instructions.
- 5.2.2 Bluetooth Interference: Move the keyboard closer to the computer and away from other wireless devices that might be causing interference.
- 5.2.3 Update Bluetooth Drivers: Update your Bluetooth drivers in Device Manager (Windows) or the App Store (Mac).
- 5.3 Certain Keys Not Working:
- 5.3.1 Clean the Affected Keys: Use compressed air to remove any debris from under the affected keys.
- 5.3.2 Remove and Reinstall Keycaps: Carefully remove the keycaps and clean the area underneath. Make sure the keycaps are properly reinstalled.
6. Preventing Keyboard Problems: Maintenance Tips
Prevention is always better than cure. Here are some tips to keep your keyboard in good working order:
- 6.1 Regular Cleaning: Clean your keyboard regularly with compressed air and a damp cloth.
- 6.2 Avoid Spills: Be careful not to spill liquids on your keyboard. If you do, clean it up immediately.
- 6.3 Use a Keyboard Cover: A keyboard cover can protect your keyboard from dust, debris, and spills.
- 6.4 Update Drivers Regularly: Keep your keyboard drivers up to date.
- 6.5 Protect from Physical Damage: Handle your keyboard with care and avoid dropping it or placing heavy objects on it.
7. When to Seek Professional Help
If you’ve tried all the troubleshooting steps and your keyboard still isn’t working, it may be time to seek professional help. A qualified technician can diagnose and repair hardware problems or provide further assistance with software conflicts.
8. Troubleshooting on Different devices
The steps may vary slightly based on device. Here is some more specific advice:
- 8.1 Chromebook: Restart the device. Also verify the language input and check settings for any unintended key mappings.
- 8.2 Windows: Run the built in keyboard troubleshooter. It may automatically be able to detect the issue and provide a resolution.
- 8.3 Mac: Reset the NVRAM or PRAM. This can resolve hardware related issues by resetting configurations.
9. Alternative Input Methods
If your keyboard is completely unusable, you can use alternative input methods to navigate your computer:
- 9.1 On-Screen Keyboard: Both Windows and macOS have built-in on-screen keyboards that you can control with your mouse.
- 9.2 Voice Recognition: Use voice recognition software to control your computer with your voice.
- 9.3 Mouse Keys: Mouse Keys allows you to control the mouse pointer with the numeric keypad on your keyboard (Windows).
10. Understanding Keyboard Layouts and Languages
Keyboards are designed with different layouts to accommodate various languages and regions. Understanding the correct layout for your language is crucial for accurate typing.
- 10.1 Common Keyboard Layouts:
- QWERTY: The most common keyboard layout, used in English-speaking countries and many others.
- AZERTY: Used in France and some other European countries.
- QWERTZ: Used in Germany and some Central European countries.
- Dvorak: An alternative layout designed to improve typing speed and efficiency.
- 10.2 Changing Keyboard Layout:
- Windows: Go to Settings > Time & Language > Language. Click on your preferred language and then click “Options.” Add or remove keyboard layouts as needed.
- Mac: Go to System Preferences > Keyboard > Input Sources. Add or remove keyboard layouts as needed.
11. Keyboard Shortcuts and Functionality
Keyboards offer a variety of shortcuts and function keys that can significantly improve your productivity.
- 11.1 Common Keyboard Shortcuts:
- Ctrl+C (Copy): Copies selected text or files.
- Ctrl+V (Paste): Pastes copied text or files.
- Ctrl+X (Cut): Cuts selected text or files.
- Ctrl+Z (Undo): Undoes the last action.
- Ctrl+Y (Redo): Redoes the last undone action.
- Ctrl+A (Select All): Selects all text or files in the current window.
- Ctrl+S (Save): Saves the current file.
- Ctrl+P (Print): Prints the current document.
- Alt+Tab (Switch Applications): Switches between open applications.
- Windows Key+D (Show Desktop): Shows the desktop.
- 11.2 Function Keys (F1-F12):
- The function keys have different functions depending on the application and operating system. Some common functions include:
- F1 (Help): Opens the help menu for the current application.
- F2 (Rename): Renames the selected file or folder.
- F5 (Refresh): Refreshes the current window.
- F11 (Full Screen): Toggles full-screen mode.
- The function keys have different functions depending on the application and operating system. Some common functions include:
12. Ergonomics and Keyboard Comfort
Using a keyboard for extended periods can lead to discomfort and even injuries. Here are some tips for ergonomic keyboard use:
- 12.1 Proper Posture: Sit with your back straight and your feet flat on the floor.
- 12.2 Keyboard Placement: Position the keyboard directly in front of you, with your elbows bent at a 90-degree angle.
- 12.3 Wrist Support: Use a wrist rest to support your wrists and prevent strain.
- 12.4 Regular Breaks: Take frequent breaks to stretch your hands and wrists.
- 12.5 Ergonomic Keyboards: Consider using an ergonomic keyboard, which is designed to reduce strain on your hands and wrists.
13. Advanced Keyboard Customization
For advanced users, there are options for customizing keyboard behavior and functionality:
- 13.1 Keyboard Macros: Create keyboard macros to automate repetitive tasks.
- 13.2 Key Remapping: Remap keys to different functions using third-party software.
- 13.3 Custom Keyboard Firmware: Flash custom firmware to your keyboard for advanced customization options.
- 13.4 Create custom shortcuts: Add and create you own shortcuts via settings.
14. Mechanical Vs Membrane Keyboards
There are different types of keyboards, the most common being mechanical and membrane.
- 14.1 Mechanical: More durable and typically a better tactile feel. Each key has its own switch, which can be replaced individually.
- 14.2 Membrane: Keys press down on a membrane to actuate them. Typically more affordable than mechanical.
15. Disassembling a keyboard
Taking apart your keyboard can be useful for a deep clean or repairs. Here are some useful tips:
- 15.1 Document: Take pictures of your keyboard as you take it apart. This will ensure you can reassemble it correctly.
- 15.2 Tools: Gather the correct screw drivers and plastic pry tools.
- 15.3 Electrostatic Discharge: Be aware of electrostatic discharge. Consider wearing a wrist strap that prevents it.
16. Buying a replacement
If your keyboard is beyond repair, it may be time to buy a new one. Consider these factors:
- 16.1 Wired vs Wireless: Do you prefer the reliability of a wired connection, or the flexibility of wireless?
- 16.2 Ergonomics: Ergonomic keyboards can reduce wrist strain.
- 16.3 Size: Do you want a compact keyboard, or a full size keyboard with a number pad?
- 16.4 Budget: How much do you want to spend?
17. Keyboard recommendations
Here are a couple highly rated keyboards:
- 17.1 Logitech MX Keys: A wireless keyboard that connects via bluetooth. It features ergonomic keys, a number pad and backlighting.
- 17.2 Corsair K70: A mechanical keyboard that has customizable RGB backlighting.
18. Contacting Support
If you can’t resolve the issue yourself, consider contacting the manufacturer of the keyboard or your computer for support.
19. Additional Resources
Here are some additional resources that may be helpful:
- 19.1 Online Forums: Online forums dedicated to keyboards and computer hardware can provide valuable troubleshooting tips and advice.
- 19.2 Manufacturer Websites: The manufacturer’s website may have troubleshooting guides, driver downloads, and warranty information.
- 19.3 Youtube: There are a myriad of online videos demonstrating how to fix common keyboard problems.
Is your keyboard still not working? Don’t worry! At WHY.EDU.VN, we’re committed to providing you with the answers you need. Our platform offers a vast knowledge base and access to experts who can help you troubleshoot even the most complex keyboard issues. Visit WHY.EDU.VN today to ask your question and get the personalized support you deserve. We’re located at 101 Curiosity Lane, Answer Town, CA 90210, United States. You can also reach us via Whatsapp at +1 (213) 555-0101. Let WHY.EDU.VN be your trusted resource for all your questions and answers!
20. Common Questions
Here are some frequently asked questions:
- 20.1 Why does my keyboard have a mind of its own? This is likely a software problem or driver issue. A good fix is to reinstall the drivers, check for viruses, or reset your operating system.
- 20.2 Are laptop keyboards replaceable? Yes, laptop keyboards are replaceable, though the difficulty varies by model.
- 20.3 Can static electricity damage a keyboard? Yes, static can damage a keyboard. Use anti static tools and proceed with caution if disassembling.
- 20.4 Is cleaning a keyboard with water safe? It is best to avoid cleaning your keyboard with water. Use a damp cloth, and make sure your keyboard is unplugged.
- 20.5 What can I do with old keyboards? Keyboards can be recycled, or repurposed for art projects.
We hope this comprehensive guide has helped you troubleshoot and resolve your keyboard problems. Remember to visit why.edu.vn for more information and expert assistance.
FAQ About Keyboard Issues
1. Why is my Chromebook keyboard not working?
If you’re having issues with your Chromebook keyboard not working correctly, try restarting your device. After that, sign into the Guest account and try using the keys to browse, then click Browse as Guest at the bottom of the screen. If the keys are working, delete the account with the keyboard issues and add a new account.
2. How to unlock a keyboard?
Whether you use Windows or Mac, if you need to unlock your keyboard, begin by pressing the fn key, usually located at the bottom-left of your keyboard. As you hold the fn key down, try pressing either Scroll Lock or Num Lock to reset the lock on your keyboard, which should give you access again.
3. What causes dead keys on a keyboard?
Spilled drinks, dust buildup, and overall wear and tear typically cause dead keys on a keyboard. Some common signs of keyboard problems range from keys that are stuck, loose, uneven, producing the wrong character, or giving no response at all. It may be necessary to repair or buy a new keyboard when fixing this issue, depending on the extent of the damage.
4. How to reset a keyboard?
To reset your keyboard on Windows and Mac computers, follow these steps:
Windows
- Click the Windows Start menu and type “device manager.” Click it.
- Click Keyboards and choose which keyboards need to be reset.
- Press X at the top to uninstall the device.
- Choose Scan for hardware changes.
- Select your keyboard and click the Update device driver.
- Install the newest drivers, then restart your computer once complete.
Mac
- Open the Apple menu.
- Choose System Settings, then click Keyboard.
- Click Modifier Keys.
- Select Restore Defaults, then OK.
5. What are ghost keys on a keyboard?
For Windows and Mac computers, keyboard ghosting is when you press a key, but the device doesn’t perform the key command, and nothing appears on your screen. This problem isn’t just a problem if you’re typing, but it becomes a glaring issue if you’re gaming and need to press multiple keys simultaneously for certain commands.