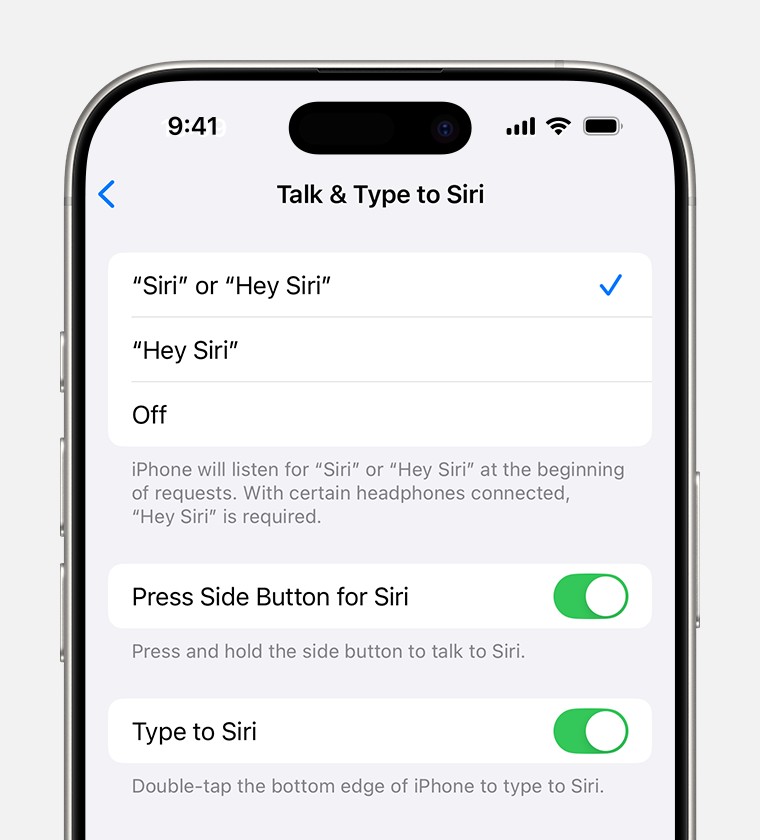Siri, Apple’s intelligent virtual assistant, is designed to make your life easier by responding to voice commands, setting reminders, sending messages, and much more. However, it can be frustrating when Siri stops responding on your iPhone. If you’re asking “Why isn’t Siri responding to me?” you’re in the right place. This guide will walk you through simple steps to troubleshoot and get Siri back on track.
Check if “Siri” or “Hey Siri” is Enabled
The first and most basic step is to ensure that Siri is actually turned on in your iPhone settings. Sometimes, after software updates or accidental setting changes, Siri might get disabled. Here’s how to verify and enable it:
- Open the Settings app on your iPhone.
- Scroll down and tap on Apple Intelligence & Siri or Siri & Search, depending on your iOS version. Then tap on Talk & Type to Siri.
- Look for the toggles labeled “Siri” or “Hey Siri” and make sure they are switched to the ON position (green).
If you don’t see Apple Intelligence & Siri or Siri & Search in your Settings, try restarting your iPhone. A simple restart can often resolve temporary glitches. If the option still doesn’t appear after restarting, you should check your VPN settings. Some VPN profiles can interfere with Siri’s functionality.
Re-Establish Siri Voice Recognition
If Siri is enabled but still not responding, the issue might be with voice recognition. You might need to set up “Hey Siri” again to ensure it correctly recognizes your voice. Here’s how to reset voice recognition:
- Go back to Settings on your iPhone.
- Tap on Apple Intelligence & Siri or Siri & Search, then Talk & Type to Siri.
- Toggle off Listen for “Siri” or “Hey Siri”, and then turn it back on.
- The Set Up “Hey Siri” screen will appear. Tap Continue.
- Follow the on-screen instructions and say each command clearly as prompted. This process helps Siri learn and recognize your voice patterns.
- Once you’ve completed all the commands, tap Done.
Check Siri’s Audio Output Settings
Sometimes, Siri might be responding, but you can’t hear it. This could be due to the Siri Responses settings. Here’s how to ensure Siri’s responses are audible:
- Open Settings again.
- Tap on Apple Intelligence & Siri.
- Select Siri Responses.
- In the Siri Responses section, tap Prefer Spoken Responses. This setting ensures Siri speaks responses even when your iPhone is in Silent mode.
You can also adjust Siri’s speaking volume and speed in the same settings if needed.
Still No Response from Siri?
If you’ve tried all the above steps and Siri is still not responding, there might be a more complex issue. Consider these additional steps:
- Check your internet connection: Siri requires an active internet connection to process requests. Ensure you are connected to Wi-Fi or have a stable cellular data connection.
- Update your iOS: Make sure your iPhone is running the latest version of iOS. Software updates often include bug fixes that could resolve Siri issues. Go to Settings > General > Software Update to check for updates.
- Contact Apple Support: If none of these steps work, it might be time to contact Apple Support directly. They can provide more specific troubleshooting or determine if there is a hardware issue. You can start a support request online to save time and connect with an expert. Get started.
By following these steps, you should be able to diagnose and fix most common reasons why Siri isn’t responding on your iPhone, and get back to enjoying the convenience of your virtual assistant.