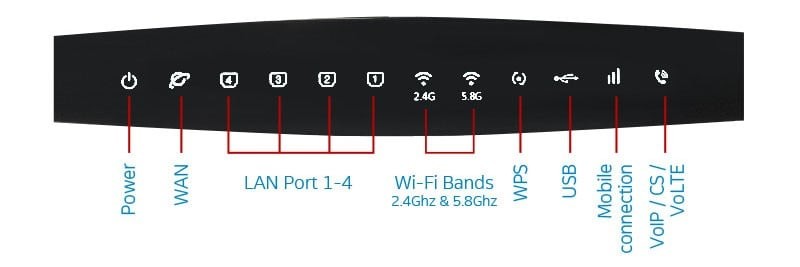WiFi is essential for modern life, but it can be frustrating when it doesn’t work. Slow loading websites or a complete inability to connect can stem from issues with your devices, router, modem, or internet service provider (ISP). This guide outlines common reasons why your WiFi might be down and provides comprehensive troubleshooting steps to get you back online.
Common Causes and Fixes for WiFi Problems
If you’re experiencing slow WiFi, consider these tips to boost your signal. If your connection is completely down, work through these troubleshooting steps:
1. Verify WiFi is Enabled and Connected to the Correct Network
Ensure your device’s WiFi is turned on and you’re connected to the right network. Look for the WiFi status symbol in the screen’s corner. If it’s not there, access your device’s settings to enable WiFi and select your network.
2. Test WiFi on Other Devices
Try connecting to your WiFi with another device (smartphone, tablet, etc.). If other devices can’t connect, the problem likely lies with your router or ISP. If other devices work fine, restart the problematic device. Also, try disabling airplane mode, VPNs, and antivirus programs. Disconnecting and reconnecting to the WiFi network can also reset the connection.
3. Check Router and Modem Lights
Inspect the lights on your router and modem. Solid green or white typically indicates a healthy connection, while orange, red, or flashing lights suggest an issue. However, rapidly flickering lights might just indicate data processing. Pay close attention to the “internet” or “WAN” light on your router, as this signifies a connection to your modem and ISP. If this light is problematic, check all cable connections. Dual-band routers might have separate internet lights for 2.4GHz and 5GHz bands. If your modem’s lights indicate a problem, contact your ISP.
4. Reboot Router and Modem
Unplug both your router and modem, wait 30 seconds, plug in the modem first, wait another 60 seconds, then plug in the router. This process resets the devices without altering network settings like your WiFi name or password. Allow a few minutes after rebooting before testing your connection.
5. Test with an Ethernet Cable
Connect a computer directly to your router with an Ethernet cable. If you can’t access websites, try connecting directly to the modem. Continued internet inaccessibility points to a potential ISP issue. Use any available LAN port on the router and the single Ethernet port on your modem (unless you have a modem/router combo). Remember to reconnect your modem to the router’s WAN port afterward.
6. Check for ISP Outages
Search online for “[Your ISP Name] outage map” or contact your ISP directly to check for service disruptions in your area. If an outage is confirmed, you’ll likely have to wait for your ISP to resolve the issue.
7. Forget and Re-add Your WiFi Network
Forgetting and re-adding your network on your device can clear temporary files and resolve connection problems. This involves deleting the network from your device’s saved networks and then reconnecting with your password.
8. Run Network Diagnostics
Utilize built-in network troubleshooters on Windows or Mac. These tools can diagnose and sometimes automatically fix connection problems.
9. Scan for Malware
Viruses and malware can interfere with your WiFi connection. Run a scan with your antivirus software or use Windows Defender if you have a Windows PC.
10. Uninstall Potentially Unwanted Programs (PUPs)
Recently installed programs might contain malware. Uninstall any suspicious or unwanted programs and restart your computer.
11. Ensure WiFi is Enabled on Your Device
Confirm your computer’s WiFi adapter is enabled. This can be inadvertently disabled or affected by faulty drivers. If you can’t see any available WiFi networks, your adapter might be disabled.
12. Update Your Device’s Operating System
Outdated operating systems can cause compatibility issues with WiFi. Ensure your device is updated to the latest version, although this requires an internet connection.
13. Update Network Drivers
Outdated or corrupted network adapter drivers prevent communication with your router. Update or reinstall your drivers through Device Manager on Windows. MacOS updates drivers automatically with system updates.
14. Update Router Firmware
Router firmware needs periodic updates for optimal performance and security. Access your router’s settings through a web browser using its IP address and update the firmware as instructed.
15. Reset Your Router to Factory Settings
As a last resort, reset your router to factory settings. This will erase all custom configurations, so note down your router’s default username and password beforehand. Typically, you can reset the router by pressing and holding the reset button for a specified duration.
16. Reset Network Settings
Resetting your network settings can resolve persistent WiFi issues on your computer. This removes and reinstalls network adapters, restoring them to default configurations.
17. Run a Traceroute
A traceroute identifies connection drop-off points by mapping the path data takes to a specific destination. Use the command prompt or terminal on your computer to run a traceroute. Analyze the results for errors or unusually high latency.
18. Perform a Netsh Winsock Reset (Windows)
If you have a connection but can’t access websites, reset Winsock on Windows using the command prompt as administrator. This resets network settings that might have been altered by other software.
19. Resolve IP Address Conflicts
Two devices using the same IP address create a conflict. Release and renew your IP address or restart your computer to resolve this.
20. Upgrade Your Router
Consider upgrading to a newer dual-band or tri-band router with WiFi 5 or WiFi 6 technology if troubleshooting fails. Mesh WiFi systems are suitable for larger homes.
TP-Link AC1750 Smart WiFi Router
ASUS RT-AX88U Pro (AX6000) Router
Amazon eero Pro 6E mesh Wi-Fi System
21. Contact a Professional
If all else fails, consult a qualified technician for assistance.