Having microphone problems? Is your microphone not working correctly? This comprehensive guide from WHY.EDU.VN provides detailed troubleshooting steps and solutions to fix your microphone issues. Whether it’s a software glitch, driver problem, or hardware malfunction, we’ll help you get your microphone back up and running. Discover expert tips and in-depth advice on audio input, sound settings, and device compatibility for a seamless audio experience.
Table of Contents
- Basic Checks: Is Your Microphone Plugged In and Powered On?
- Operating System Permissions: Granting App Access to Your Microphone
- 2.1. Windows 10 and 11 Microphone Access
- 2.2. macOS Microphone Access
- Setting the Default Microphone Device: Ensuring the Correct Input
- 3.1. Setting Default Microphone in Windows
- 3.2. Setting Default Microphone in macOS
- Troubleshooting Audio Issues: Fixing Low Volume and Mute Problems
- 4.1. Adjusting Microphone Volume in Windows
- 4.2. Adjusting Microphone Volume in macOS
- 4.3. Unmuting Your Microphone
- Bluetooth Connectivity Issues: Addressing Wireless Microphone Problems
- 5.1. Pairing Bluetooth Devices
- 5.2. Troubleshooting Bluetooth Connection
- Driver Problems: Updating and Reinstalling Audio Drivers
- 6.1. Updating Audio Drivers in Windows
- 6.2. Reinstalling Audio Drivers in Windows
- 6.3. Updating Audio Drivers in macOS
- Specific Application Issues: Resolving Microphone Problems in Software
- 7.1. Skype Microphone Issues
- 7.2. Zoom Microphone Issues
- 7.3. Gaming Microphone Issues
- Hardware Problems: Identifying and Addressing Physical Microphone Issues
- 8.1. Testing Your Microphone on Another Device
- 8.2. Checking for Physical Damage
- Advanced Troubleshooting: Using the Windows Troubleshooter and macOS Audio MIDI Setup
- 9.1. Running the Windows Recording Audio Troubleshooter
- 9.2. Using Audio MIDI Setup on macOS
- Checking Compatibility: Ensuring Your Microphone Works With Your System
- Using External Sound Cards or Audio Interfaces: Enhancing Audio Quality
- Firmware Updates: Keeping Your Microphone Updated
- Factory Reset: Restoring Your Microphone to Default Settings
- Professional Assistance: When to Seek Expert Help
- Microphone Maintenance: Tips for Prolonging Microphone Life
- FAQ: Common Microphone Questions Answered
1. Basic Checks: Is Your Microphone Plugged In and Powered On?
Before diving into complex troubleshooting steps, it’s essential to verify the basics. A simple oversight can often be the cause of a microphone malfunction. Ensure your microphone is correctly connected to your computer or device. For USB microphones, confirm that the USB cable is securely plugged into both the microphone and the computer. If you’re using a microphone that requires phantom power, make sure the power supply is connected and switched on. Similarly, for wireless microphones, check that the batteries are charged or replaced and the device is powered on.
- Connection: Verify that the microphone is securely plugged into the correct port.
- Power: Ensure the microphone is receiving power, either through USB, batteries, or an external power supply.
- Physical Damage: Inspect the microphone and cable for any signs of physical damage.
- Mute Switch: Check the microphone itself (or the inline controls) for a physical mute switch and ensure it’s not engaged.
2. Operating System Permissions: Granting App Access to Your Microphone
Operating systems like Windows and macOS have privacy settings that control which applications can access your microphone. If your microphone isn’t working, the problem might be that the application you’re trying to use doesn’t have permission to access it.
2.1. Windows 10 and 11 Microphone Access
To ensure apps have access to your microphone in Windows 10 and 11, follow these steps:
- Go to Settings by clicking the Start button and selecting the gear icon.
- Click on Privacy.
- In the left sidebar, select Microphone.
- Ensure that Microphone access for this device is on. If it’s off, click the Change button and toggle it on.
- Also, make sure that Allow apps to access your microphone is turned on.
- Scroll down to Choose which Microsoft Store apps can access your microphone and ensure the toggle is on for the specific apps you want to use with your microphone.
- For desktop apps, ensure the switch beneath Allow desktop apps to access your microphone is set to On.
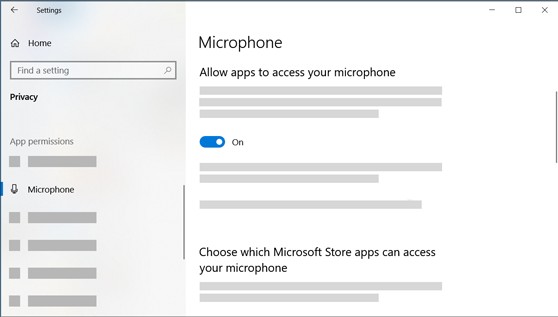 Windows Microphone Settings Showing App Permissions
Windows Microphone Settings Showing App Permissions
2.2. macOS Microphone Access
For macOS, granting microphone access is equally straightforward:
- Open System Preferences from the Apple menu.
- Click on Security & Privacy.
- Select the Privacy tab.
- In the left sidebar, click on Microphone.
- Check the box next to each application that you want to allow to access your microphone.
3. Setting the Default Microphone Device: Ensuring the Correct Input
Your computer might have multiple audio input devices, and sometimes the system can get confused about which one to use. Setting your desired microphone as the default device ensures that your computer always uses the correct input source.
3.1. Setting Default Microphone in Windows
In Windows, you can set the default microphone through the following steps:
- Right-click on the Sound icon in the system tray (bottom right corner of the screen) and select Open Sound settings. Alternatively, go to Settings > System > Sound.
- In the Input section, under Choose your input device, select your microphone from the dropdown list.
- Click on Device properties to open additional settings for your microphone.
- Click on Additional device properties (this opens the classic Sound control panel).
- Go to the Advanced tab.
- In the Default Format section, select the highest quality format supported by your microphone. This can improve the audio quality.
- Click Apply and then OK to save the changes.
3.2. Setting Default Microphone in macOS
To set the default microphone on macOS:
- Open System Preferences from the Apple menu.
- Click on Sound.
- Select the Input tab.
- Choose your microphone from the list of available devices.
- Adjust the input volume slider to an appropriate level.
4. Troubleshooting Audio Issues: Fixing Low Volume and Mute Problems
Even with the correct permissions and default settings, you might still experience issues like low microphone volume or an accidentally muted microphone. Here’s how to address these problems.
4.1. Adjusting Microphone Volume in Windows
To adjust the microphone volume in Windows:
- Follow steps 1-4 as described in the previous section to access the Sound settings.
- In the Input section, you’ll see a Volume slider. Adjust this slider to increase or decrease the microphone volume.
- Speak into your microphone and check the Test your microphone section to see if Windows is picking up your voice. The blue bar should move as you speak.
- If the volume is still too low, click on Device properties and then Additional device properties.
- Go to the Levels tab and adjust the Microphone and Microphone Boost sliders as needed.
- Click Apply and then OK to save the changes.
4.2. Adjusting Microphone Volume in macOS
For macOS users, adjusting the microphone volume involves these steps:
- Open System Preferences from the Apple menu.
- Click on Sound.
- Select the Input tab.
- Choose your microphone from the list of available devices.
- Adjust the input volume slider to an appropriate level.
- Ensure that the Mute checkbox is not checked.
4.3. Unmuting Your Microphone
Sometimes, the microphone might be muted either in the operating system settings or within a specific application.
- Windows: Check the Sound settings as described above to ensure the microphone is not muted.
- macOS: Similarly, check the Sound settings in System Preferences to ensure the microphone is not muted.
- Application-Specific: Many applications have their own mute controls. For example, in Skype or Zoom, there’s often a mute button that you can toggle on or off. Make sure the microphone is not muted within the application you are using.
5. Bluetooth Connectivity Issues: Addressing Wireless Microphone Problems
Wireless microphones offer convenience, but they can sometimes be tricky to set up due to Bluetooth connectivity issues.
5.1. Pairing Bluetooth Devices
To pair a Bluetooth microphone with your computer:
- Windows:
- Go to Settings > Devices > Bluetooth & other devices.
- Make sure Bluetooth is turned on.
- Click on Add Bluetooth or other device.
- Select Bluetooth.
- Put your microphone in pairing mode (usually by holding down a button on the microphone).
- Select your microphone from the list of available devices and follow the on-screen instructions to complete the pairing process.
- macOS:
- Open System Preferences from the Apple menu.
- Click on Bluetooth.
- Make sure Bluetooth is turned on.
- Put your microphone in pairing mode.
- Select your microphone from the list of available devices and click Pair.
5.2. Troubleshooting Bluetooth Connection
If you’re having trouble connecting your Bluetooth microphone:
- Check Battery: Ensure both the microphone and your computer have sufficient battery.
- Proximity: Make sure the microphone is within range of your computer.
- Interference: Bluetooth signals can be affected by interference from other devices. Try moving away from other electronic devices.
- Restart: Restart your computer and the microphone.
- Re-Pair: Unpair and then re-pair the microphone with your computer.
- Update Drivers: Ensure your Bluetooth drivers are up to date.
6. Driver Problems: Updating and Reinstalling Audio Drivers
Audio drivers are software components that allow your operating system to communicate with your audio hardware. Outdated or corrupted drivers can cause a variety of microphone problems.
6.1. Updating Audio Drivers in Windows
To update your audio drivers in Windows:
- Right-click on the Start button and select Device Manager.
- Expand the Sound, video and game controllers section.
- Right-click on your audio device (e.g., Realtek Audio, USB Microphone) and select Update driver.
- Choose Search automatically for drivers. Windows will search for and install the latest drivers.
- If Windows doesn’t find a new driver, you can try searching for drivers on the manufacturer’s website and installing them manually.
6.2. Reinstalling Audio Drivers in Windows
If updating the drivers doesn’t solve the problem, try reinstalling them:
- Follow steps 1-2 as described above to access the Device Manager.
- Right-click on your audio device and select Uninstall device.
- Make sure to check the box that says Delete the driver software for this device and then select Uninstall.
- Restart your computer. Windows will attempt to reinstall the audio drivers automatically.
- If Windows doesn’t reinstall the drivers, right-click on the Sound, video and game controllers section and select Scan for hardware changes.
6.3. Updating Audio Drivers in macOS
macOS handles driver updates differently than Windows. Most audio drivers are included with the operating system and are updated when you update macOS. To ensure your drivers are up to date:
- Click on the Apple menu and select About This Mac.
- Click on Software Update.
- Install any available updates for macOS.
7. Specific Application Issues: Resolving Microphone Problems in Software
Sometimes, microphone problems are specific to a particular application. Here’s how to troubleshoot common issues in popular apps.
7.1. Skype Microphone Issues
If your microphone isn’t working in Skype:
- Open Skype.
- Click on the More menu (three dots) and select Settings.
- Click on Audio & Video.
- Under Microphone, make sure your microphone is selected.
- Adjust the microphone volume slider.
- Make a test call to check if the microphone is working.
7.2. Zoom Microphone Issues
For Zoom, follow these steps:
- Open Zoom.
- Click on the Settings icon (gear icon).
- Go to the Audio tab.
- Under Microphone, select your microphone from the dropdown list.
- Adjust the input level slider.
- Click on Test Mic to check if the microphone is working.
7.3. Gaming Microphone Issues
Many games have their own audio settings. Ensure that the correct microphone is selected in the game’s settings. Additionally, some games require specific audio codecs or configurations. Consult the game’s documentation or support resources for more information.
8. Hardware Problems: Identifying and Addressing Physical Microphone Issues
If software troubleshooting doesn’t resolve the issue, the problem might be with the microphone hardware itself.
8.1. Testing Your Microphone on Another Device
The easiest way to determine if the microphone is faulty is to test it on another device. Connect the microphone to another computer, smartphone, or tablet and see if it works. If the microphone works on another device, the problem is likely with your original computer’s settings or hardware.
8.2. Checking for Physical Damage
Inspect the microphone and cable for any signs of physical damage. Look for frayed wires, bent connectors, or damage to the microphone capsule. If you find any damage, the microphone might need to be repaired or replaced.
9. Advanced Troubleshooting: Using the Windows Troubleshooter and macOS Audio MIDI Setup
Operating systems have built-in tools that can help diagnose and fix microphone problems.
9.1. Running the Windows Recording Audio Troubleshooter
The Windows Recording Audio Troubleshooter can automatically detect and fix common microphone issues:
- Go to Settings > System > Troubleshoot > Other troubleshooters.
- Select Recording Audio and click Run.
- Follow the on-screen instructions to complete the troubleshooting process.
9.2. Using Audio MIDI Setup on macOS
The Audio MIDI Setup utility on macOS allows you to configure audio devices and troubleshoot issues:
- Open Finder and go to Applications > Utilities.
- Open Audio MIDI Setup.
- Select your microphone from the list of devices.
- Adjust the input volume and format settings.
- Click on the Input tab to view the input levels and ensure the microphone is picking up sound.
10. Checking Compatibility: Ensuring Your Microphone Works With Your System
Not all microphones are compatible with every system. Before purchasing a microphone, it’s crucial to check its compatibility with your operating system, hardware, and intended use.
Compatibility Factors:
- Operating System: Ensure the microphone supports your OS version (Windows, macOS, Linux).
- Connection Type: Verify compatibility with USB, XLR, or Bluetooth ports on your device.
- Software: Check if the microphone requires specific drivers or software that may not be compatible.
- System Requirements: Meet the minimum system requirements for optimal performance.
Consult the microphone manufacturer’s website or product documentation for detailed compatibility information.
11. Using External Sound Cards or Audio Interfaces: Enhancing Audio Quality
For professional-grade audio recording, consider using an external sound card or audio interface. These devices provide high-quality preamps and converters that can significantly improve your microphone’s sound.
Benefits of External Sound Cards/Interfaces:
- Superior Audio Quality: High-fidelity preamps and converters for clearer recordings.
- Lower Noise Floor: Reduced background noise and interference.
- Phantom Power: Support for condenser microphones requiring phantom power.
- Multiple Inputs/Outputs: Ability to connect multiple microphones and instruments.
- Software Control: Precise control over gain, EQ, and other audio parameters.
Popular brands include Focusrite, Universal Audio, and PreSonus.
12. Firmware Updates: Keeping Your Microphone Updated
Microphone firmware is the software embedded in the device. Updating it can fix bugs, improve performance, and add new features.
Updating Firmware:
- Visit the manufacturer’s website.
- Download the latest firmware update.
- Follow the instructions to install the update (usually via USB).
Check regularly for firmware updates to keep your microphone optimized.
13. Factory Reset: Restoring Your Microphone to Default Settings
If troubleshooting steps fail, try performing a factory reset to restore the microphone to its original settings.
Factory Reset Steps:
- Consult the microphone’s user manual.
- Locate the reset button (often a small pinhole).
- Use a paperclip or pin to press and hold the reset button for 10-15 seconds.
- Release the button and allow the microphone to restart.
Note: This will erase any custom settings, so back them up beforehand.
14. Professional Assistance: When to Seek Expert Help
If you’ve exhausted all troubleshooting options and your microphone still isn’t working, it may be time to seek professional help.
When to Contact a Professional:
- Hardware Failure: Suspect a physical defect or malfunction.
- Complex Issues: Overwhelmed by technical jargon or troubleshooting steps.
- Time Constraints: Prefer to have an expert handle the problem efficiently.
Visit a reputable computer repair shop or contact the microphone manufacturer’s support team for assistance.
15. Microphone Maintenance: Tips for Prolonging Microphone Life
Proper microphone maintenance can extend its lifespan and maintain optimal performance.
Maintenance Tips:
- Storage: Store the microphone in a case or bag to protect it from dust and moisture.
- Cleaning: Use a soft, dry cloth to clean the microphone regularly.
- Handling: Avoid dropping or mishandling the microphone.
- Cable Care: Prevent cable damage by avoiding twisting or pulling.
- Moisture: Keep the microphone dry and away from humid environments.
- Wind Protection: Use a windscreen or pop filter in windy conditions.
16. FAQ: Common Microphone Questions Answered
Q1: Why is my microphone not being detected by my computer?
A: Ensure it’s properly connected, permissions are granted, and drivers are updated.
Q2: How do I fix low microphone volume?
A: Adjust volume settings in OS and app; check for mute; ensure proper mic placement.
Q3: Can Bluetooth interference affect my microphone?
A: Yes, reduce interference by moving away from other electronic devices.
Q4: What if my microphone only works in some apps?
A: Check app-specific settings and permissions.
Q5: Should I use an external sound card for better audio quality?
A: Yes, it provides superior audio quality and lower noise.
Q6: How often should I update my microphone’s firmware?
A: Regularly, to fix bugs, improve performance, and add features.
Q7: What’s the best way to store my microphone?
A: In a case or bag, away from dust and moisture.
Q8: Can physical damage cause microphone issues?
A: Yes, inspect for frayed wires, bent connectors, or damage to the capsule.
Q9: When should I perform a factory reset on my microphone?
A: If troubleshooting fails, to restore it to original settings.
Q10: What if I’m overwhelmed by technical troubleshooting?
A: Seek professional help for efficient solutions.
Having microphone issues can be frustrating, but with the right troubleshooting steps, you can often resolve the problem quickly. From basic checks to advanced solutions, this guide provides a comprehensive approach to fixing your microphone. Remember to utilize resources like WHY.EDU.VN for further assistance and expert advice.
Are you still struggling to get your microphone to work? Don’t waste hours searching for solutions. Visit WHY.EDU.VN today to ask your question and get expert answers from our community of tech professionals. Get the help you need quickly and easily at 101 Curiosity Lane, Answer Town, CA 90210, United States. You can also contact us via Whatsapp at +1 (213) 555-0101. Let why.edu.vn be your go-to resource for all your tech questions!
