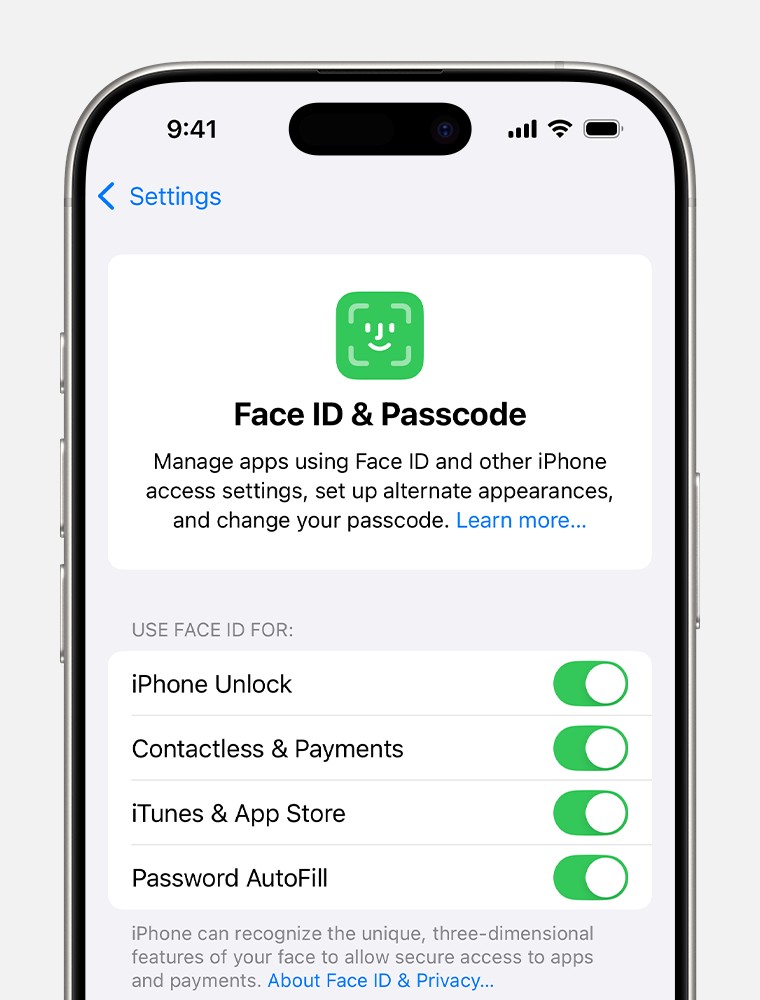Face ID, Apple’s facial recognition system, offers a seamless and secure way to unlock your iPhone or iPad, authenticate purchases, and sign in to apps. However, like any technology, it can sometimes encounter hiccups. If you’re asking “why isn’t my Face ID working?”, you’re in the right place. This guide will walk you through a series of troubleshooting steps to get your Face ID back up and running, ensuring you can effortlessly access your device and apps.
Initial Checks: Laying the Groundwork for Face ID to Function
Before diving into more complex solutions, let’s cover some fundamental checks that can often resolve common Face ID issues.
Ensure Your Software is Up-to-Date
Outdated software can lead to various malfunctions, and Face ID is no exception. Apple regularly releases updates to iOS and iPadOS that include bug fixes and performance improvements, which may address your Face ID problem.
To check for updates:
- Open the Settings app on your iPhone or iPad.
- Tap on General.
- Select Software Update.
If an update is available, download and install it. Keeping your device updated is a crucial first step in troubleshooting. Also, double check if your iPhone or iPad model actually supports Face ID. Older models might not have this feature.
Verify Your Face ID Settings
Sometimes, the issue isn’t a malfunction but rather incorrect settings. It’s essential to ensure Face ID is properly configured and enabled for the features you intend to use.
To check your Face ID settings:
- Go to Settings on your iPhone or iPad.
- Scroll down and tap on Face ID & Passcode. You might be prompted to enter your passcode.
- Under “Use Face ID For,” ensure that the features you want to use with Face ID (like iPhone Unlock, iTunes & App Store, Password Autofill) are toggled on.
- Also, check if Set Up Face ID is completed. If it says “Set Up Face ID” it means Face ID hasn’t been configured yet, and you need to go through the setup process.
Addressing Physical Obstructions to the TrueDepth Camera
Face ID relies on the TrueDepth camera system to map and recognize your face. Any obstruction to this camera can prevent Face ID from working correctly.
Clear Any Coverings from the TrueDepth Camera
The TrueDepth camera is located in the notch or thin bezel at the top of your iPhone or iPad screen. Ensure nothing is physically blocking it. This includes:
- Cases or Screen Protectors: Sometimes, ill-fitting cases or screen protectors can partially cover the camera. Try removing them temporarily to see if Face ID starts working.
- Smudges or Dirt: A dirty camera lens can also interfere with Face ID. Gently clean the area with a soft, lint-free cloth.
- Fingers or Palms (iPad in Landscape): When using an iPad in landscape orientation, be mindful that your fingers or palms might accidentally cover the TrueDepth camera. An alert “Camera covered” with an arrow pointing to the camera might appear if this is the case.
Ensure Your Face is Fully Visible
For Face ID to work, the TrueDepth camera needs a clear view of your face, specifically your eyes, nose, and mouth.
- No Face Masks or Heavy Coverings (Unless Configured): By default, Face ID requires your mouth and nose to be visible. If you are wearing a face mask, and have set up “Face ID with a Mask” feature (available on certain iPhone models and iOS versions), ensure your eyes are not obscured. You might need to adjust the position of your iPhone, holding it slightly higher when wearing a mask. Be aware that Face ID with a mask may not be as reliable as without a mask.
- Sunglasses: Most sunglasses work with Face ID. However, some sunglasses designed to block infrared light might interfere with the TrueDepth camera, which uses infrared light for facial recognition. Try using Face ID without your sunglasses to rule this out.
Position Your Device Correctly
The distance and angle at which you hold your iPhone or iPad are also important for Face ID to function.
- Distance: Hold your iPhone or iPad at an arm’s length or closer to your face, typically within 10-20 inches.
- Orientation: On iPhone 13 models and later with iOS 16 or later, Face ID works in both portrait and landscape orientations. For earlier models, Face ID on iPhone works only in portrait mode. On iPad, Face ID functions in any orientation.
- Facing the Camera: Make sure you are directly facing the TrueDepth camera, similar to when you take a selfie or make a FaceTime call.
Advanced Troubleshooting Steps for Persistent Face ID Issues
If you’ve checked the basics and Face ID is still not working, try these more advanced steps.
Restart Your iPhone or iPad
A simple restart can often resolve temporary software glitches that might be causing Face ID to malfunction.
- Restart your iPhone or Restart your iPad (the process varies slightly depending on your model; refer to Apple’s support documentation for specific instructions).
- After restarting, enter your passcode to unlock your device.
- Try using Face ID again.
Set Up an Alternate Appearance
Face ID is designed to learn and adapt to changes in your appearance. However, if you experience significant variations in how you look (e.g., with and without a beard, different hairstyles), setting up an alternate appearance can improve recognition.
To set up an alternate appearance:
- Go to Settings > Face ID & Passcode.
- Tap on Set Up an Alternate Appearance.
- Follow the on-screen instructions to scan your face again under the alternate appearance.
Reset Face ID and Set it Up Again
Resetting Face ID erases your saved facial data and allows you to set it up from scratch. This can resolve issues caused by corrupted Face ID data.
To reset Face ID:
- Navigate to Settings > Face ID & Passcode.
- Tap on Reset Face ID.
- Once reset, tap on Set Up Face ID and follow the instructions to configure Face ID again.
When to Seek Professional Service
If you’ve exhausted all troubleshooting steps and Face ID is still not working, there might be a hardware issue with the TrueDepth camera system. In such cases, it’s best to seek professional help.
- Camera Not Working: If you notice that your front camera is also not working in other apps, it could indicate a hardware problem.
- Cannot Set Up Face ID: If you are unable to even set up Face ID after resetting it, this also points to a potential hardware issue.
In these situations, contact Apple Support or visit an authorized Apple service provider for diagnosis and repair. Remember, only trained technicians should service the TrueDepth camera system, as improper repairs can pose safety risks.
Conclusion: Getting Your Face ID Back on Track
Troubleshooting Face ID issues often involves systematically checking settings, physical obstructions, and trying basic software fixes. By following the steps outlined in this guide, you should be able to resolve most common “why isn’t my Face ID working” scenarios. If the problem persists, don’t hesitate to seek professional assistance from Apple to ensure your device is functioning correctly and securely.