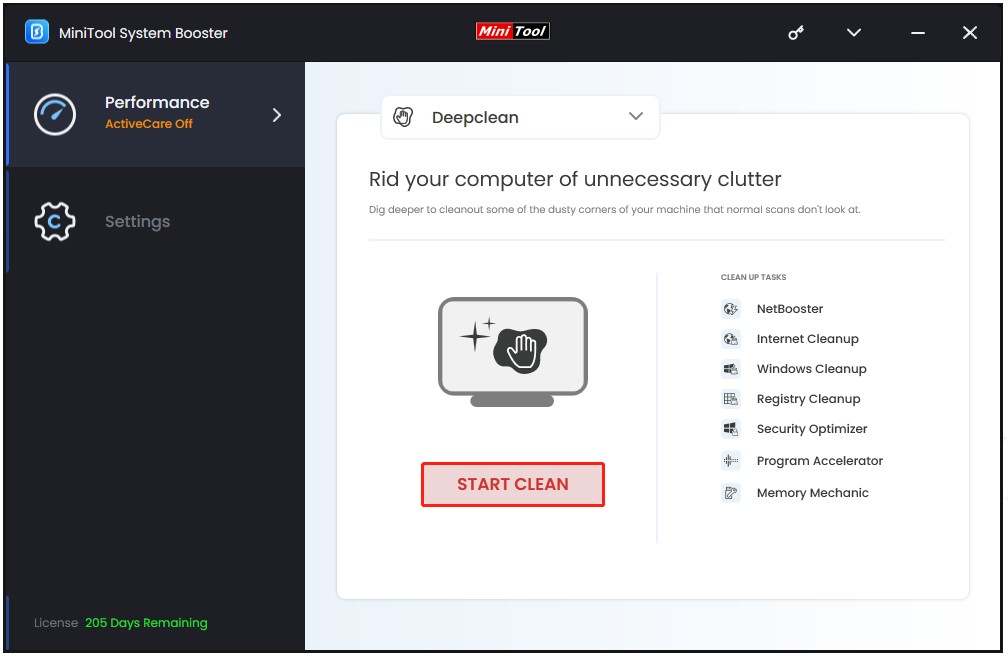Experiencing lag while watching YouTube videos? It’s a frustrating problem that can interrupt your entertainment or learning. This guide explores the common causes of YouTube lag and provides effective solutions to get your videos playing smoothly again.
A slow or unstable internet connection is the most frequent culprit behind YouTube lag. However, other factors can contribute to buffering and playback issues. These include:
- Network Congestion: High traffic on your network can slow down data transfer speeds.
- Browser Cache: An overloaded browser cache can interfere with YouTube’s performance.
- Outdated Software: Using an outdated browser or graphics driver can hinder video processing.
- Insufficient RAM: Lack of available RAM can limit your computer’s ability to handle video streaming.
How to Fix Lagging YouTube Videos
Here are several troubleshooting steps to address YouTube lag:
1. Optimize Your Internet Connection
- Check your internet speed: Use an online speed test to ensure your connection meets YouTube’s recommended speeds.
- Restart your router and modem: This can often resolve temporary network issues.
- Reduce network usage: Limit other devices or applications using your internet connection while watching YouTube.
2. Clear Your Browser Cache and Cookies
- In Chrome: Go to Settings > Privacy and security > Clear browsing data. Select “Cached images and files” and “Cookies and other site data”.
- In Firefox: Go to Settings > Privacy & Security > Cookies and Site Data. Click “Clear Data”.
3. Update Your Browser and Graphics Drivers
- Browser Updates: Most browsers update automatically. Manually check for updates in your browser’s settings if necessary.
- Graphics Driver Updates: Update your graphics drivers through your computer’s Device Manager or the manufacturer’s website. (See image below for how to access driver updates.)
4. Enable Hardware Acceleration (If Available)
- In Chrome: Go to Settings > System > Toggle “Use hardware acceleration when available”. Restart your browser.
5. Adjust Video Quality
- Lower the Resolution: Select a lower resolution (e.g., 720p instead of 1080p) in the YouTube player settings. This reduces the bandwidth required for playback.
6. Close Unnecessary Programs and Browser Tabs
- Free up System Resources: Close any applications or browser tabs that you’re not actively using to reduce strain on your computer’s resources. (See image below for how to access Chrome’s task manager.)
7. Consider Using a System Optimizer
Tools like MiniTool System Booster can help optimize your computer’s performance by cleaning up unnecessary files, managing startup programs, and freeing up RAM.
Conclusion
By systematically addressing the potential causes of YouTube lag, you can significantly improve your viewing experience. Start with the simplest solutions like checking your internet connection and clearing your browser cache. If the problem persists, move on to more advanced troubleshooting steps like updating drivers and optimizing your system. With a little patience and effort, you can eliminate lag and enjoy uninterrupted YouTube streaming.