The appearance of a small orange dot in the upper right corner of your iPhone screen can be concerning. This dot indicates that an app is actively using your iPhone’s microphone. Understanding why this dot appears and how to manage it is crucial for protecting your privacy.
Understanding the Orange Dot
Apple introduced this visual indicator in iOS 14 as a privacy feature to alert users when an app accesses their microphone. The orange dot serves as a real-time notification, ensuring transparency and giving you control over your audio data. When you see the orange dot, it means an app is recording or transmitting audio. This could be legitimate, such as during a phone call or while using voice dictation. However, unauthorized microphone access can be a serious privacy breach.
Troubleshooting the Orange Dot
If you see the orange dot and are unsure which app is using your microphone, follow these steps:
- Access Control Center: Swipe down from the top right corner of your screen (or swipe up from the bottom on older iPhones) to open Control Center. Look for an orange dot next to an app icon. This indicates the app currently using your microphone.
- Check Recent App Usage: Sometimes, the orange dot might persist even after you’ve stopped using an app. This is because the app might still be running in the background. Double-click the Home button (or swipe up from the bottom and pause on newer iPhones) to view recently used apps. Close any suspicious apps by swiping them up.
- Review App Permissions: Go to Settings > Privacy > Microphone. Here, you’ll see a list of apps that have requested access to your microphone. Toggle off access for any apps you don’t trust or use regularly. Remember, disabling microphone access for certain apps might limit their functionality.
- Restart Your iPhone: If the orange dot persists despite the above steps, restarting your iPhone can often resolve the issue. Hold down the power button and volume up (or down) button until the “slide to power off” slider appears. Slide to power off, wait a few minutes, and then turn your iPhone back on.
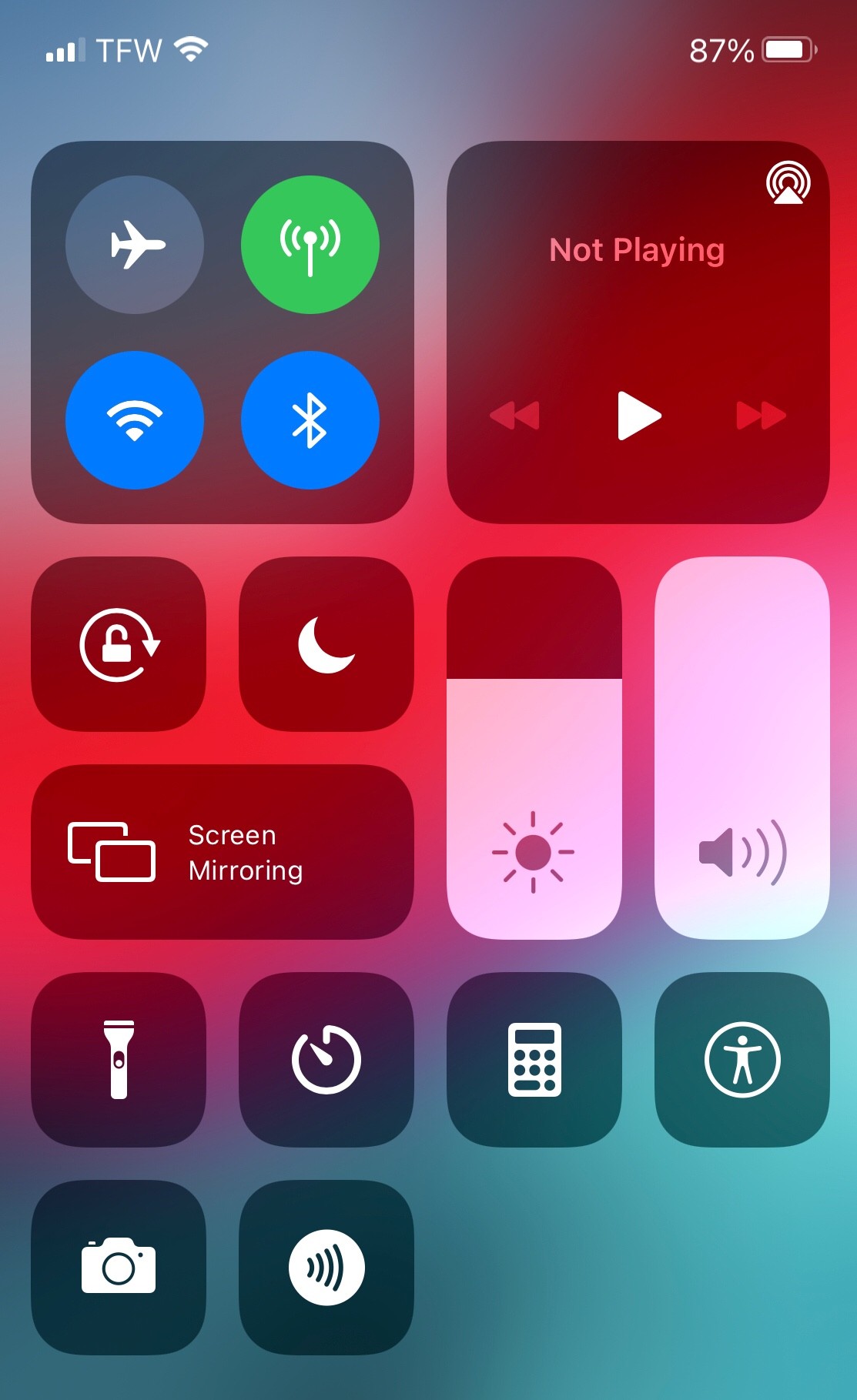 iPhone Control Center with Microphone Indicator
iPhone Control Center with Microphone Indicator
Persistent Orange Dot Issues
If you’ve tried all the troubleshooting steps and the orange dot remains, there might be a more complex issue. Consider these possibilities:
- Software Glitch: A bug in iOS or a specific app might be causing the orange dot to appear incorrectly. Updating to the latest iOS version can often resolve such glitches.
- Malware: While rare, malware on your iPhone could be accessing your microphone without your knowledge. If you suspect malware, consider seeking professional help to remove it.
Conclusion
The orange dot on your iPhone is a valuable privacy feature that alerts you to microphone usage. By understanding what it means and how to troubleshoot it, you can better protect your privacy. Regular monitoring of app permissions and prompt action when encountering unexpected orange dot appearances can help ensure your audio data remains secure. If you continue to experience problems, contacting Apple Support for assistance is recommended.