Why Is The Time On My Lock Screen Dim, you might ask? This is a common concern for smartphone users, and at WHY.EDU.VN, we’re dedicated to providing clear and comprehensive answers. Let’s explore the possible causes and solutions to this problem, ensuring your device displays the time clearly and effectively. We’ll delve into settings adjustments, software troubleshooting, and potential hardware issues. Explore ways to fix dimmed clock, display issues, and lock screen visibility.
1. Understanding Why The Time Appears Dim on Your Lock Screen
The dimming of the time display on your lock screen can stem from a variety of reasons. It is essential to first understand these potential causes to effectively address the issue. Often, it involves settings within your phone that are designed to optimize battery life or adjust to ambient lighting conditions. These settings, while beneficial in some respects, can sometimes lead to the time appearing less visible than desired. Examining these factors will help in pinpointing the exact reason for the dim display.
1.1. Auto-Brightness and Ambient Light Sensors
Smartphones are equipped with ambient light sensors that automatically adjust the screen’s brightness based on the surrounding environment. This feature, while helpful in conserving battery and reducing eye strain, can sometimes cause the lock screen time to appear dim in low-light conditions.
How it Works: The ambient light sensor detects the amount of light in your environment and adjusts the screen brightness accordingly. In dark environments, the sensor lowers the brightness to make the screen easier on the eyes.
Impact on Lock Screen Time: If the sensor misreads the light levels or if the auto-brightness setting is too aggressive, it can dim the lock screen time to the point where it’s difficult to see.
Solutions:
- Adjust Auto-Brightness Settings: Navigate to your device’s display settings and manually adjust the auto-brightness levels.
- Disable Auto-Brightness: Turn off auto-brightness altogether and manually control the screen brightness to your preferred level.
- Clean the Sensor: Dust or debris covering the ambient light sensor can interfere with its accuracy. Gently clean the sensor area with a soft, dry cloth.
1.2. Battery Saving Modes
To extend battery life, many smartphones offer battery-saving modes that limit background activity, reduce screen brightness, and adjust other settings. These modes can sometimes inadvertently dim the lock screen time.
How it Works: Battery saving modes reduce power consumption by limiting various functions, including screen brightness.
Impact on Lock Screen Time: When activated, these modes can dim the entire display, including the lock screen time, making it harder to see.
Solutions:
- Check Battery Saving Mode Settings: Review the settings within your battery saving mode to see if screen brightness is being reduced.
- Disable Battery Saving Mode: Turn off battery saving mode to see if the lock screen time returns to its normal brightness.
- Customize Battery Saving Mode: If you want to use battery saving mode, customize its settings to prevent it from dimming the screen excessively.
1.3. Night Shift or Dark Mode Settings
Night Shift (on iOS) and Dark Mode (available on both iOS and Android) are designed to reduce blue light emissions and make the screen easier on the eyes in low-light conditions. While beneficial for nighttime use, these settings can also dim the lock screen time.
How it Works: Night Shift and Dark Mode alter the color temperature of the display, reducing blue light and shifting colors towards the warmer end of the spectrum.
Impact on Lock Screen Time: The changes in color temperature and brightness can make the lock screen time appear dimmer, especially if the settings are too aggressive.
Solutions:
- Adjust Night Shift/Dark Mode Settings: Reduce the intensity of Night Shift or Dark Mode to see if the lock screen time becomes more visible.
- Schedule Night Shift/Dark Mode: Set a specific schedule for these modes so they are only active during certain hours.
- Disable Night Shift/Dark Mode: Turn off these settings altogether to see if the lock screen time returns to its normal brightness.
1.4. Display Calibration Issues
Sometimes, the display calibration on your smartphone can be off, leading to incorrect brightness and color settings. This can cause the lock screen time to appear dim, even when other settings are properly configured.
How it Works: Display calibration ensures that the colors and brightness levels displayed on the screen are accurate. If the calibration is incorrect, the screen may not display colors and brightness as intended.
Impact on Lock Screen Time: Incorrect calibration can cause the lock screen time to appear dimmer or washed out.
Solutions:
- Calibrate the Display: Use built-in display calibration tools or third-party apps to recalibrate your screen.
- Reset Display Settings: Reset your display settings to their default values to see if this corrects the issue.
- Update Software: Ensure your device’s operating system is up to date, as updates often include display calibration improvements.
1.5. Software Glitches
Occasionally, software glitches can cause unexpected behavior, including dimming the lock screen time. These glitches can arise from various sources, such as app conflicts or operating system errors.
How it Works: Software glitches are temporary errors in the device’s operating system or apps that can cause unexpected behavior.
Impact on Lock Screen Time: These glitches can sometimes affect the display settings, causing the lock screen time to appear dim.
Solutions:
- Restart Your Device: A simple restart can often resolve temporary software glitches.
- Update Software: Ensure your device’s operating system and apps are up to date, as updates often include bug fixes.
- Reset Settings: Resetting your device’s settings to their default values can sometimes resolve persistent software issues.
By systematically addressing each of these potential causes, you can identify the reason why the time on your lock screen appears dim and implement the appropriate solutions to restore its visibility.
2. Step-by-Step Troubleshooting Guide
When the time on your lock screen appears dim, it can be frustrating to check the time quickly. This comprehensive troubleshooting guide provides step-by-step instructions to diagnose and fix the issue, ensuring your lock screen time is always visible.
2.1. Check and Adjust Display Brightness
The most straightforward solution is to manually adjust the display brightness. Sometimes, the brightness level might be set too low, making the lock screen time appear dim.
Steps:
- Access Quick Settings: Swipe down from the top of your screen to access the quick settings panel.
- Adjust Brightness Slider: Locate the brightness slider and adjust it to a comfortable level.
- Check Lock Screen: Lock your screen to see if the time is now more visible.
If the brightness was set too low, adjusting it manually should solve the problem.
2.2. Disable or Adjust Auto-Brightness
Auto-brightness can sometimes misread ambient light conditions, causing the screen to dim unnecessarily. Disabling or adjusting this feature can help maintain a consistent brightness level.
Steps:
- Open Settings: Go to your device’s settings app.
- Navigate to Display: Find and tap on the “Display” or “Brightness” option.
- Disable Auto-Brightness: Toggle off the “Auto-Brightness” or “Adaptive Brightness” setting.
- Manually Adjust Brightness: Adjust the brightness slider to your preferred level.
- Check Lock Screen: Lock your screen to see if the time is now more visible.
If the issue persists, try adjusting the brightness in different lighting conditions to find a level that works well in most situations.
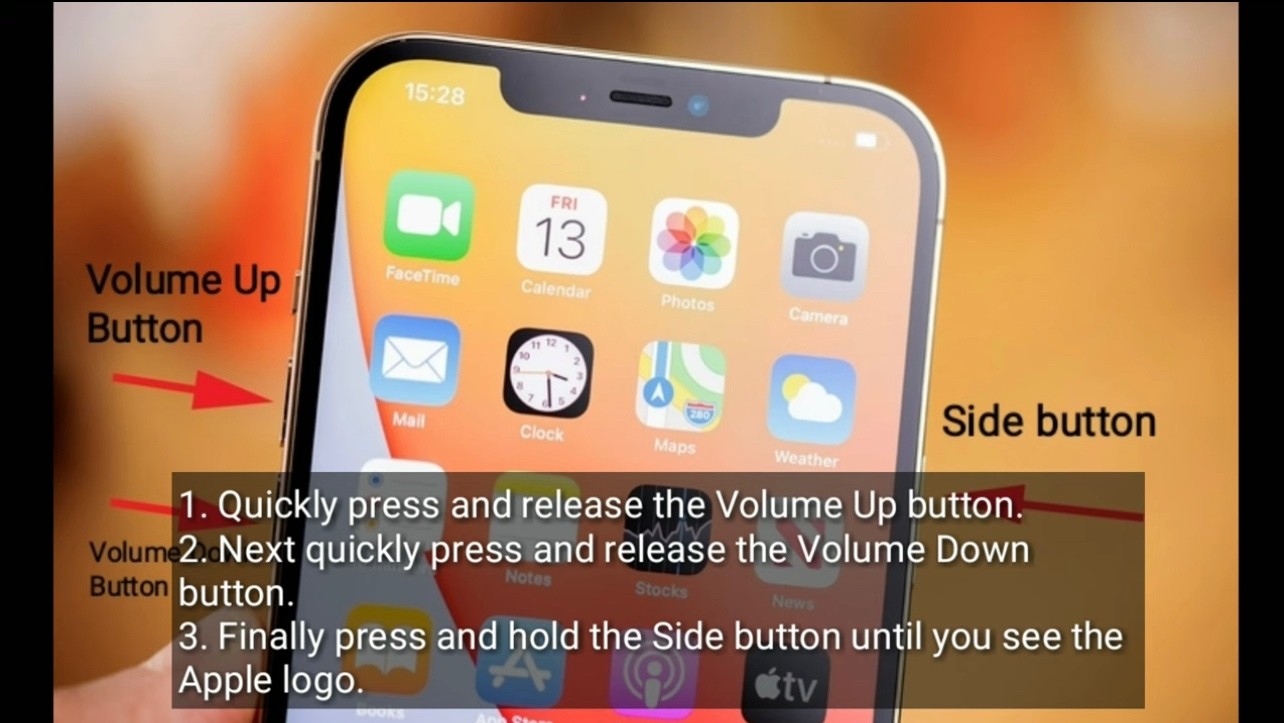 Smartphone Display Settings
Smartphone Display Settings
2.3. Turn Off Night Shift or Dark Mode
Night Shift and Dark Mode can alter the color temperature and brightness of your screen, potentially dimming the lock screen time.
Steps for Night Shift (iOS):
- Open Settings: Go to your iPhone’s settings app.
- Navigate to Display & Brightness: Scroll down and tap on “Display & Brightness.”
- Tap on Night Shift: Select the “Night Shift” option.
- Disable Scheduled or Manually Enable Until Tomorrow: Toggle off the “Scheduled” option or the “Manually Enable Until Tomorrow” option.
- Check Lock Screen: Lock your screen to see if the time is now more visible.
Steps for Dark Mode (iOS/Android):
- Open Settings: Go to your device’s settings app.
- Navigate to Display & Brightness (iOS) or Display (Android): Find and tap on the “Display & Brightness” or “Display” option.
- Disable Dark Mode: Toggle off the “Dark Mode” or “Dark Theme” setting.
- Check Lock Screen: Lock your screen to see if the time is now more visible.
If the lock screen time appears normal after disabling these features, you can adjust their settings to find a balance that works for you.
2.4. Check Focus Mode Settings
Focus Mode on iOS can sometimes dim the lock screen as part of its settings. Ensure that this feature is not enabled or configured in a way that affects your lock screen.
Steps:
- Open Settings: Go to your iPhone’s settings app.
- Tap on Focus: Scroll down and tap on “Focus.”
- Select Focus Mode: Choose any active focus modes.
- Check Options: Look for an option like “Dim Lock Screen” and ensure it is disabled.
- Check Lock Screen: Lock your screen to see if the time is now more visible.
By ensuring that no focus modes are active with settings that dim the lock screen, you can restore the visibility of the time.
2.5. Disable Battery Saving Mode
Battery saving mode can reduce screen brightness to conserve power, which may dim the lock screen time.
Steps:
- Open Settings: Go to your device’s settings app.
- Navigate to Battery: Find and tap on the “Battery” option.
- Disable Battery Saving Mode: Toggle off the “Low Power Mode” (iOS) or “Battery Saver” (Android) setting.
- Check Lock Screen: Lock your screen to see if the time is now more visible.
If the issue is resolved, consider customizing the battery saving mode settings to prevent it from dimming the screen excessively.
2.6. Restart Your Device
Restarting your device can resolve temporary software glitches that may be causing the dim lock screen time.
Steps:
- Restart Your Device: Press and hold the power button, then select “Restart” or “Reboot.”
- Check Lock Screen: After the device restarts, check the lock screen to see if the time is now more visible.
This simple step can often fix unexpected display issues.
2.7. Update Your Device’s Software
Outdated software can cause various issues, including display problems. Ensure your device is running the latest version of its operating system.
Steps:
- Open Settings: Go to your device’s settings app.
- Navigate to Software Update: Find and tap on the “Software Update” option.
- Check for Updates: If an update is available, download and install it.
- Restart Your Device: After the update is installed, restart your device.
- Check Lock Screen: Check the lock screen to see if the time is now more visible.
Software updates often include bug fixes and improvements that can resolve display issues.
2.8. Reset Display Settings
If none of the above steps work, resetting your display settings to their default values can help.
Steps:
- Open Settings: Go to your device’s settings app.
- Navigate to General Management (Android) or General (iOS): Find and tap on the “General Management” or “General” option.
- Tap on Reset: Select the “Reset” option.
- Reset All Settings or Reset Display Settings: Choose “Reset All Settings” or “Reset Display Settings” if available.
- Confirm Reset: Confirm the reset and wait for your device to restart.
- Check Lock Screen: After the device restarts, check the lock screen to see if the time is now more visible.
Note that resetting all settings will revert all your customized settings to their default values, so you may need to reconfigure some of your preferences.
By following these step-by-step troubleshooting instructions, you can identify and resolve the issue causing the time on your lock screen to appear dim. If the problem persists after trying these solutions, consider seeking assistance from a professional or contacting your device’s manufacturer.
3. Advanced Solutions for Persistent Issues
If the basic troubleshooting steps don’t resolve the issue of a dim lock screen time, more advanced solutions might be necessary. These solutions often involve deeper system settings or potential hardware considerations. Here are some advanced steps to try:
3.1. Check Accessibility Settings
Accessibility settings are designed to help users with disabilities, but they can sometimes inadvertently affect display settings.
Steps:
- Open Settings: Go to your device’s settings app.
- Navigate to Accessibility: Find and tap on the “Accessibility” option.
- Check Display Settings: Look for settings related to color correction, color filters, reduce white point, or increase contrast.
- Adjust or Disable Settings: Adjust these settings to see if they are affecting the lock screen time’s visibility.
- Check Lock Screen: Lock your screen to see if the time is now more visible.
For example, the “Reduce White Point” setting on iOS can significantly dim the screen. Ensure this setting is disabled or set to a reasonable level.
3.2. Recalibrate the Display
If your device has display calibration options, recalibrating the screen can help restore accurate brightness and color settings.
Steps:
- Check for Built-in Calibration Tools: Some devices have built-in display calibration tools in the settings menu. Refer to your device’s manual for instructions.
- Use Third-Party Apps: If your device doesn’t have a built-in tool, you can use third-party apps designed for display calibration. Follow the app’s instructions to recalibrate your screen.
- Check Lock Screen: After recalibrating, check the lock screen to see if the time is now more visible.
Display calibration can optimize the screen’s performance and improve the visibility of the lock screen time.
3.3. Factory Reset
A factory reset will erase all data and settings on your device, reverting it to its original factory state. This can resolve persistent software issues that may be causing the dim lock screen time.
Steps:
- Back Up Your Data: Before performing a factory reset, back up all important data, including photos, videos, contacts, and documents.
- Open Settings: Go to your device’s settings app.
- Navigate to General Management (Android) or General (iOS): Find and tap on the “General Management” or “General” option.
- Tap on Reset: Select the “Reset” option.
- Choose Factory Data Reset: Select “Factory Data Reset” or “Erase All Content and Settings.”
- Confirm Reset: Confirm the reset and wait for your device to restart.
- Restore Your Data: After the device restarts, restore your data from the backup.
- Check Lock Screen: Check the lock screen to see if the time is now more visible.
Note that a factory reset will erase all your data, so it should be used as a last resort.
3.4. Hardware Inspection
If none of the software solutions work, the issue may be related to hardware. Inspect your device for any signs of physical damage to the screen or ambient light sensor.
Steps:
- Check for Physical Damage: Look for cracks, scratches, or other damage to the screen.
- Clean the Ambient Light Sensor: Gently clean the area around the ambient light sensor with a soft, dry cloth.
- Test in Different Lighting Conditions: Test the device in different lighting conditions to see if the screen brightness adjusts properly.
If you notice any physical damage or if the ambient light sensor doesn’t seem to be working correctly, you may need to seek professional repair services.
3.5. Contact Support
If you’ve tried all the above solutions and the lock screen time is still dim, it’s time to contact your device’s manufacturer or a qualified repair technician. They can provide further assistance and diagnose any potential hardware issues.
Steps:
- Gather Information: Collect information about your device, including the model number, operating system version, and any recent software updates.
- Contact Support: Visit the manufacturer’s website or call their support hotline to speak with a representative.
- Explain the Issue: Clearly explain the issue and the steps you’ve already taken to try to resolve it.
- Follow Their Instructions: Follow the support representative’s instructions and provide any additional information they may need.
Professional support can help identify and resolve complex issues that cannot be fixed through standard troubleshooting steps.
By exploring these advanced solutions, you can address even the most persistent issues causing the time on your lock screen to appear dim. Remember to back up your data before attempting any major changes to your device’s settings.
4. Prevention Tips to Maintain Optimal Display
Preventing the issue of a dim lock screen time is as important as fixing it. By adopting certain habits and maintaining your device properly, you can ensure the display remains optimal and the lock screen time is always visible.
4.1. Regularly Clean Your Screen
Dust, fingerprints, and smudges can accumulate on your screen, affecting its brightness and clarity. Regularly cleaning your screen can help maintain optimal display performance.
Tips:
- Use a Microfiber Cloth: Use a soft, lint-free microfiber cloth to gently wipe the screen.
- Avoid Harsh Chemicals: Avoid using harsh chemicals, solvents, or abrasive cleaners, as they can damage the screen.
- Dampen the Cloth: If necessary, lightly dampen the cloth with distilled water.
- Clean Gently: Wipe the screen gently in a circular motion.
Regular cleaning will keep your screen clear and ensure the brightness is not affected by surface buildup.
4.2. Avoid Extreme Temperatures
Extreme temperatures can affect the performance of your device’s display. Avoid exposing your device to excessive heat or cold.
Tips:
- Keep Away from Direct Sunlight: Avoid leaving your device in direct sunlight for extended periods.
- Protect from Cold: Protect your device from extreme cold, such as leaving it in a car overnight during winter.
- Optimal Operating Temperature: Refer to your device’s manual for the recommended operating temperature range.
Extreme temperatures can cause the display to malfunction or degrade over time.
4.3. Manage Apps and Software Updates
Keeping your apps and operating system up to date can help prevent software glitches that may affect display settings.
Tips:
- Enable Automatic Updates: Enable automatic updates for both your apps and operating system.
- Regularly Check for Updates: Manually check for updates if you don’t have automatic updates enabled.
- Uninstall Unused Apps: Uninstall apps that you no longer use to free up storage space and reduce potential conflicts.
Regular updates often include bug fixes and performance improvements that can help maintain optimal display performance.
4.4. Adjust Screen Timeout Settings
The screen timeout setting determines how long your screen stays on before automatically turning off. Adjusting this setting can help prevent the screen from dimming too quickly.
Steps:
- Open Settings: Go to your device’s settings app.
- Navigate to Display: Find and tap on the “Display” option.
- Adjust Screen Timeout: Adjust the “Screen Timeout” or “Sleep” setting to a longer duration.
- Check Lock Screen: Check the lock screen to see if the time remains visible for the desired duration.
Setting an appropriate screen timeout can ensure you have enough time to see the lock screen time without the screen dimming prematurely.
4.5. Monitor Battery Health
A healthy battery is essential for optimal device performance. Monitor your battery health and replace it if necessary.
Tips:
- Check Battery Health: Use built-in battery health tools or third-party apps to monitor your battery’s condition.
- Avoid Extreme Charging Habits: Avoid letting your battery drain completely or keeping it fully charged for extended periods.
- Use Original Chargers: Use the original charger that came with your device or a certified replacement.
- Replace Battery When Necessary: If your battery health deteriorates significantly, consider replacing it.
A healthy battery ensures that your device can maintain consistent brightness levels and prevent unexpected dimming.
4.6. Use Screen Protectors Wisely
Screen protectors can protect your screen from scratches and damage, but they can also affect display clarity.
Tips:
- Choose a High-Quality Screen Protector: Choose a screen protector made from high-quality materials that won’t distort the display.
- Apply Properly: Apply the screen protector carefully to avoid air bubbles or dust particles.
- Replace When Damaged: Replace the screen protector if it becomes scratched or damaged.
A good screen protector can protect your screen without compromising its visibility.
By following these prevention tips, you can maintain optimal display performance and ensure that the time on your lock screen remains visible and clear. Regular maintenance and good habits can go a long way in preventing display issues.
5. Common User Scenarios and Solutions
Understanding common user scenarios can provide tailored solutions for specific situations where the lock screen time appears dim. Here are some typical scenarios and corresponding solutions:
5.1. Scenario 1: Using Device Outdoors
When using your device outdoors, especially in bright sunlight, the lock screen time may appear dim due to the ambient light overpowering the screen brightness.
Solutions:
- Increase Brightness: Manually increase the screen brightness to the maximum level.
- Disable Auto-Brightness: Turn off auto-brightness to prevent the sensor from dimming the screen in response to the bright light.
- Use a Shade: Use your hand or a hat to shade the screen and reduce glare.
- Polarized Sunglasses: Wear polarized sunglasses to reduce glare and improve visibility.
5.2. Scenario 2: Using Device at Night
When using your device at night or in dark environments, the lock screen time may appear dim due to Night Shift or Dark Mode settings.
Solutions:
- Adjust Night Shift/Dark Mode: Reduce the intensity of Night Shift or Dark Mode.
- Disable Night Shift/Dark Mode: Turn off these settings altogether.
- Increase Brightness: Manually increase the screen brightness to a comfortable level.
- Use Blue Light Filter Apps: Use apps that reduce blue light emissions without dimming the entire screen.
5.3. Scenario 3: After a Software Update
Sometimes, a software update can change display settings or introduce glitches that cause the lock screen time to appear dim.
Solutions:
- Restart Your Device: Restart your device after the update.
- Check Display Settings: Review your display settings to ensure they are configured correctly.
- Reset Display Settings: Reset your display settings to their default values.
- Contact Support: If the issue persists, contact the device manufacturer for assistance.
5.4. Scenario 4: After Dropping the Device
If you’ve recently dropped your device, the lock screen time may appear dim due to hardware damage.
Solutions:
- Inspect for Physical Damage: Check for cracks, scratches, or other damage to the screen.
- Clean the Screen: Clean the screen to remove any debris or smudges.
- Contact Support: Contact a professional repair technician to assess and repair any hardware damage.
5.5. Scenario 5: Using Battery Saving Mode
When battery saving mode is enabled, the screen brightness is often reduced, which can make the lock screen time appear dim.
Solutions:
- Disable Battery Saving Mode: Turn off battery saving mode to restore the screen’s normal brightness.
- Customize Battery Saving Mode: Customize the battery saving mode settings to prevent it from dimming the screen excessively.
- Charge Your Device: Charge your device to avoid the need for battery saving mode.
By understanding these common user scenarios and their corresponding solutions, you can quickly address the issue of a dim lock screen time and ensure your device’s display remains optimal in various situations.
6. Understanding the Science Behind Screen Brightness
To effectively troubleshoot display issues like a dim lock screen time, it helps to understand the science behind screen brightness and how it is perceived by the human eye.
6.1. Lumens and Nits
Screen brightness is measured in lumens or nits. Lumens measure the total amount of visible light emitted from a source, while nits measure the brightness of a display per unit area.
- Lumens: Often used to measure the brightness of projectors and other light sources.
- Nits: Commonly used to measure the brightness of smartphone, tablet, and laptop screens.
A higher nit value indicates a brighter screen. Most smartphones have a brightness range of 400 to 1000 nits, with some high-end models exceeding 1000 nits.
6.2. Color Temperature
Color temperature refers to the warmth or coolness of a screen’s colors, measured in Kelvin (K). Lower color temperatures (e.g., 2700K) appear warmer, with more yellow and red hues, while higher color temperatures (e.g., 6500K) appear cooler, with more blue hues.
- Warm Colors: Easier on the eyes in low-light conditions.
- Cool Colors: Appear brighter and more vibrant in daylight.
Night Shift and Dark Mode settings adjust the color temperature of the screen to reduce blue light emissions and make the screen more comfortable to view at night.
6.3. Ambient Light and Human Perception
The human eye perceives brightness relative to the surrounding environment. In bright environments, a screen may appear dimmer than it actually is, while in dark environments, the same screen may appear excessively bright.
- Adaptation: The human eye adapts to changes in ambient light levels, which can affect perceived brightness.
- Contrast: The contrast between the screen and the surrounding environment also affects perceived brightness.
Ambient light sensors on smartphones adjust the screen brightness to compensate for changes in the environment and maintain optimal visibility.
6.4. Display Technology
Different display technologies have different brightness capabilities and characteristics.
- LCD (Liquid Crystal Display): Uses a backlight to illuminate the screen.
- OLED (Organic Light Emitting Diode): Each pixel emits its own light, allowing for deeper blacks and higher contrast ratios.
OLED displays typically have higher contrast ratios and can achieve true black levels, which can enhance perceived brightness and clarity.
6.5. Factors Affecting Perceived Brightness
Several factors can affect how bright a screen appears to the human eye:
- Screen Brightness (Nits): The actual brightness of the screen.
- Ambient Light: The amount of light in the surrounding environment.
- Color Temperature: The warmth or coolness of the screen’s colors.
- Contrast Ratio: The difference between the brightest and darkest parts of the screen.
- Viewing Angle: The angle at which the screen is viewed.
- Individual Differences: Individual differences in vision and perception.
Understanding these scientific principles can help you better troubleshoot display issues and optimize your device’s settings for optimal visibility.
7. The Role of WHY.EDU.VN in Answering Your Tech Questions
At WHY.EDU.VN, we understand the frustration that comes with tech issues like a dim lock screen time. Our mission is to provide clear, accurate, and comprehensive answers to all your tech-related questions. Here’s how we can help:
7.1. Expert Knowledge Base
WHY.EDU.VN hosts a vast knowledge base of articles, guides, and tutorials covering a wide range of tech topics. Our content is created by experts in the field and regularly updated to reflect the latest information and best practices.
- Comprehensive Guides: Detailed guides on troubleshooting common tech issues.
- Step-by-Step Tutorials: Easy-to-follow tutorials with clear instructions and visuals.
- Expert Articles: In-depth articles on various tech topics, written by industry experts.
7.2. Community Support
Our community forum provides a platform for users to ask questions, share knowledge, and connect with other tech enthusiasts.
- Ask Questions: Submit your tech-related questions and get answers from our community of experts and users.
- Share Knowledge: Share your expertise and help others by answering their questions.
- Connect with Others: Connect with other tech enthusiasts and build valuable relationships.
7.3. Personalized Assistance
If you need personalized assistance, our team of tech experts is available to provide one-on-one support.
- Submit a Request: Submit a request for personalized assistance through our website.
- Get Expert Advice: Receive tailored advice and solutions from our team of tech experts.
- Resolve Your Issues: Get help resolving your tech issues quickly and efficiently.
7.4. Up-to-Date Information
The tech world is constantly evolving, and we strive to stay on top of the latest trends and developments.
- Regular Updates: Our content is regularly updated to reflect the latest information and best practices.
- New Articles and Guides: We continuously add new articles and guides to our knowledge base.
- Trend Analysis: We provide analysis of emerging tech trends and their potential impact.
7.5. Easy-to-Understand Explanations
We understand that tech jargon can be confusing, so we strive to explain complex concepts in a clear and easy-to-understand manner.
- Simple Language: We use simple, non-technical language whenever possible.
- Visual Aids: We use visuals, such as images and videos, to illustrate key concepts.
- Glossary of Terms: We provide a glossary of tech terms for quick reference.
At WHY.EDU.VN, we are committed to providing you with the resources and support you need to navigate the complex world of technology. Whether you have a simple question or a complex issue, we are here to help.
Experiencing a dim time display on your lock screen can be a real inconvenience, but it’s often a problem with a straightforward solution. By understanding the potential causes and following the troubleshooting steps outlined in this guide, you can restore the visibility of your lock screen time and ensure your device’s display remains optimal.
Remember, if you encounter any difficulties or have further questions, WHY.EDU.VN is here to help. Our expert knowledge base, community support, and personalized assistance are all designed to provide you with the answers and solutions you need.
FAQ: Common Questions About Dim Lock Screen Time
1. Why is the time on my iPhone lock screen suddenly dim?
- This can be due to auto-brightness settings, Night Shift, Dark Mode, or Focus Mode. Check these settings and adjust them as needed.
2. How do I fix a dim clock on my Android lock screen?
- Start by adjusting the screen brightness and disabling battery saving mode. If the issue persists, check your display settings and accessibility options.
3. Can a screen protector cause the lock screen time to appear dim?
- Yes, a low-quality or damaged screen protector can reduce screen clarity. Try removing it or replacing it with a higher quality one.
4. Is there a way to adjust the brightness of the lock screen separately from the rest of the phone?
- Generally, no. The lock screen brightness is tied to the overall display brightness settings. Adjusting the main brightness settings will affect the lock screen as well.
5. Why does the time on my lock screen dim when I enter a dark room?
- This is likely due to the auto-brightness feature. Disable auto-brightness and manually adjust the brightness level to your preference.
6. How does battery saving mode affect the brightness of the lock screen?
- Battery saving mode typically reduces screen brightness to conserve power, which can make the lock screen time appear dim. Disable battery saving mode or customize its settings to prevent excessive dimming.
7. What should I do if restarting my phone doesn’t fix the dim lock screen time?
- Try other troubleshooting steps, such as checking accessibility settings, recalibrating the display, or resetting display settings. If the issue persists, contact technical support.
8. Can software updates cause the lock screen time to become dim?
- Yes, software updates can sometimes change display settings or introduce glitches. Restart your device and review your display settings after an update.
9. How do accessibility settings affect the lock screen brightness?
- Accessibility settings like “Reduce White Point” or color filters can significantly dim the screen. Check these settings and adjust them as needed.
10. Is it possible that the ambient light sensor is malfunctioning?
- Yes, a malfunctioning ambient light sensor can cause the screen to dim or brighten inappropriately. Try cleaning the sensor area or contact technical support for assistance.
If you are still facing issues or have more questions, don’t hesitate to reach out to the experts at WHY.EDU.VN for personalized assistance.
We are located at 101 Curiosity Lane, Answer Town, CA 90210, United States. You can also contact us via Whatsapp at +1 (213) 555-0101 or visit our website at why.edu.vn. Let us help you find the answers you need!

