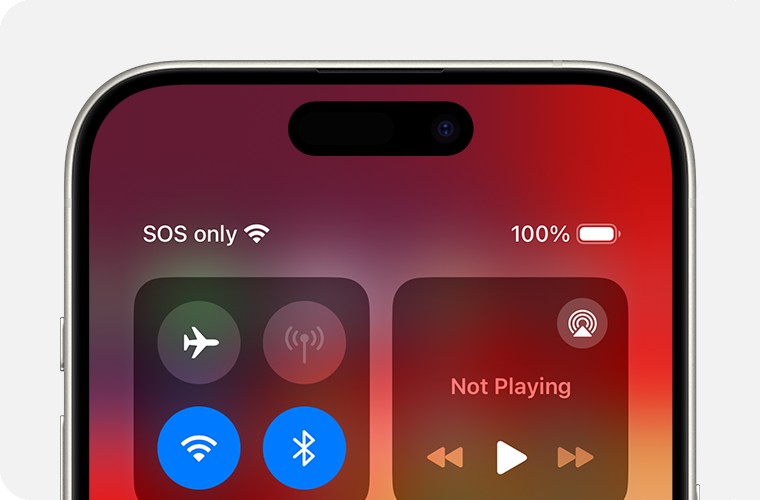Experiencing the dreaded “SOS” signal on your iPhone can be unsettling. Instead of the usual bars indicating strong cellular service, you’re confronted with “SOS” or “SOS only” in the status bar. This immediately raises the question: Why Is Sos On My Iphone, and more importantly, how do I fix it? Seeing SOS means your iPhone is struggling to connect to your primary cellular network, but it’s not a complete dead end. Let’s delve into what this status actually means and what steps you can take to restore your iPhone’s connection.
Understanding SOS, No Service, and Searching on Your iPhone
When your iPhone displays “SOS,” “No Service,” or “Searching,” it’s signaling different levels of cellular connectivity issues. It’s crucial to understand these distinctions to effectively troubleshoot the problem.
-
SOS or SOS only: This status indicates that while your iPhone isn’t connected to your regular cellular network, it can still make emergency calls. This is a critical safety feature, allowing you to contact emergency services even in areas with limited or no normal cellular coverage. Your iPhone achieves this by connecting to any available carrier network to facilitate emergency calls. This feature is currently available in countries like Australia, Canada, and the United States.
Alt text: iPhone screen displaying ‘SOS only’ in the status bar, indicating emergency calls are possible.
-
No Service: “No Service” is more straightforward – it means your iPhone is completely disconnected from a cellular network. You won’t be able to make regular calls, send texts, or use cellular data. Emergency calls might also be unavailable in this state, depending on the specific circumstances and location.
-
Searching: When you see “Searching” in the status bar, your iPhone is actively trying to find and connect to a cellular network. This is a transitional state and might resolve itself if a network signal is found. However, if “Searching” persists, it suggests an underlying issue preventing a stable connection.
Common Reasons for SOS Signal on Your iPhone
Several factors can lead to your iPhone displaying the SOS signal. Understanding these potential causes is the first step towards finding a solution:
-
Cellular Network Outage: The most common reason is a problem with your carrier’s network. There might be a temporary outage in your area due to maintenance, technical issues, or unforeseen events.
-
Airplane Mode is Activated: Accidentally turning on Airplane Mode disables all wireless connections, including cellular. This is an easy oversight to check.
-
Software Glitches: Like any electronic device, iPhones can experience software glitches that temporarily disrupt cellular connectivity.
-
SIM Card Issues: Problems with your SIM card, such as incorrect placement, damage, or incompatibility, can prevent your iPhone from connecting to the network.
-
Carrier Settings Errors: Outdated or incorrect carrier settings can sometimes interfere with network connections.
-
Location and Coverage: You might be in an area with poor or no cellular coverage. Buildings, underground locations, and remote areas are common culprits.
-
Account Problems: In some cases, issues with your carrier account, such as billing problems or suspension of service, can lead to a loss of cellular connection.
Troubleshooting Steps to Fix iPhone SOS Signal
Fortunately, resolving the SOS signal on your iPhone often involves simple troubleshooting steps. Here’s a systematic approach to try and restore your cellular service:
Quick Fixes to Re-establish Connection
-
Toggle Airplane Mode: This is a quick and often effective way to refresh your iPhone’s network connection.
- Open Settings app.
- Turn on Airplane Mode. Wait for at least 15 seconds.
- Turn off Airplane Mode.
- Check if the SOS signal disappears and your regular cellular service returns.
-
Restart Your iPhone: A simple restart can resolve temporary software glitches that might be causing the SOS issue.
- For iPhones with Face ID: Press and hold the Side button and either volume button until the power-off slider appears. Drag the slider, then wait 30 seconds for your device to turn off. To turn it back on, press and hold the Side button until you see the Apple logo.
- For iPhones with a Home button: Press and hold the Side (or Top) button until the power-off slider appears. Drag the slider, then wait 30 seconds for your device to turn off. To turn it back on, press and hold the Side (or Top) button until you see the Apple logo.
Network and Carrier Specific Solutions
-
Check for Carrier Outages: Visit your carrier’s website or social media channels to see if there are any reported outages in your area. You can also use third-party outage tracking websites to check for widespread issues.
-
Contact Your Carrier: If there are no reported outages, contact your cellular carrier directly. They can verify several things:
- Account Status: Ensure your account is active and in good standing.
- Coverage Area: Confirm that you are in an area with cellular network coverage.
- Device Block or Barring: Check if your device is blocked or barred from receiving services.
- Data Plan Setup: Verify that your device is correctly set up with the appropriate data plan.
- IMEI Registration: Inquire if your local government requires IMEI registration, especially if you purchased your iPhone outside your current country.
-
Check for a Carrier Settings Update: Carriers occasionally release updates to improve network connectivity and features.
- Make sure your iPhone is connected to Wi-Fi.
- Go to Settings > General > About.
- If an update is available, you will see a prompt to update your carrier settings. Tap Update.
- To check your current carrier settings version, go to Settings > General > About and look next to Carrier.
Software and SIM Card Checks
-
Update Your iPhone Software: Ensure your iPhone is running the latest version of iOS. Software updates often include bug fixes that can resolve connectivity issues.
- Go to Settings > General > Software Update.
- Download and install any available updates.
-
Dual SIM Settings (if applicable): If you have an iPhone with Dual SIM capability, check your cellular settings:
- Go to Settings > Cellular.
- Tap on each cellular line to review. Ensure both lines are turned on.
- If a line is off, turn it back on and check for service.
- If you don’t see a cellular line listed, contact your carrier to set up an eSIM or insert a physical SIM card.
- If using a physical SIM, try removing and re-inserting the SIM card.
-
SIM Card Inspection and Replacement: Examine your SIM card for any visible damage. If it appears damaged, or if it doesn’t fit properly in the SIM tray, contact your carrier to request a new SIM card. This is also relevant if you transferred a SIM card from an older, incompatible device.
Data Roaming When Traveling Internationally
If you are traveling internationally and see SOS, ensure data roaming is enabled in your cellular settings:
-
Go to Settings > Cellular or Mobile Data.
-
Tap Cellular Data Options or Mobile Data Options.
-
Turn on Data Roaming.
Alt text: iPhone cellular settings screen showing ‘Cellular Data Options’ with ‘Data Roaming’ highlighted.
Still Seeing SOS? When to Seek Further Help
If you’ve tried all these troubleshooting steps and your iPhone is still displaying the SOS signal, it’s essential to contact your cellular carrier for further assistance. They have specialized tools and access to your account details to diagnose and resolve more complex network issues. Persistent SOS signals, especially in areas with known good coverage, might indicate a deeper problem requiring professional carrier support or device inspection.