Share My Location not working on your iPhone can be frustrating, but the team at WHY.EDU.VN is here to help. This guide will walk you through potential causes and fixes to get location sharing back up and running, and explore alternative apps, and preventive measures to ensure seamless connectivity in the future. Let’s dive into how to troubleshoot location services, location sharing features, and resolve connectivity problems on your Apple device!
1. Understanding Why Location Sharing Fails on Your iPhone
Several reasons can cause location sharing to malfunction on your iPhone. Identifying the root cause is the first step towards finding the right solution. Here are some common culprits:
1.1 Location Services Are Disabled
The most basic reason could be that Location Services are turned off entirely on your device or for specific apps.
How to check:
- Go to Settings > Privacy & Security > Location Services.
- Ensure Location Services is toggled on.
- Scroll down to find the app you’re trying to share your location with and make sure it has the necessary permissions (e.g., “While Using the App” or “Always”).
1.2 App Permissions Are Restricted
Even if Location Services are enabled, the app you’re using to share your location might not have the necessary permissions.
How to check:
- Go to Settings > Privacy & Security > Location Services.
- Find the specific app.
- Ensure the permission is set to “While Using the App” or “Always,” depending on your needs.
1.3 Connectivity Issues
A stable internet connection (Wi-Fi or cellular data) is crucial for location sharing to work correctly.
How to check:
- Make sure you have a strong Wi-Fi signal or cellular data connection.
- Try turning Wi-Fi off and on, or toggling cellular data to see if it resolves the issue.
1.4 Date and Time Settings Are Incorrect
Incorrect date and time settings can interfere with location services.
How to check:
- Go to Settings > General > Date & Time.
- Make sure “Set Automatically” is enabled. If it’s already on, toggle it off and then back on.
1.5 Find My iPhone Is Disabled
The “Find My” feature is essential for location sharing. If it’s turned off, it can prevent you from sharing your location with others.
How to check:
- Go to Settings > Tap on your name > Find My.
- Ensure “Find My iPhone” is enabled.
- Also, make sure “Share My Location” is turned on within the “Find My” settings.
1.6 Restrictions in Screen Time
Screen Time restrictions can sometimes limit location sharing.
How to check:
- Go to Settings > Screen Time > Content & Privacy Restrictions > Location Services.
- Make sure “Allow Changes” is selected.
1.7 iOS Version Is Outdated
Using an outdated version of iOS can cause various issues, including problems with location sharing.
How to check:
- Go to Settings > General > Software Update.
- If an update is available, download and install it.
1.8 iCloud Syncing Issues
Problems with iCloud syncing can also disrupt location sharing.
How to check:
- Go to Settings > Tap on your name.
- Check if there’s an “iCloud Syncing” message at the top.
- If there is, make sure syncing is resumed.
1.9 Network Settings Problems
Sometimes, network settings can cause issues with location sharing.
How to check:
- Go to Settings > General > Transfer or Reset iPhone > Reset > Reset Network Settings.
- Note that this will reset your Wi-Fi passwords, so make sure you have them handy.
1.10 Hardware Issues
In rare cases, there might be a hardware issue with your iPhone’s GPS or location services components.
How to check:
- If none of the software solutions work, consider contacting Apple Support or visiting an authorized service center.
2. Step-by-Step Solutions to Fix Location Sharing
Now that we’ve covered the potential causes, let’s dive into detailed solutions to fix the problem.
2.1 Enabling Location Services
Step 1: Open the Settings app on your iPhone.
Step 2: Scroll down and tap on Privacy & Security.
Step 3: Tap on Location Services.
Step 4: Ensure the Location Services toggle is turned on (green).
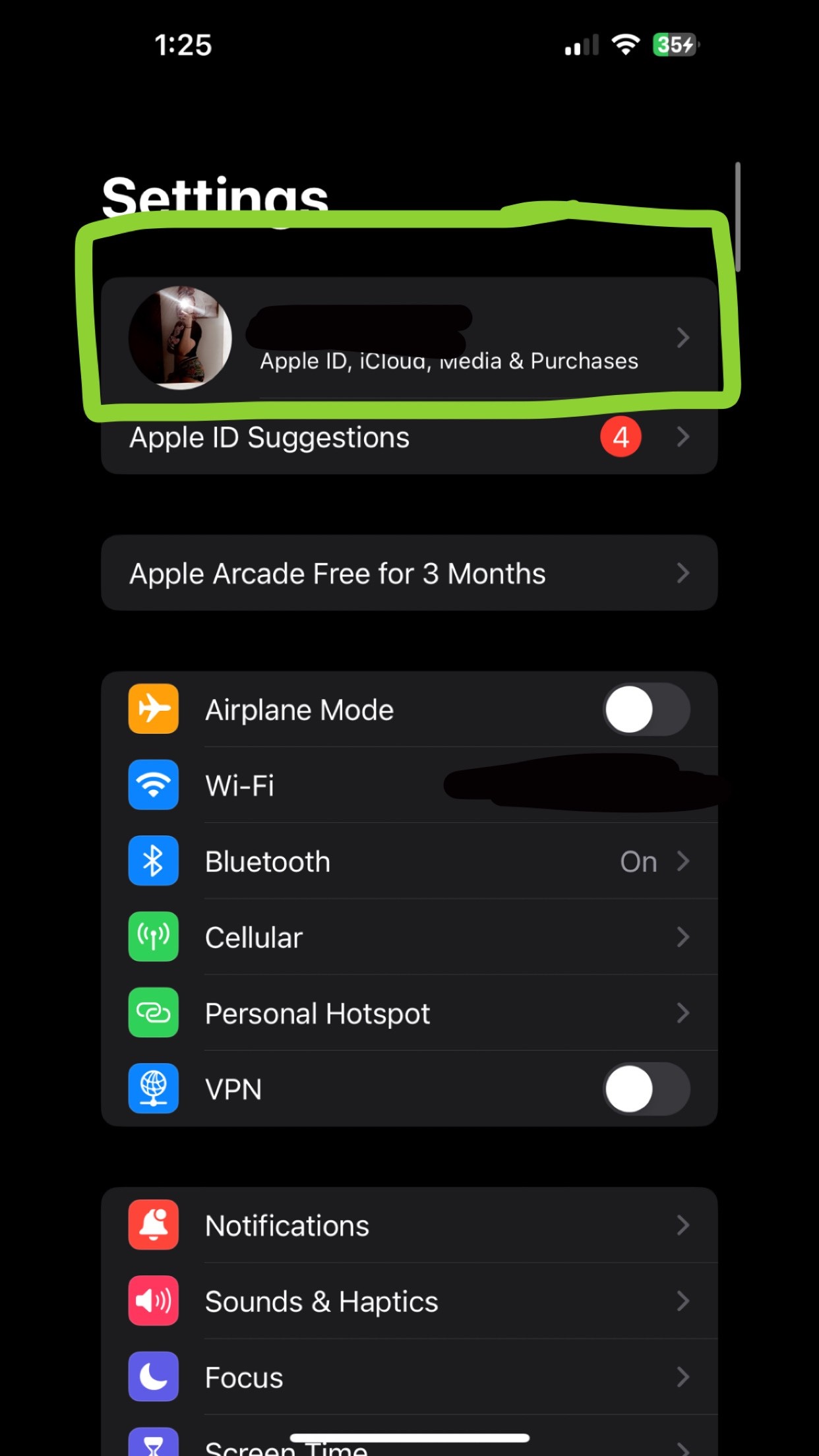 Location Services Enabled
Location Services Enabled
2.2 Verifying App Permissions
Step 1: Go to Settings > Privacy & Security > Location Services.
Step 2: Scroll down to find the app you are using to share your location (e.g., Find My, WhatsApp, Google Maps).
Step 3: Tap on the app.
Step 4: Choose the appropriate permission:
- Never: The app cannot access your location.
- Ask Next Time Or When I Share: The app will ask for permission each time you try to share your location.
- While Using the App: The app can access your location only when it’s open and in use.
- Always: The app can access your location at any time, even when it’s running in the background.
For location sharing to work reliably, choose “While Using the App” or “Always.”
2.3 Checking and Resetting Network Settings
Step 1: Open the Settings app.
Step 2: Tap on General.
Step 3: Scroll down and tap on Transfer or Reset iPhone.
Step 4: Tap on Reset.
Step 5: Choose Reset Network Settings.
Step 6: Enter your passcode if prompted.
Step 7: Confirm that you want to reset network settings.
Your iPhone will restart, and you’ll need to reconnect to your Wi-Fi networks.
2.4 Ensuring Correct Date and Time Settings
Step 1: Open the Settings app.
Step 2: Tap on General.
Step 3: Tap on Date & Time.
Step 4: Make sure the Set Automatically toggle is turned on.
If it’s already on, toggle it off, wait a few seconds, and then toggle it back on.
2.5 Managing Find My iPhone Settings
Step 1: Open the Settings app.
Step 2: Tap on your name at the top.
Step 3: Tap on Find My.
Step 4: Ensure Find My iPhone is turned on.
Step 5: Also, make sure Share My Location is enabled.
Step 6: Turn on Find My network.
2.6 Addressing Screen Time Restrictions
Step 1: Open the Settings app.
Step 2: Tap on Screen Time.
Step 3: Tap on Content & Privacy Restrictions.
Step 4: If Content & Privacy Restrictions is turned on, tap on Location Services.
Step 5: Make sure Allow Changes is selected.
2.7 Updating iOS
Step 1: Open the Settings app.
Step 2: Tap on General.
Step 3: Tap on Software Update.
Step 4: If an update is available, tap on Download and Install.
Step 5: Follow the on-screen instructions to complete the update.
2.8 Restarting Your iPhone
A simple restart can often resolve temporary software glitches.
For iPhones with Face ID:
- Press and hold the volume up or volume down button and the side button until the power-off slider appears.
- Drag the slider to turn off your iPhone.
- After your iPhone turns off, press and hold the side button again until you see the Apple logo.
For iPhones with a Home button:
- Press and hold the side button (or top button) until the power-off slider appears.
- Drag the slider to turn off your iPhone.
- After your iPhone turns off, press and hold the side button (or top button) again until you see the Apple logo.
2.9 Signing Out and Back Into iCloud
Step 1: Open the Settings app.
Step 2: Tap on your name at the top.
Step 3: Scroll down and tap on Sign Out.
Step 4: Enter your Apple ID password and tap Turn Off.
Step 5: Choose the data you want to keep on your iPhone and tap Sign Out.
Step 6: After signing out, sign back in with your Apple ID and password.
2.10 Resetting Location & Privacy Settings
Step 1: Open the Settings app.
Step 2: Tap on General.
Step 3: Tap on Transfer or Reset iPhone.
Step 4: Tap on Reset.
Step 5: Choose Reset Location & Privacy.
Step 6: Enter your passcode if prompted.
Step 7: Confirm that you want to reset location and privacy settings.
This will reset all your location and privacy settings to their default values, so you’ll need to reconfigure them.
2.11 Contacting Apple Support
If none of the above steps work, there might be a more complex issue with your iPhone. Contact Apple Support for further assistance:
- Visit the Apple Support website
- Call Apple Support: +1 (800) 275-2273
- Visit an Apple Store or authorized service provider.
3. Common Error Messages and Their Meanings
Encountering error messages while trying to share your location can provide clues about the underlying issue. Here are some common error messages and their possible meanings:
| Error Message | Possible Meaning |
|---|---|
| “Location Not Available” | The recipient’s device is offline, has Location Services turned off, or is in a region where location sharing is not supported. |
| “Unavailable, Try Again Later” | There might be a temporary issue with Apple’s servers or your internet connection. |
| “No Location Found” | Your device is having trouble determining your current location, possibly due to a weak GPS signal. |
| “Sharing Location Unavailable” | There may be restrictions set in Screen Time or a problem with your Find My settings. |
4. Alternative Apps for Location Sharing
If you’re still experiencing issues with the built-in “Share My Location” feature, consider using alternative apps for location sharing. Here are some popular options:
- Google Maps: Offers real-time location sharing with friends and family.
- WhatsApp: Allows you to share your live location for a specific period.
- Life360: A family safety app with advanced location sharing and safety features.
- Glympse: A simple and fast way to share your location temporarily.
5. Privacy Considerations
While location sharing can be incredibly useful, it’s essential to be mindful of your privacy. Here are some tips:
- Share with trusted contacts only: Only share your location with people you trust.
- Use temporary sharing: When possible, use temporary location sharing options that automatically stop after a set time.
- Review app permissions regularly: Periodically review the location permissions you’ve granted to apps.
- Be aware of background location tracking: Some apps track your location even when you’re not actively using them. Understand how each app uses your location data.
6. Using Location Sharing in Different Scenarios
Location sharing has numerous practical applications in various scenarios:
- Family Safety: Parents can keep track of their children’s whereabouts.
- Travel: Friends can easily meet up in unfamiliar locations.
- Emergencies: Sharing your location with emergency services can help them find you quickly.
- Navigation: Sharing your location with others can help them navigate to your location.
- Event Coordination: Coordinating meetups at concerts, festivals, or other events.
7. How to Share Your Location Using Different Methods
There are several ways to share your location on your iPhone, each with its own advantages.
7.1 Using the Find My App
The Find My app is the most direct way to share your location with other Apple users.
Step 1: Open the Find My app.
Step 2: Tap on the People tab.
Step 3: Tap on Start Sharing Location.
Step 4: Enter the name or phone number of the person you want to share with.
Step 5: Tap Send.
Step 6: Choose how long you want to share your location:
- Share for One Hour
- Share Until End of Day
- Share Indefinitely
7.2 Sharing Location via Messages
You can also share your location directly from the Messages app.
Step 1: Open the Messages app.
Step 2: Select or start a conversation with the person you want to share your location with.
Step 3: Tap on the person’s name at the top of the screen.
Step 4: Tap on Share My Location or Send My Current Location.
- Share My Location lets you share your live location for an hour, until the end of the day, or indefinitely.
- Send My Current Location sends a static snapshot of your current location.
7.3 Sharing Location via Google Maps
Google Maps also offers robust location sharing features.
Step 1: Open the Google Maps app.
Step 2: Tap on your profile picture in the top right corner.
Step 3: Tap on Location sharing.
Step 4: Tap on Share location.
Step 5: Choose how long you want to share your location.
Step 6: Select the person you want to share with from your contacts or copy the link to share via other apps.
8. Advanced Troubleshooting Tips
If you’ve tried all the basic troubleshooting steps and are still having trouble, here are some more advanced tips:
8.1 Checking GPS Signal Strength
Poor GPS signal can cause inaccurate location data or prevent location sharing altogether.
How to check:
- Go to an open area away from tall buildings and trees.
- Open an app that uses GPS, such as Google Maps or Apple Maps.
- See if your location is accurately displayed and if the GPS signal is strong.
8.2 Calibrating Your Compass
The iPhone’s compass helps improve location accuracy. Calibrating it can sometimes resolve location issues.
How to calibrate:
- Open the Compass app.
- If prompted, follow the on-screen instructions to calibrate the compass by tilting and rotating your iPhone in a figure-eight motion.
8.3 Resetting Location Warnings
Sometimes, previous location warnings or prompts can interfere with location sharing. Resetting these warnings can help.
How to reset:
- Go to Settings > General > Transfer or Reset iPhone > Reset > Reset Location & Privacy.
- This will reset all location and privacy settings, so you’ll need to reconfigure them.
8.4 Checking for VPN Interference
If you’re using a VPN, it might interfere with location services. Try turning off your VPN and see if that resolves the issue.
8.5 Examining Third-Party App Conflicts
Some third-party apps can conflict with location services. Try uninstalling recently installed apps to see if that fixes the problem.
9. Case Studies: Real-World Scenarios and Solutions
To further illustrate how to troubleshoot location sharing issues, let’s look at some real-world scenarios and the solutions that worked.
9.1 Case Study 1: Family Location Sharing
Problem: A family was unable to share their locations with each other using the Find My app.
Troubleshooting Steps:
- Verified that Location Services were enabled on all devices.
- Checked that each family member had “Share My Location” turned on in the Find My settings.
- Ensured that each family member was using the same Apple ID for iCloud and Find My.
- Restarted all iPhones.
Solution: The issue was resolved after signing out of iCloud on all devices and signing back in. This refreshed the connection and allowed location sharing to work correctly.
9.2 Case Study 2: Business Trip Coordination
Problem: A group of colleagues on a business trip were unable to share their locations using Google Maps.
Troubleshooting Steps:
- Verified that Location Services were enabled on all devices.
- Checked that Google Maps had the necessary location permissions.
- Ensured that all devices had a stable internet connection.
- Checked for any VPN interference.
Solution: The issue was resolved by ensuring that the date and time settings on all devices were set to “Set Automatically.” One of the colleagues had manually set their time zone, which was causing the location sharing to malfunction.
9.3 Case Study 3: Emergency Situation
Problem: An individual was unable to share their location with emergency services during a roadside assistance call.
Troubleshooting Steps:
- Verified that Location Services were enabled.
- Checked that the Messages app had the necessary location permissions.
- Ensured that the individual had a strong GPS signal.
- Restarted the iPhone.
Solution: The issue was resolved by resetting the iPhone’s network settings. This cleared any potential network-related problems and allowed the location to be shared successfully.
10. Preventing Future Issues with Location Sharing
To minimize the chances of encountering location sharing issues in the future, consider these preventive measures:
10.1 Regularly Update Your iOS
Keep your iPhone’s operating system up to date to ensure you have the latest bug fixes and improvements.
10.2 Monitor App Permissions
Periodically review the location permissions you’ve granted to apps and revoke access for apps that don’t need it.
10.3 Maintain a Stable Internet Connection
Ensure you have a reliable Wi-Fi or cellular data connection when sharing your location.
10.4 Avoid Using VPNs Unnecessarily
Only use VPNs when necessary, as they can sometimes interfere with location services.
10.5 Restart Your iPhone Regularly
Restarting your iPhone periodically can help clear temporary glitches and improve overall performance.
10.6 Keep Find My Enabled
Ensure the Find My feature is always enabled to facilitate location sharing and device tracking.
10.7 Calibrate Your Compass Periodically
Calibrating your iPhone’s compass can improve location accuracy.
11. The Importance of Accurate Location Services
Accurate location services are crucial for numerous reasons beyond just sharing your whereabouts with friends and family. They play a vital role in:
- Navigation: Providing accurate directions for driving, walking, and public transportation.
- Emergency Services: Enabling first responders to quickly locate you in emergencies.
- Location-Based Apps: Allowing apps like ride-sharing services, food delivery apps, and local search engines to function properly.
- Geotagging: Adding location data to photos and videos, allowing you to organize and search your media by location.
- Tracking Devices: Helping you locate lost or stolen devices.
- Advertising: Delivering targeted ads based on your location (though this can also be a privacy concern).
12. Location Sharing and Battery Life
One common concern about location sharing is its impact on battery life. Continuously tracking your location can drain your battery more quickly. Here are some tips to minimize battery drain:
- Use “While Using the App” Permission: Grant location access only when the app is in use, rather than “Always.”
- Disable Background App Refresh: Limit background app refresh for apps that use location services.
- Turn Off Precise Location: Disable precise location for apps that don’t require it.
- Use Low Power Mode: Enable Low Power Mode to reduce background activity and extend battery life.
- Close Unused Apps: Close apps that are running in the background and using location services.
13. How Location Services Work on iPhone
To fully understand location sharing issues, it’s helpful to know how location services work on your iPhone. Your iPhone uses a combination of technologies to determine your location:
- GPS (Global Positioning System): Uses signals from satellites to pinpoint your location.
- Wi-Fi: Uses the location of nearby Wi-Fi networks to estimate your position.
- Cellular Data: Uses the location of cell towers to approximate your location.
- Bluetooth: Uses Bluetooth beacons to provide indoor location data.
- Crowdsourced Data: Apple and other companies use crowdsourced data to improve location accuracy.
Your iPhone combines these technologies to provide the most accurate location data possible.
14. FAQ: Common Questions About Location Sharing
Here are some frequently asked questions about location sharing on iPhone:
-
Why can’t I see my friend’s location?
- Your friend might have Location Services turned off, might not be sharing their location with you, or might have their device offline.
-
How do I stop sharing my location?
- Open the Find My app, tap on the People tab, select the person you’re sharing with, and tap Stop Sharing Location.
-
Can someone track my iPhone without my knowledge?
- It’s difficult for someone to track your iPhone without your knowledge, but it’s possible if they have access to your Apple ID or have installed malicious software.
-
How do I know if someone is tracking my location?
- Check the Find My app to see who you’re sharing your location with. Also, be wary of suspicious apps or activity on your iPhone.
-
Is it safe to share my location?
- Sharing your location can be safe as long as you only share with trusted contacts and are mindful of your privacy settings.
-
What is precise location?
- Precise location provides the exact location of your device. You can turn it off for apps that don’t require it to protect your privacy.
-
Why is my location inaccurate?
- Inaccurate location can be caused by a weak GPS signal, incorrect date and time settings, or interference from buildings or other objects.
-
How do I improve location accuracy?
- Go to an open area, calibrate your compass, and ensure your iPhone has a strong GPS signal.
-
Can I share my location with non-iPhone users?
- Yes, you can share your location with non-iPhone users by using third-party apps like Google Maps or Glympse.
-
What should I do if I’m concerned about my privacy?
- Review your app permissions, use temporary location sharing, and be aware of background location tracking.
15. How WHY.EDU.VN Can Help You Further
At WHY.EDU.VN, we understand the frustration of dealing with tech issues like location sharing problems on your iPhone. That’s why we’re dedicated to providing clear, reliable, and expert-backed answers to all your tech questions.
Do you have more questions about iPhone settings, privacy concerns, or other tech-related topics? Our team of experts is here to help! Visit our website at WHY.EDU.VN, where you can:
- Ask Questions: Submit your tech questions and receive detailed answers from our experts.
- Browse Our Extensive Knowledge Base: Explore our library of articles, guides, and tutorials covering a wide range of tech topics.
- Connect with Our Community: Join our community forums to discuss tech issues, share tips, and get help from other users.
We’re committed to making technology accessible and understandable for everyone. Whether you’re a tech novice or an experienced user, WHY.EDU.VN is your go-to resource for all things tech.
Contact Us:
- Address: 101 Curiosity Lane, Answer Town, CA 90210, United States
- WhatsApp: +1 (213) 555-0101
- Website: WHY.EDU.VN
Don’t let tech issues hold you back. Let why.edu.vn be your trusted source for reliable answers and expert guidance.
