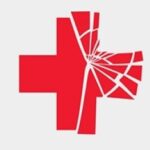Prime Video not working can be a frustrating experience. This comprehensive guide, brought to you by WHY.EDU.VN, helps you troubleshoot common issues and get back to enjoying your favorite shows and movies. We’ll explore various reasons why your Prime Video might be malfunctioning and offer practical solutions. Discover proven methods for fixing Prime Video streaming problems, playback errors, and connectivity issues.
Table of Contents
- Common Reasons Why Prime Video Is Not Working
- Basic Troubleshooting Steps for Prime Video Issues
- Prime Video Not Working on Specific Devices: Solutions
- Advanced Troubleshooting Tips for Prime Video
- Dealing with Prime Video Playback and Streaming Errors
- Addressing Prime Video Account and Subscription Issues
- Troubleshooting Prime Video App-Specific Problems
- Checking Prime Video Server Status and Outages
- Optimizing Your Network Connection for Prime Video
- Contacting Amazon Prime Video Support
- FAQ: Common Questions About Prime Video Issues
1. Common Reasons Why Prime Video Is Not Working
Several factors can cause Prime Video to malfunction. Identifying the root cause is the first step toward finding a solution. Here are some common culprits:
- Poor Internet Connection: A weak or unstable internet connection is one of the most frequent reasons for streaming problems. Prime Video requires a certain level of bandwidth to stream content smoothly.
- Outdated App or Device Software: Using an outdated version of the Prime Video app or your device’s operating system can lead to compatibility issues and errors.
- Device Compatibility Issues: Not all devices are fully compatible with Prime Video. Older devices might lack the necessary hardware or software to support the app.
- Account Issues: Problems with your Amazon account, such as incorrect login credentials or subscription issues, can prevent you from accessing Prime Video.
- Server-Side Problems: Sometimes, the issue lies with Amazon’s servers. If Prime Video is experiencing an outage, you might not be able to stream content.
- VPN Conflicts: Using a VPN can sometimes interfere with Prime Video, especially if the VPN server is located in a region where the content is not available.
- Cache and Data Overload: Accumulated cache and data within the Prime Video app can cause performance issues.
- DRM Issues: Digital Rights Management (DRM) protects copyrighted content. DRM-related errors can sometimes prevent playback.
- Incorrect Video Settings: Incompatible video settings on your device, such as incorrect resolution or HDR settings, can lead to playback errors.
- Regional Restrictions: Some content might not be available in your region due to licensing agreements.
Understanding these potential causes can help you narrow down the troubleshooting process. Let’s dive deeper into each of these areas to provide you with actionable solutions.
2. Basic Troubleshooting Steps for Prime Video Issues
Before delving into more complex solutions, try these basic troubleshooting steps to resolve common Prime Video problems:
-
Check Your Internet Connection:
- Test Your Speed: Use an online speed test tool to check your internet speed. Prime Video recommends a minimum download speed of 3 Mbps for SD content and 5 Mbps for HD content.
- Restart Your Router: Unplug your router for 30 seconds, then plug it back in. This can resolve temporary connectivity issues.
- Move Closer to the Router: If using Wi-Fi, ensure your device is close enough to the router for a strong signal.
- Use a Wired Connection: If possible, connect your device directly to the router using an Ethernet cable for a more stable connection.
Alt text: A close-up of an ethernet cable plugged into a router, highlighting the wired network connection.
-
Restart Your Device:
- Power Cycle: Turn off your streaming device (e.g., smart TV, Apple TV, Roku) completely, wait a few seconds, and then turn it back on.
- Restart Your Computer: If you’re watching on a computer, restart it to clear any temporary issues.
-
Update the Prime Video App:
- Check for Updates: Go to your device’s app store (e.g., Google Play Store, Apple App Store) and check for any available updates for the Prime Video app.
- Enable Automatic Updates: Ensure automatic updates are enabled to keep your apps up-to-date.
-
Clear App Cache and Data:
- Android Devices: Go to Settings > Apps > Prime Video > Storage > Clear Cache and Clear Data.
- Other Devices: The process may vary depending on the device. Consult your device’s manual for instructions.
-
Sign Out and Back In:
- Log Out: Sign out of your Amazon account within the Prime Video app.
- Log In: Sign back in using your correct login credentials.
-
Check Your Amazon Account:
- Subscription Status: Ensure your Prime membership or Prime Video subscription is active.
- Payment Information: Verify that your payment information is up-to-date.
-
Disable VPN (If Applicable):
- Turn Off VPN: Temporarily disable your VPN to see if it’s interfering with Prime Video.
- Try a Different Server: If you need to use a VPN, try connecting to a different server location.
-
Check for Device Compatibility:
- Review Compatibility List: Consult Amazon’s website to ensure your device is compatible with Prime Video.
- Update Device Software: Make sure your device’s operating system is up-to-date.
These basic steps can resolve many common Prime Video issues. If you’re still experiencing problems, move on to the device-specific solutions in the next section.
3. Prime Video Not Working on Specific Devices: Solutions
Prime Video’s performance can vary depending on the device you’re using. Here are specific troubleshooting steps for common devices:
3.1. Prime Video on Apple TV
-
Problem: Prime Video not working or displaying a VPN error on Apple TV.
-
Solutions:
- Check Video Settings:
- Go to Settings > Video and Audio.
- Set Format to “4K SDR”.
- Restart Prime Video.
- Restart Apple TV:
- Hold down the Home and Power buttons until the device restarts.
- Update tvOS:
- Go to Settings > System > Software Updates > Update Software.
- Reinstall Prime Video App:
- Delete the app, then reinstall it from the App Store.
Alt text: The sleek design of an Apple TV remote, commonly used to navigate and control Apple TV devices.
- Check Video Settings:
3.2. Prime Video on Roku
-
Problem: Prime Video freezing, buffering, or not loading on Roku.
-
Solutions:
- Restart Roku:
- Go to Settings > System > Power > System Restart.
- Check for Roku Updates:
- Go to Settings > System > Software Update > Check Now.
- Update Prime Video App:
- Highlight the Prime Video app, press the * button, and select “Check for updates”.
- Clear Cache:
- Press Home 5 times, Up once, Rewind twice, and Fast Forward twice. This accesses a hidden menu to clear the cache.
- Remove and Re-add the Prime Video Channel:
- Remove the channel, restart your Roku, and then add the channel back.
- Restart Roku:
3.3. Prime Video on Smart TVs (Samsung, LG, Sony, etc.)
-
Problem: Prime Video crashing, displaying errors, or failing to stream on smart TVs.
-
Solutions:
- Restart Your Smart TV:
- Unplug the TV from the power outlet for a few minutes, then plug it back in.
- Update TV Firmware:
- Go to Settings > Support > Software Update (the exact path may vary depending on the TV model).
- Clear App Cache:
- Go to Settings > Apps > Prime Video > Clear Cache.
- Reinstall Prime Video App:
- Delete the app, restart the TV, and then reinstall the app from the TV’s app store.
- Check HDMI Connection:
- If using an external streaming device, ensure the HDMI cable is securely connected.
- Restart Your Smart TV:
3.4. Prime Video on Android Devices
-
Problem: Prime Video not working or crashing on Android phones or tablets.
-
Solutions:
- Clear App Cache and Data:
- Go to Settings > Apps > Prime Video > Storage > Clear Cache and Clear Data.
- Update the App:
- Go to the Google Play Store and check for updates to the Prime Video app.
- Restart Your Device:
- Power cycle your Android device.
- Check for Android Updates:
- Go to Settings > System > System Update.
- Clear App Cache and Data:
3.5. Prime Video on Web Browsers (Chrome, Firefox, Safari, etc.)
-
Problem: Prime Video not playing, displaying errors, or having playback issues on web browsers.
-
Solutions:
- Update Your Browser:
- Ensure you’re using the latest version of your web browser.
- Clear Browser Cache and Cookies:
- Go to your browser’s settings and clear the cache and cookies.
- Disable Browser Extensions:
- Disable any browser extensions that might be interfering with Prime Video.
- Try a Different Browser:
- Try streaming Prime Video on a different web browser to see if the issue persists.
- Enable JavaScript:
- Make sure JavaScript is enabled in your browser settings.
- Check DRM Settings:
- Ensure your browser supports DRM for protected content.
- Update Your Browser:
By focusing on the specific device you’re using, you can tailor your troubleshooting efforts and potentially resolve the issue more quickly.
4. Advanced Troubleshooting Tips for Prime Video
If basic troubleshooting doesn’t solve the problem, here are some advanced tips to try:
-
Check Your Router Settings:
- QoS (Quality of Service): Ensure QoS settings on your router are not limiting bandwidth to your streaming device.
- Firewall Settings: Check your firewall settings to ensure Prime Video is not being blocked.
- Port Forwarding: In some cases, port forwarding might be necessary. Consult your router’s manual for instructions.
Alt text: A screenshot of a router interface showing Quality of Service (QoS) settings, a key feature for managing network bandwidth.
-
Monitor Network Activity:
- Task Manager (Windows) / Activity Monitor (macOS): Use these tools to monitor network activity and identify if other applications are consuming bandwidth.
-
Adjust Streaming Quality:
- Reduce Resolution: Lowering the streaming quality (e.g., from HD to SD) can reduce bandwidth requirements and improve playback.
- Automatic Quality Adjustment: Enable automatic quality adjustment in the Prime Video settings.
-
Disable Hardware Acceleration:
- Browser Settings: In your browser settings, try disabling hardware acceleration to see if it resolves playback issues.
-
Check for DNS Issues:
- Change DNS Servers: Try using different DNS servers, such as Google DNS (8.8.8.8 and 8.8.4.4) or Cloudflare DNS (1.1.1.1 and 1.0.0.1).
-
Update Your Graphics Drivers (Computer):
- Check for Updates: Ensure your graphics drivers are up-to-date to avoid compatibility issues.
-
Run a Network Diagnostic Test:
- Windows Network Diagnostics: Use the built-in network diagnostic tool to identify and resolve network problems.
- macOS Wireless Diagnostics: Use the Wireless Diagnostics tool to troubleshoot Wi-Fi issues.
-
Check for Interference:
- Wireless Devices: Cordless phones, microwaves, and other wireless devices can interfere with Wi-Fi signals. Keep these devices away from your router and streaming device.
-
Contact Your ISP:
- Internet Service Provider: If you suspect there’s an issue with your internet service, contact your ISP for assistance.
These advanced troubleshooting steps require a bit more technical knowledge but can be effective in resolving stubborn Prime Video issues.
5. Dealing with Prime Video Playback and Streaming Errors
Encountering playback and streaming errors can be particularly frustrating. Here are common error codes and how to address them:
5.1. Common Error Codes and Solutions:
-
Error Code 5004:
- Cause: Usually indicates a problem with the video file or DRM issue.
- Solutions:
- Try a different video.
- Restart the Prime Video app.
- Check your internet connection.
- Update the app.
-
Error Code 504:
- Cause: Gateway timeout error, often due to server issues.
- Solutions:
- Wait a few minutes and try again.
- Check the Prime Video server status.
- Restart your router.
-
Error Code 1007:
- Cause: Indicates a problem with the device registration or account.
- Solutions:
- Deregister and re-register your device.
- Sign out and back into your Amazon account.
- Check your subscription status.
-
Error Code 9074:
- Cause: Usually related to internet connectivity or device compatibility.
- Solutions:
- Check your internet connection.
- Restart your device.
- Update the Prime Video app.
- Ensure your device is compatible.
-
Error Code 8020:
- Cause: Occurs when there is an issue with the audio or video decoding.
- Solutions:
- Restart your device.
- Update the Prime Video app.
- Check your device’s audio and video settings.
-
Playback Error:
- Cause: General playback issue due to various reasons.
- Solutions:
- Restart the Prime Video app.
- Restart your device.
- Check your internet connection.
- Try a different video.
5.2. Steps to Resolve Playback Errors:
- Note the Error Code: Write down the exact error code displayed.
- Check Amazon’s Help Pages: Amazon provides specific troubleshooting steps for many error codes on their help pages.
- Restart Everything: Restart your streaming device, router, and modem.
- Update Software: Ensure your device’s operating system and the Prime Video app are up-to-date.
- Clear Cache and Data: Clear the app’s cache and data to remove any corrupted files.
- Reinstall the App: If the error persists, try uninstalling and reinstalling the Prime Video app.
- Contact Support: If you’ve tried everything else, contact Amazon Prime Video support for further assistance.
By understanding common error codes and following these steps, you can effectively troubleshoot playback and streaming errors on Prime Video.
6. Addressing Prime Video Account and Subscription Issues
Problems with your Amazon account or Prime Video subscription can also cause playback issues. Here’s how to troubleshoot account-related problems:
-
Verify Your Subscription Status:
- Amazon Account: Log in to your Amazon account on a web browser.
- Membership Details: Go to “Your Account” > “Prime Membership” or “Memberships & Subscriptions” to check your subscription status.
- Active Subscription: Ensure your Prime membership or Prime Video subscription is active and hasn’t expired.
-
Update Payment Information:
- Payment Methods: Go to “Your Account” > “Payment Options” to update your payment information.
- Valid Card: Make sure your credit or debit card is valid and has sufficient funds.
-
Check for Account Restrictions:
- Account Alerts: Look for any account alerts or notifications that might indicate a problem.
- Contact Amazon: If you suspect your account has been restricted, contact Amazon customer service.
-
Deregister and Re-register Your Device:
- Manage Devices: Go to “Your Account” > “Manage Your Content and Devices” > “Devices”.
- Deregister Device: Deregister the device that’s having issues.
- Re-register: Open the Prime Video app on the device and sign in to re-register it.
-
Check for Multiple Devices Streaming:
- Simultaneous Streams: Prime Video allows a limited number of simultaneous streams. If too many devices are streaming at the same time, you might encounter errors.
- Limit Streams: Limit the number of devices streaming Prime Video concurrently.
-
Review Regional Restrictions:
- Content Availability: Some content might not be available in your region due to licensing agreements.
- Travel Restrictions: If you’re traveling, be aware that content availability may change.
-
Contact Amazon Support:
- Account Issues: If you’re unable to resolve the issue yourself, contact Amazon customer support for assistance with your account or subscription.
By addressing these account and subscription-related issues, you can ensure that your Prime Video service is active and properly configured.
7. Troubleshooting Prime Video App-Specific Problems
Sometimes, the issue is specific to the Prime Video app itself. Here’s how to troubleshoot app-related problems:
-
Force Stop the App:
- Android: Go to Settings > Apps > Prime Video > Force Stop.
- Other Devices: The process may vary depending on the device.
-
Clear App Cache and Data:
- Android: Go to Settings > Apps > Prime Video > Storage > Clear Cache and Clear Data.
- Other Devices: Check your device’s settings for options to clear app cache and data.
-
Update the App:
- App Store: Check your device’s app store (e.g., Google Play Store, Apple App Store) for updates to the Prime Video app.
- Automatic Updates: Enable automatic app updates to ensure you’re always using the latest version.
-
Reinstall the App:
- Uninstall: Uninstall the Prime Video app from your device.
- Restart: Restart your device.
- Reinstall: Reinstall the app from your device’s app store.
-
Check App Permissions:
- Android: Go to Settings > Apps > Prime Video > Permissions and ensure necessary permissions are enabled (e.g., storage, network).
-
Disable Background App Refresh:
- iOS: Go to Settings > General > Background App Refresh and disable it for Prime Video.
- Android: Go to Settings > Apps > Prime Video > Battery > Optimize battery usage.
-
Check for App Conflicts:
- Other Apps: Some apps might conflict with Prime Video. Try closing other apps that are running in the background.
-
Contact App Support:
- Prime Video Support: If you’re still experiencing issues, contact Amazon Prime Video support for app-specific assistance.
By addressing these app-specific problems, you can ensure that the Prime Video app is functioning correctly on your device.
8. Checking Prime Video Server Status and Outages
Sometimes, the problem isn’t on your end but rather with Amazon’s servers. Here’s how to check the server status:
-
Use Third-Party Status Websites:
- DownDetector: Visit websites like DownDetector to check the current status of Prime Video.
- Is It Down Right Now?: Another reliable website for checking server status.
-
Check Social Media:
- Twitter: Monitor Twitter for reports of outages or issues with Prime Video.
- Amazon Support: Follow Amazon’s support accounts for updates.
-
Look for Official Announcements:
- Amazon Help Pages: Check Amazon’s help pages for any official announcements about outages.
- Amazon Forums: Monitor Amazon’s customer forums for discussions about server issues.
-
Contact Amazon Support:
- Customer Service: Contact Amazon customer service to inquire about server status.
-
Wait and Try Again:
- Server Issues: If there’s a known server outage, the best course of action is to wait for Amazon to resolve the issue.
- Retry Later: Try streaming Prime Video again after a few hours.
If the server status indicates an outage, there’s not much you can do except wait for Amazon to fix the problem. Checking the server status can save you time and frustration by confirming that the issue isn’t on your end.
9. Optimizing Your Network Connection for Prime Video
A stable and fast network connection is crucial for streaming Prime Video without interruptions. Here’s how to optimize your network:
-
Check Your Internet Speed:
- Speed Test: Use an online speed test tool to check your download and upload speeds.
- Minimum Requirements: Prime Video recommends a minimum download speed of 3 Mbps for SD content and 5 Mbps for HD content.
-
Restart Your Modem and Router:
- Power Cycle: Unplug your modem and router for 30 seconds, then plug them back in.
- Wait for Connection: Wait for the devices to fully restart and re-establish a connection.
-
Use a Wired Connection:
- Ethernet Cable: Connect your streaming device directly to the router using an Ethernet cable for a more stable connection.
- Avoid Wi-Fi: Wired connections are generally more reliable than Wi-Fi.
-
Move Closer to the Router:
- Wi-Fi Signal: If using Wi-Fi, ensure your device is close enough to the router for a strong signal.
- Reduce Obstacles: Minimize obstacles (e.g., walls, furniture) between your device and the router.
-
Upgrade Your Router:
- Old Router: If you have an old router, consider upgrading to a newer model that supports faster speeds and better range.
- Dual-Band Router: A dual-band router can provide a more stable connection by using both 2.4 GHz and 5 GHz bands.
-
Optimize Router Settings:
- QoS: Enable Quality of Service (QoS) settings on your router to prioritize bandwidth for streaming.
- Firmware Update: Ensure your router’s firmware is up-to-date.
-
Change DNS Servers:
- Public DNS: Try using different DNS servers, such as Google DNS (8.8.8.8 and 8.8.4.4) or Cloudflare DNS (1.1.1.1 and 1.0.0.1).
-
Reduce Network Congestion:
- Limit Devices: Limit the number of devices using your network at the same time.
- Close Apps: Close any bandwidth-intensive applications that are running in the background.
By optimizing your network connection, you can improve streaming performance and reduce buffering issues on Prime Video.
10. Contacting Amazon Prime Video Support
If you’ve tried all the troubleshooting steps and are still experiencing issues, it’s time to contact Amazon Prime Video support. Here’s how:
-
Visit the Amazon Help Website:
- Amazon Help: Go to Amazon’s help website and search for “Prime Video support”.
-
Use the Amazon Customer Service Portal:
- Contact Us: Navigate to the “Contact Us” section of the Amazon website.
- Select Issue: Choose “Prime Video” as the issue you’re experiencing.
-
Choose a Contact Method:
- Phone: Request a phone call from Amazon customer service.
- Chat: Use the live chat feature to communicate with a support agent.
- Email: Send an email to Amazon support describing your issue.
-
Provide Detailed Information:
- Device Details: Provide information about the device you’re using (e.g., smart TV model, Apple TV generation).
- Error Codes: Include any error codes you’re seeing.
- Troubleshooting Steps: Describe the troubleshooting steps you’ve already tried.
-
Be Patient:
- Support Queue: Be patient while waiting for a response from Amazon support.
- Follow Instructions: Follow the instructions provided by the support agent.
-
Escalate If Necessary:
- Unresolved Issue: If your issue isn’t resolved, ask to escalate the case to a higher level of support.
Contacting Amazon Prime Video support can provide personalized assistance and help resolve complex issues that you can’t fix on your own.
11. FAQ: Common Questions About Prime Video Issues
Here are some frequently asked questions about Prime Video issues:
| Question | Answer |
|---|---|
| Why Is Prime Video Not Working on my Apple TV? | Check your video settings (set to 4K SDR), restart your Apple TV, update tvOS, and reinstall the Prime Video app. |
| What should I do if Prime Video is buffering? | Check your internet speed, restart your router, use a wired connection, reduce streaming quality, and close other apps using bandwidth. |
| How do I fix Prime Video error codes? | Note the error code, check Amazon’s help pages for specific troubleshooting steps, restart your devices, update software, clear cache and data, and reinstall the app. |
| Why can’t I watch Prime Video when traveling? | Content availability may vary by region due to licensing agreements. Some content might not be available in the country you’re visiting. |
| How many devices can stream Prime Video at the same time? | Prime Video allows a limited number of simultaneous streams. The exact number may vary depending on your subscription. |
| What is Error 5004 on Prime Video? | Error 5004 usually indicates a problem with the video file or DRM issue. Try a different video, restart the app, check your internet connection, and update the app. |
| How do I clear the cache on the Prime Video app? | On Android, go to Settings > Apps > Prime Video > Storage > Clear Cache. The process may vary on other devices; consult your device’s manual. |
| What if Prime Video says my device is not compatible? | Ensure your device meets the minimum system requirements for Prime Video. Update your device’s operating system and consider using a different, compatible device. |
| How do I update the Prime Video app? | Go to your device’s app store (e.g., Google Play Store, Apple App Store) and check for available updates. Enable automatic app updates to stay current. |
| What if Prime Video is still not working after trying all the solutions? | Contact Amazon Prime Video support for personalized assistance. Provide detailed information about your device, error codes, and troubleshooting steps you’ve already tried. |
Experiencing issues with Prime Video can be frustrating, but with the right troubleshooting steps, you can often resolve the problem and get back to enjoying your favorite content. Remember to check your internet connection, update your app and device software, clear cache and data, and contact Amazon support if needed.
Are you still struggling to find reliable answers to your questions? Do you feel overwhelmed by the abundance of information online and wish you could have a direct line to experts? At WHY.EDU.VN, we understand these challenges. That’s why we’ve created a platform where you can ask any question and receive detailed, accurate answers from knowledgeable professionals.
Don’t waste time searching endlessly for solutions. Visit WHY.EDU.VN today, and let our experts guide you to the answers you need. Your questions deserve the best answers, and we’re here to provide them. Contact us at 101 Curiosity Lane, Answer Town, CA 90210, United States. Reach out via Whatsapp at +1 (213) 555-0101, or explore our website at why.edu.vn. Let us help you find the clarity you seek.
Alt text: An excited man pointing at his computer screen, possibly having found a solution to his problem, symbolizing the relief and satisfaction of resolving technical issues.