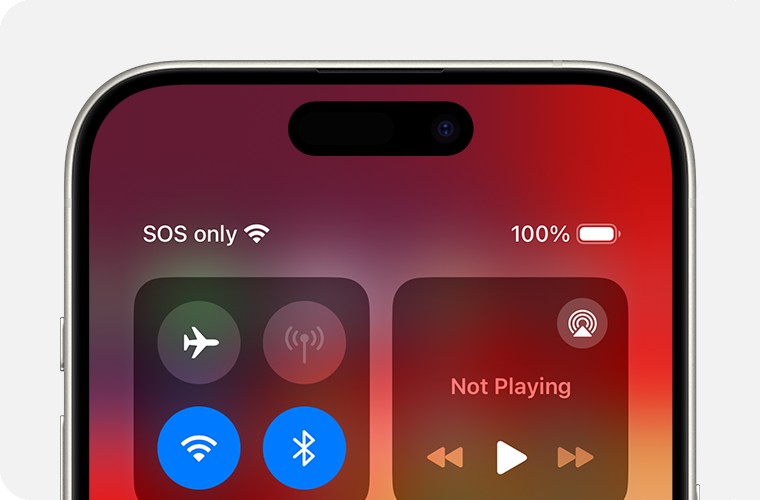Seeing “SOS” or “SOS only” on your iPhone can be concerning. It means your device is struggling to connect to your usual cellular network. While in SOS mode, you can still make emergency calls, which is a crucial safety feature. However, if you see “No Service” or “Searching,” your iPhone or iPad (Wi-Fi + Cellular) isn’t connected to any cellular network at all.
If you’re running iOS 18 on your iPhone, Apple provides a helpful tool within their Support app. You can download the latest version of the Apple Support app to run diagnostics which may pinpoint the cause of your connectivity problem.
Understanding SOS Mode and When It Appears
When your iPhone displays SOS or “SOS only,” it indicates that while it can’t connect to your primary cellular network, it can still reach emergency services through other available carrier networks. This feature is currently supported in Australia, Canada, and the United States, aiming to ensure you can contact help even with limited network access.
How to Troubleshoot and Reconnect to Your Cellular Network
If you’re in an area where you expect cellular service, here are steps to try and get your iPhone back online:
Quick Reconnection Steps
Sometimes, a simple toggle can re-establish your connection.
-
Toggle Airplane Mode: Open Settings and turn on Airplane Mode. Wait for at least 15 seconds, then turn off Airplane Mode. This can refresh your device’s network connection.
-
Restart Your iPhone or iPad: A restart can resolve temporary software glitches. Power off your device, wait a few seconds, and then turn it back on. If you’re unsure how, Apple provides guides on how to restart your iPhone or restart your iPad.
Contact Your Cellular Carrier
If the quick steps don’t work, the issue might be related to your carrier account or network. Contact your carrier to verify the following:
- Account Status: Ensure your account is active, paid up, and in good standing.
- Network Coverage and Outages: Confirm you are in an area with cellular coverage and there are no reported outages in your location. Network issues are often temporary and affect a specific area.
- Device and Plan Compatibility: Check that your device isn’t blocked or barred from receiving services and is correctly set up with an appropriate data plan.
- IMEI Registration: Inquire if your local government requires IMEI registration, especially if you purchased your iPhone outside your current country or region. This is a less common issue but worth checking, particularly for imported devices.
Remember, only your wireless carrier has access to your account details and can manage your cellular service.
Update Your Device Software and Carrier Settings
Outdated software can sometimes cause connectivity issues.
-
Update iOS or iPadOS: Ensure your iPhone or iPad is running the latest software. Go to Settings > General > Software Update to check for and install any available updates to the latest version of iOS or iPadOS.
-
Check for Carrier Settings Update: Carrier settings updates can improve your device’s ability to connect to your carrier’s network. To manually check:
- Connect to Wi-Fi.
- Go to Settings > General > About.
- If an update is available, you’ll see a prompt to update your carrier settings. Tap Update.
- To check your current carrier settings version, go to Settings > General > About and look next to Carrier.
Installing carrier settings is also important when you insert a new SIM card, ensuring compatibility with the new carrier’s network.
Dual SIM iPhone Considerations
If you have an iPhone with Dual SIM capability, ensure both cellular plans are correctly configured and active:
- Go to Settings > Cellular.
- Tap on each cellular line to review its status.
- Verify that the cellular line you intend to use is turned on. If it’s off, toggle it back on and check for service.
If you don’t see your cellular line listed, you may need to contact your carrier to set up an eSIM or insert a physical SIM card. If you’re using a physical SIM, try removing and re-inserting it. If your SIM card is damaged or doesn’t fit properly, request a new SIM card from your carrier.
International Travel and Data Roaming
Traveling abroad can also lead to SOS mode if data roaming is not enabled.
- Go to Settings > Cellular or Mobile Data.
- Tap Cellular Data Options.
- Turn on Data Roaming.
3G Network Sunset and Older Devices
If you are using an older device like an iPhone 5s, iPhone 5c, or earlier, or an iPad 2 (Wi-Fi + Cellular) or earlier, and you see “No Service,” it might be due to the phasing out of 3G networks. Contact your carrier to discuss upgrade options if you’re using such a device.
For iPhone 6 or later and iPad (3rd generation) or later, ensure LTE is enabled:
- Update to the latest iOS or iPadOS.
- Go to Settings > Cellular.
- For iPhone, tap Cellular Data Options and turn on Enable LTE. For iPad, simply turn on LTE.
5G-capable iPhones and iPads are not affected by the 3G network shutdown.
Getting Further Assistance
If you’ve tried these steps and your phone is still in SOS mode or showing “No Service,” it’s best to contact your cellular carrier for in-depth account and network troubleshooting. You can also seek assistance from Apple Support for device-specific issues. Understanding why your phone is in SOS mode and systematically troubleshooting can often restore your cellular connection and ensure you remain connected.